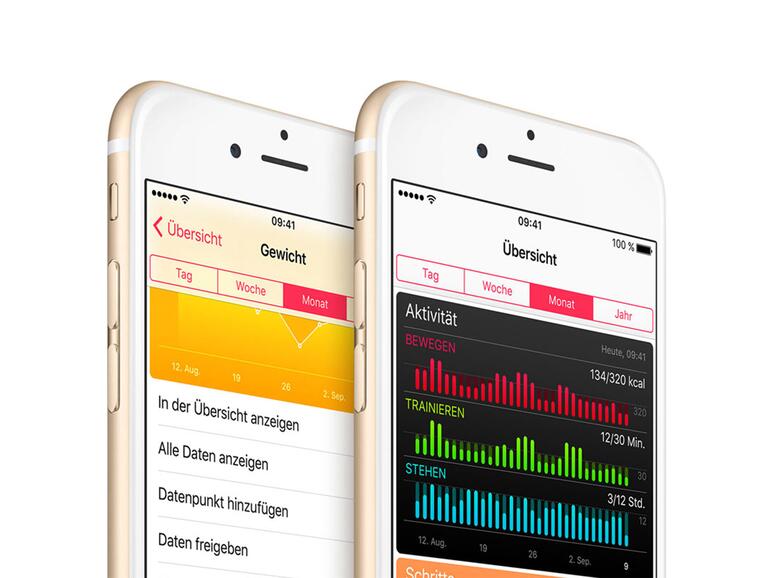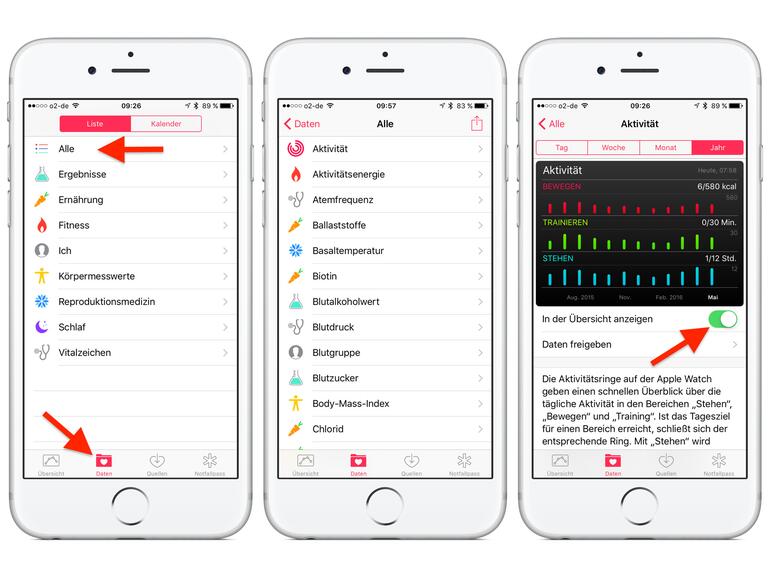Mit der Health-App des iPhones gibt uns Apple ein großartiges Werkzeug an die Hand, um unsere Gesundheit umfassend im Blick zu behalten. Je nach externer App und Zubehör werden unterschiedliche Daten automatisch eingetragen. Alternativ bietet man immer die Möglichkeit eigene Datenpunkte hinzuzufügen. Die eintragbaren Werte decken viele Gebiete ab. Von der Aktivität über die Sauerstoffsättigung bis zum UV-Index kann sehr viel festgehalten werden. Umso mehr Werte man einträgt beziehungsweise eintragen lässt, umso unübersichtlicher kann es werden. Daher sollte man sich in der Übersicht auf die wichtigsten Werte festlegen. Wir zeigen dir, wie das funktioniert und wie du die Übersicht sortierst.
So kannst du die iPhone Health App anpassen
Schritt 1: Nimm dein iPhone zur Hand und öffne die Health-App.
Schritt 2: Im Reiter "Übersicht" siehst du eventuell bereits einige Werte. Wenn du einen Wert nicht mehr angezeigt bekommen möchtest, dann tippe darauf und ziehe den Schieberegler neben "In der Übersicht anzeigen" nach links.
Schritt 3: Um neue Werte in der Übersicht angezeigt zu bekommen, tippe auf den Reiter "Daten".
Schritt 4: Wenn du schon genau weißt, aus welche Kategorie du Daten angezeigt bekommen möchtest, dann wähle sie aus. Ansonsten tippe auf "Alle".
Schritt 5: Du siehst nun eine lange Liste mit vielen Gesundheits- und Fitnessdaten. Wähle den gewünschten Datensatz aus.
Schritt 6: In der iPhone Health App werden die verschiedene Optionen angeboten. Schiebe den Regler neben "In der Übersicht anzeigen" nach rechts und du siehst die entsprechenden Daten ab sofort im Reiter "Übersicht".
So sortierst du deine Daten in der Übersicht
Dies funktioniert allgemein sehr einfach. Halte dazu deinen Finger auf ein Diagramm in der Übersicht gedrückt und verschiebe es dann nach oben oder unten. Sobald die Daten an Ort und Stelle sind, kannst du deinen Finger vom Display heben. Die Änderungen werden sofort übernommen.