
Apples Betriebssysteme auf einen Blick. (Bild: Apple) 
Vieles kann in OS X vom Nutzer angepasst werden. (Bild: Wikipedia) 
Auch das Dock kann der Nutzer individuell gestalten. (Bild: Wikipedia) 
Der Hintergrund ist ebenfalls veränderbar. (Bild: Wikipedia) 
Den perönlichen Wünschen bleibt so gut wie nichts verpserrt. (Bild: Apple)
Wer einen Mac auspackt, der spürt, dass er etwas Außergewöhnliches in Händen hält – denn das unverkennbare, klare Design der Macs gilt als Meilenstein. Apples Chef-Designer Jonathan Ive wurde dafür von Queen Elisabeth II. zum Ritter geschlagen. Apple feilt nicht nur am Design seiner Geräte, sondern arbeitet auch fortlaufend an der Verbesserung der grafischen Bedienoberfläche.
Seit fast 15 Jahren setzt Apple auf „Aqua“, deren Design-Elemente – wie beispielsweise die drei ampelfarbenen Knöpfe in der linken oberen Ecke eines Anwendungsfensters – von fast allen Programm-Entwicklern berücksichtigt werden. Durch das einheitliche Erscheinungsbild vieler Anwendungen wirkt alles am Mac aus einem Guss. Aber was, wenn das Apple-Design nicht so richtig dem persönlichen Geschmack entspricht? Zum Glück können Sie fast alle Aspekte der Benutzeroberfläche an Ihre Bedürfnisse anpassen.
Bevor Sie mit der Arbeit am Mac loslegen können, müssen Sie gegebenenfalls Ihr Benutzerkonto auswählen. Das triste Anmeldefenster zeigt normalerweise die Symbolbilder der Benutzer und Schaltflächen, über die Sie den Mac neu starten, abschalten oder in den Ruhezustand versetzen können. Für eine eigene Note können Sie mit einer persönlichen Botschaft sorgen. Wählen Sie „Systemeinstellungen“ –> „Sicherheit“ –> „Allgemein“ und klicken Sie auf das Schlosssymbol in der linken unteren Ecke des Bildschirms. Geben Sie anschließend das Administratorkennwort ein. Nun setzen Sie einen Haken in den Kasten vor Mitteilung bei gesperrtem Bildschirm einblenden und klicken auf die Schaltfläche Mitteilung für gesperrten Bildschirm festlegen. Im sich öffnenden Fenster können Sie einen kurzen Text eingeben, der nach dem Bestätigen über die Schaltfläche OK auf dem Anmeldebildschirm erscheint.
Seit 2000 setzt Apple bei allen Mac-Programmen auf ein einheitliches Erscheinungsbild. Aqua ist die grafische Bedienoberfläche. Hierunter versteht man – neben den drei Knöpfen zum Schließen, Maximieren und Minimieren einer Anwendung – auch die horizontalen und vertikalen Rollbalken, um die Ansicht auf Inhalte in einem Fenster mit der Maus zu ändern sowie die abgerundeten Ecken eines Fensters, die gebrochenen Farbtöne und das Dock, das die am häufigsten benötigten Programme beherbergt.
Allgemeine Einstellungen ändern
Einige Aspekte von Aqua lässt Apple Sie selbsttätig ändern. Über „Systemeinstellungen“ –> „Allgemein“ können Sie über ein Auswahlmenü die Farbe des Erscheinungsbildes von Tasten, Menüs und Fenstern bestimmen. Neben dem klassischen Blaustich dürfen Sie deutlich nüchterneres Graphit einsetzen, das unter anderem den drei bunten Schaltflächen in der linken oberen Ecke jedes Fensters die Farbe austreibt. Bei der Wahl der Auswahlfarbe, also der Farbe, in der markierter Text dargestellt wird, haben Sie deutlich mehr Optionen. Sie können sogar eine eigene Farbe wählen, wenn Ihnen die acht Apple-Vorschläge nicht gefallen. Die in drei Stufen einstellbare Größe der Seitenleistensymbole bezieht sich auf die Darstellung der Ordner Ihres Mac und der Netzwerklaufwerke in der Seitenleiste des Finders.

Apples Betriebssysteme auf einen Blick. (Bild: Apple) 
Vieles kann in OS X vom Nutzer angepasst werden. (Bild: Wikipedia) 
Auch das Dock kann der Nutzer individuell gestalten. (Bild: Wikipedia) 
Der Hintergrund ist ebenfalls veränderbar. (Bild: Wikipedia) 
Den perönlichen Wünschen bleibt so gut wie nichts verpserrt. (Bild: Apple)
Die Auswirkungen der Einstellungsmöglichkeiten im Bezug auf die Rollbalken können zu Anfang verwirren. Sie können die Rollbalken an der rechten Seite und am unteren Rand eines Fensters ausblenden. Die Funktion ist davon nicht beeinträchtigt. Praktisch ist die Option Beim Scrollen, da hier lediglich dann ein Balken eingeblendet wird, wenn Sie horizontal oder vertikal über das Touchpad oder die Magic Mouse wischen, um den Fensterinhalt zu bewegen. Sobald Sie mit dem Zeiger über die dezenten Balken fahren, wird der komplette Balken mit Laufleiste eingeblendet.
Deutlich beeindruckendere Änderungen an der Bedienoberfläche können Sie mit der Software Flavours (etwa 15 Euro) vornehmen. Nach dem ersten Start und einem Klick auf die Schaltfläche „Get more“ lädt die Anwendung auf dem Internet Muster herunter, die einen Vorgeschmack auf die knapp 100 kosmetischen Möglichkeiten der Anwendung geben. Neben farbigen Anstrichen für die
Symbolleiste können Sie durch die Auswahl eines Themas wie „iOS 7 Inspired“ der Bedienoberfläche von OS X eine flächige Anmutung verpassen, wie sie gegenwärtig auf Apples Touch-Geräten zu sehen ist. Per Klick auf die Sie können Ihr Schaltfläche „Apply“ setzen Sie die Änderung um. Damit diese sich durchschlagen, müssen Sie den Mac einmal neu starten.
Eigenes Benutzerbild einfügen
Jeder Benutzer eines Macs darf sein Benutzerkonto mit einem eigenen Bild ausstatten. Dieses ist später bei der Anmeldung zu sehen. Über „Systemeinstellungen“ –> „Benutzer & Gruppen“ können Sie den Benutzern eines Mac Bilder zuordnen. Hierfür müssen Sie das Wunschbild lediglich auf die quadratische Fläche neben der Schaltfläche „Kennwort ändern“ ziehen und die Maustaste loslassen. Im sich öffnenden Fenster können Sie über einen Schieberegler einstellen, wie groß der Bildausschnitt sein soll. Durch Ziehen mit der Maus können Sie zudem den Ausschnitt verschieben. Haben Sie kein ansprechendes Bild parat, können Sie auf von Apple bereitgestellte Motive zurückgreifen. Klicken Sie mit der Maus auf die quadratische Fläche neben der Schaltfläche „Kennwort ändern“ öffnet sich ein Auswahlfenster.
Aus der Seitenleiste des Fensters können Sie über den Eintrag Standard aus einer Vielzahl von Motiven wählen. Wie andere Sie sehen, legen Sie in der App Kontakte fest. Suchen Sie Ihre eigene Visitenkarte heraus und markieren Sie diese mit der Maus. In der Menüleiste wählen Sie „Visitenkarte“ –> „Das ist meine Visitenkarte“. Analog zum Vorgehen in den Systemeinstellungen für den Benutzer ziehen Sie anschließend Ihr Wunschbild auf das Quadrat in der rechten Fensterhälfte. Künftig bekommen dann E-Mail-Empfänger Ihrer digitalen Post dieses Bild zu sehen.
Das Hintergrundbild des Schreibtisches auszutauschen, gehört zu den einfachsten Übungen, um Ihren Mac an Ihre Bedürfnisse anzupassen. Über „Systemeinstellungen“ –> „Schreibtisch“ und „Bildschirmschoner“ können Sie Ihr Lieblingsbild als Schreibtisch-Tapete verwenden. Ziehen Sie das Bild einfach mit der Maus auf die rechteckige Fläche in der linken oberen Ecke. Sollte Ihr Bild zu klein sein und nicht den ganzen Bildschirm ausfüllen, ist das kein Problem. Über das nebenstehende Auswahlmenü können Sie das Bild Bildschirmfüllend vergrößern.
Wenn Sie keine ansprechenden Bilder zur Hand haben sollten, finden Sie in den zahlreichen Ordnern in der linken Fensterhälfte hochauflösende Hintergrundbilder. Schätzen Sie Abwechslung? Dann sammeln Sie Ihre Lieblingsbilder in einem Ordner. Anschließend ziehen Sie diesen in die linke Hälfte des Fensters in den Abschnitt Ordner. Nach dem Loslassen der Maus können Sie den Ordner und enthaltene Bilder auswählen. Setzen Sie nun im unteren Teil des Fensters einen Haken vor Bild ändern und wählen daneben die Frequenz aus, in der ein Wechsel erfolgen soll. Zusätzlich können Sie die Abfolge durch einen Haken vor den Eintrag Zufällige Reihenfolge durcheinander wirbeln.
Der Bildschirmschoner: Ein hübsches Relikt
Aus technischer Sicht sind die Zeiten von Bildschirmschonern vorbei. Die in aktuelle MacBooks und iMacs verbauten Bildschirme sind immun gegen das berüchtigte Festbrennen, bei dem über längere Zeit auf dem Bildschirm dargestellte Bilder dauerhaft als Schatten sichtbar bleiben. Vor allem aus kosmetischen aber auch aus praktischen Gründen, haben Bildschirmschoner jedoch noch immer eine Existenzberechtigung. Um einen der installierten Bildschirmschoner zu aktivieren, wählen Sie „Systemeinstellungen“ –> „Schreibtisch“ und „Bildschirmschoner“ und am oberen Rand „Bildschirmschoner“ aus.
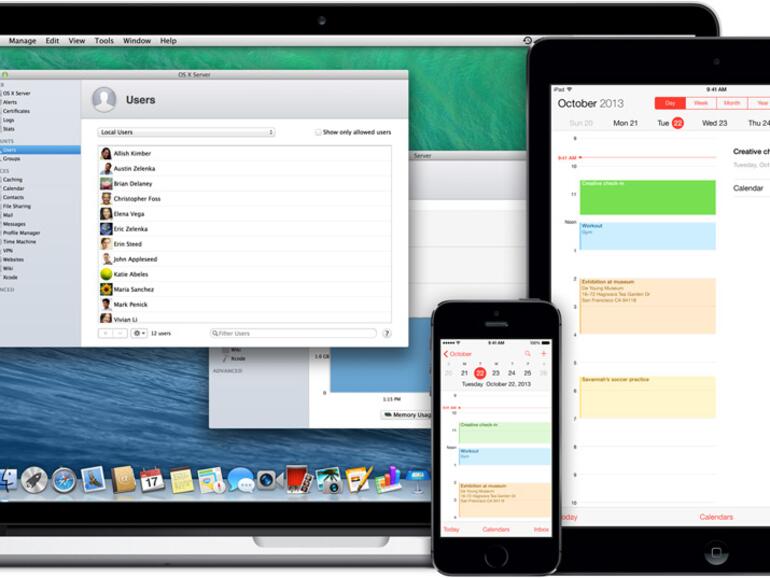
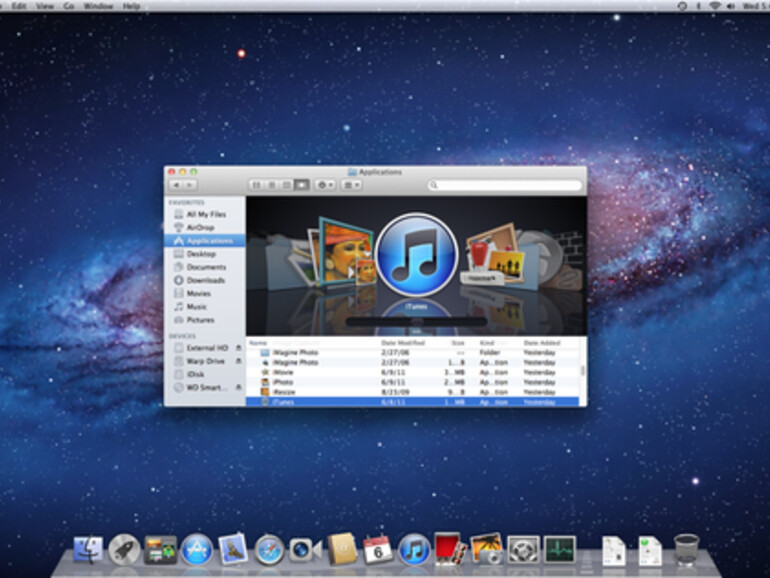
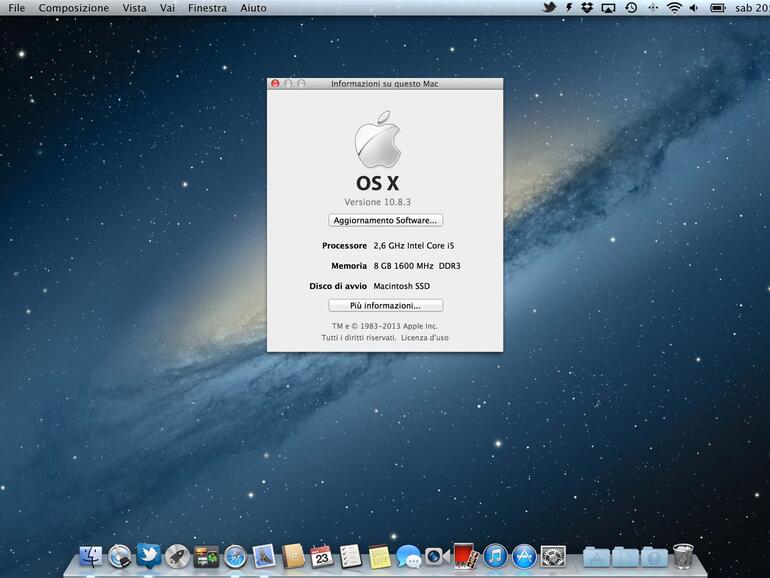
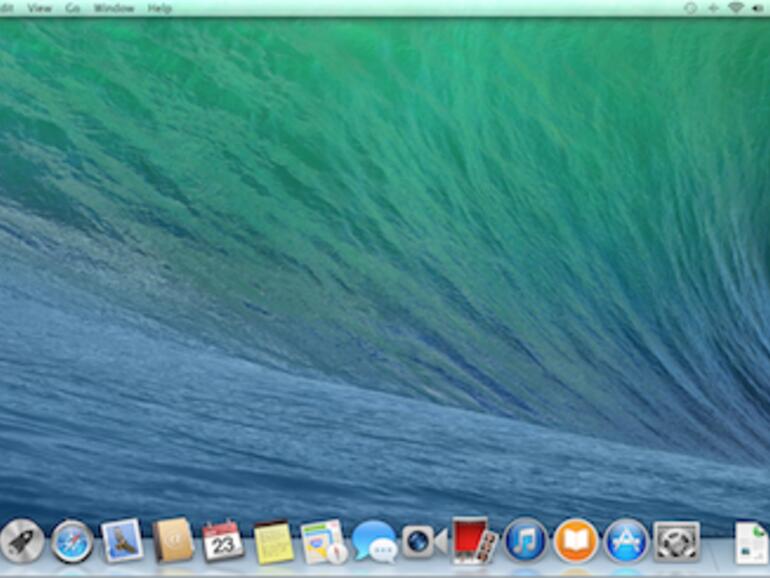
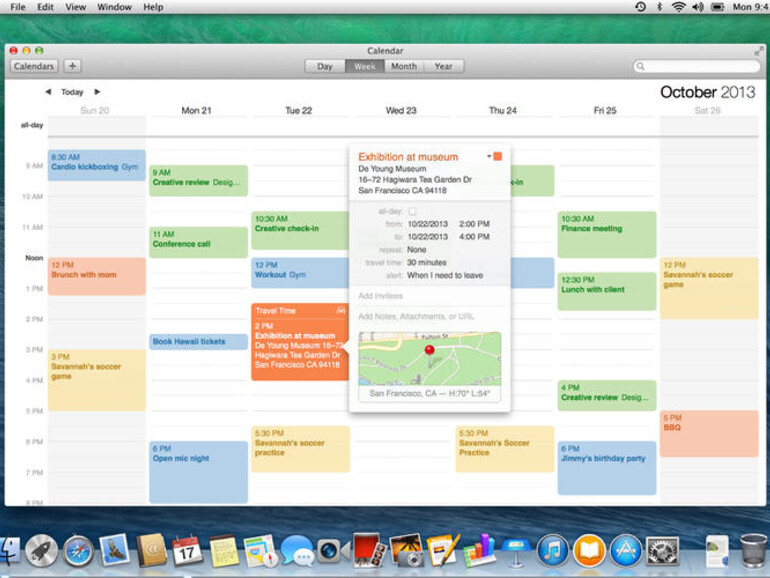
Der markante Startgong der Macs ist nicht überall gerne gehört. In Vorlesungen an der Uni oder in der Bibliothek soll sich ein MacBook ruhig verhalten. Wenn der Nachwuchs schläft, soll der iMac schweigen. Das kostenlose Programm StartNinja schaltet den charakteristischen Systemklang beim Start langfristig ab. Die Bedienung des Programms ist selbsterklärend. Für das Abschalten oder spätere Wieder-Anschalten des Gongs bedarf es der Eingabe des Administratorkennworts.
Auch im laufenden Betrieb macht der Mac Geräusche. Hinter den Kulissen der Bedienoberfläche sind Systemereignisse mit Audio-Dateien verknüpft. Aber vielleicht stören Sie sich ja am Rascheln beim Leeren des Papierkorbs? Oder Sie nervt das Signal, das auf ein anstehendes Kalender-Ereignis hinweist? Über „Systemeinstellungen“ –> „Ton“ und ein Entfernen des Hakens vor „Toneffekte der Benutzeroberfläche verwenden“, können Sie alle Systemtöne stumm schalten. In Listen oben im Fenster legen Sie den globalen Warnton fest. Dieser ertönt beispielsweise, wenn Sie versuchen den Finder über die Tastenkombination [cmd]+[Q] zu schließen.
Um weitere Ton-Effekte zu OS X hinzuzufügen, können Sie sich im Internet auf die Suche so genannten Soundsets machen. Weiter können Sie auch eigene Töne verwenden, allerdings müssen diese im AIFF- (.aif) oder WAVE-Format (.wav) vorliegen. Verschieben Sie die AIFF-Geräusche in den Ordner „Library“ –> „Sounds“ innerhalb des Benutzerordners und achten Sie darauf, dass die Dateinamen keine Sonderzeichen enthalten. Den Erfolg der Aktion können Sie über „Systemeinstellungen“ –> „Ton“ überprüfen, wo die Neuzugänge unter Typ als Eigene gelistet sind.
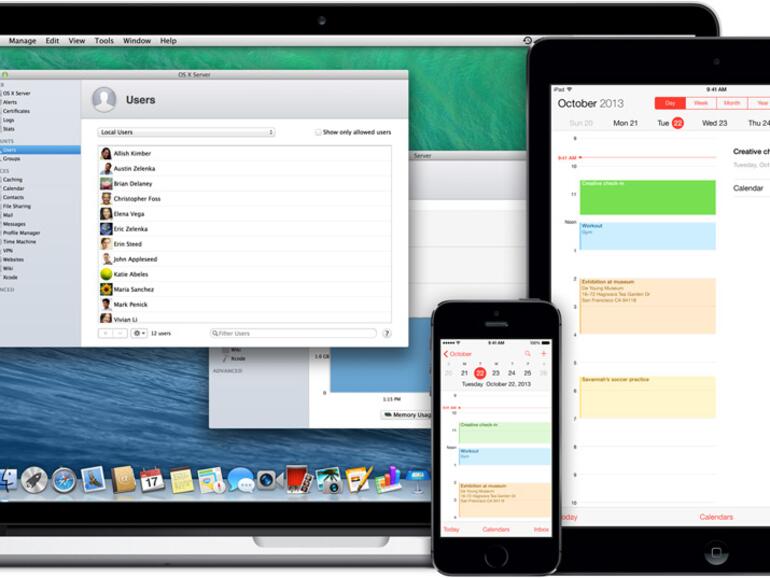
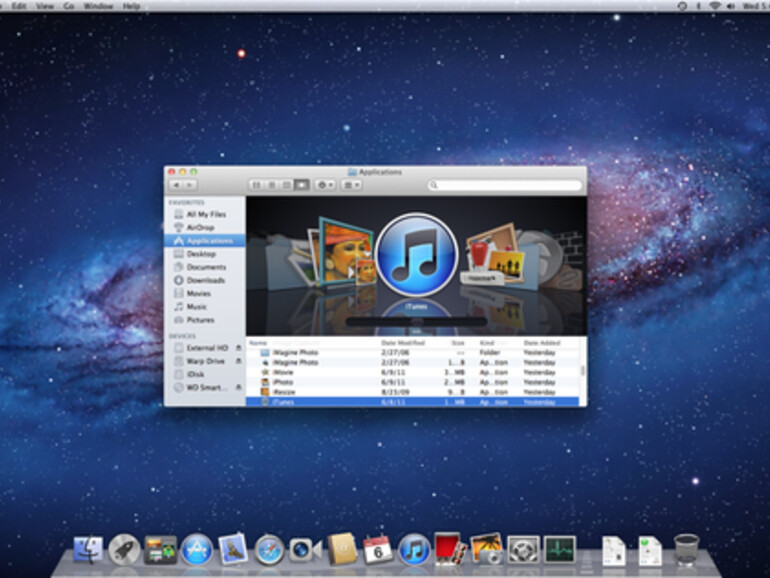
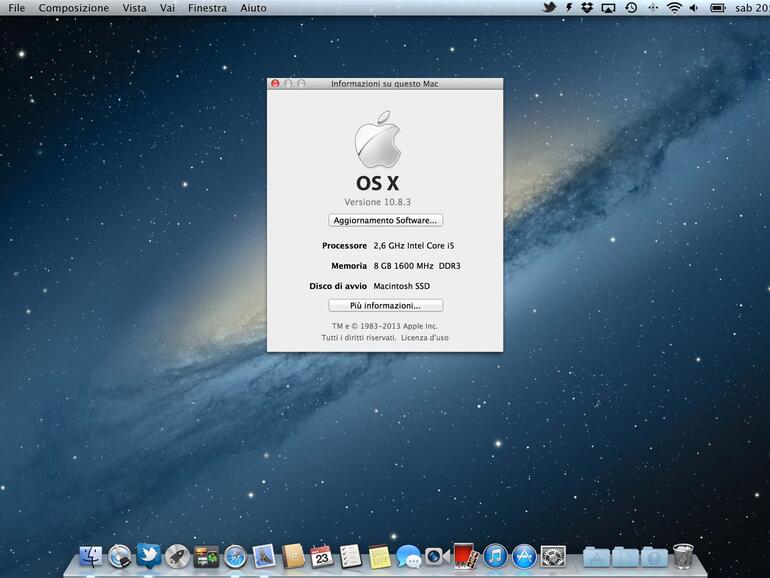
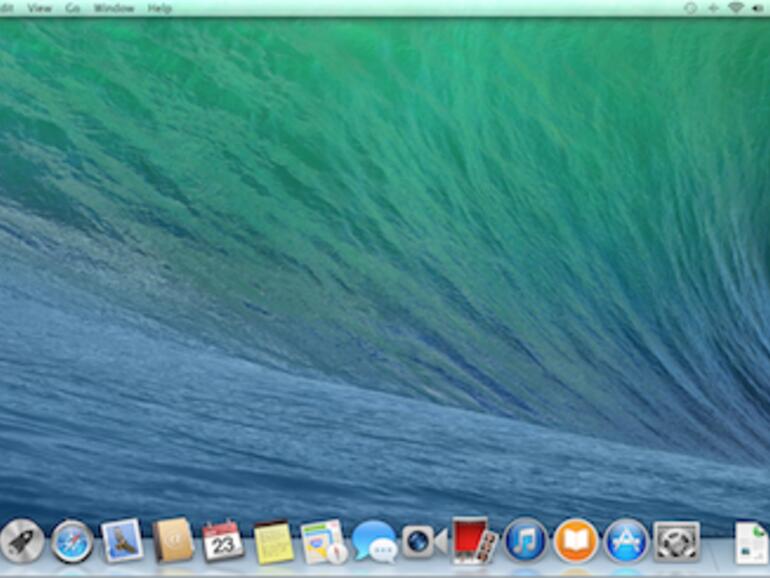
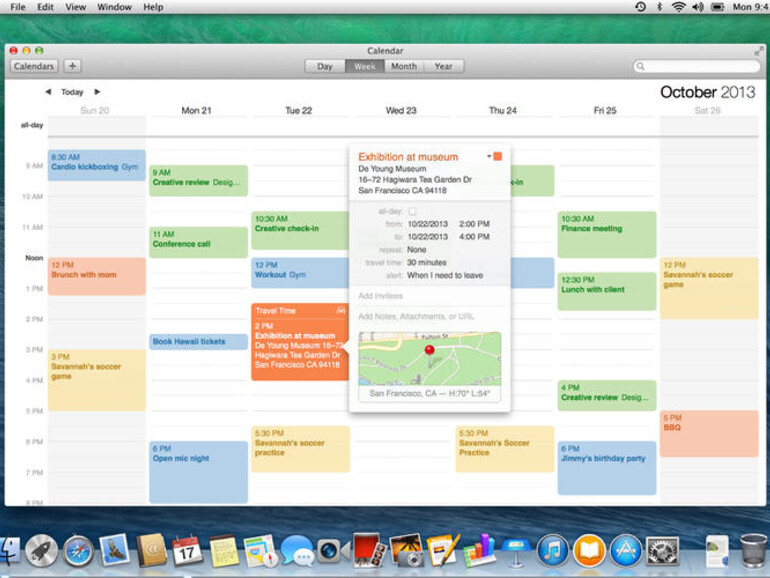
Per Klick auf einen Namen wird die Datei abgespielt. Um die Töne einzusetzen, müssen Sie die jeweiligen Anwendungen aufrufen, in denen die Töne verwendet werden sollen. Erstellen Sie in der Anwendung Kalender einen neuen Termin, können Sie aus der nun erweiterten Liste der Klänge eine eigene akustische Benachrichtigung über die Fälligkeit auswählen. In der Systemanwendung Nachrichten nehmen Sie die Änderung des Tons vor über „Nachrichten“ –> „Einstellungen“ –> „Allgemein“. Setzen Sie einen Haken vor Toneffekte abspielen und wählen Sie aus dem Menü hinter Ton für Nachricht erhalten den gewünschten Klang.
Neue Töne für Mail
Um den Ton auszuwählen, der beim Eintreffen neuer E-Mails erklingen soll, öffnen Sie zunächst das E-Mail-Programm. Anschließend navigieren Sie zu „Mail“ –> „Einstellungen“. Im sich öffnenden Fenster wählen Sie im Menü neben dem Eintrag Ton für neue E-Mails einen Klang aus dem Menü. Über den untersten Punkt, „Eigene Sounds hinzufügen/entfernen“, können Sie zudem einen eigenen Ton auswählen, der auf dem Mac gespeichert ist.
Auf Wunsch benachrichtigt Sie Apple Mail so mit MP3-Klängen Ihrer Lieblingsband. Ordner, Programme, Dateien – überall auf dem Mac begegnen Ihnen mehr oder minder hübsche Symbole. Besonders prominent ist der lächelnde Finder, der sich um alle Dateifragen kümmert. Doch keines der Bilder ist in Stein gemeißelt. Gefällt Ihnen die Anmutung eines Programmsymbols nicht, oder möchten Sie einen ordinären blauen Ordner mit einem Bild besonders hervorheben, ist das kein Problem.
Grundsätzlich können Sie jede Grafik verwenden, um mit dieser eine App oder einen Ordner zu tapezieren. Im besten Fall handelt es sich um eine quadratische Grafik mit den Abmessungen 512 x 512 Pixel oder 1024 x 1024 Pixel. Öffnen Sie die Grafik, mit der Sie einen Ordner schmücken möchten, per Doppelklick und dem Programm Vorschau. Wählen Sie hier die Menüfolgen „Bearbeiten“ –> „Alles auswählen“ und anschließend „Bearbeiten“ –> „Kopieren“. Nun befindet sich die Grafik in der Zwischenablage. Navigieren Sie im Finder zu der Datei oder dem Ordner, den Sie umgestalten möchten.
Markieren Sie Datei oder Ordner mit der Maus und wählen Sie die Menüfolge „Ablage“ –> „Informationen“. Es öffnet sich ein Fenster mit Datei-Informationen. In der linken oberen Ecke des Fensters sehen Sie das Symbol. Markieren Sie es mit einem Mausklick, sodass kein kaum sichtbarer blauer Schein um das Symbol zu sehen ist. Wählen Sie nun die Menüfolge „Bearbeiten“ –> „Einsetzen“ und schließen Sie das Fenster. Fortan zeigt sich der Ordner oder die Datei im Finder und auf dem Schreibtisch in der von Ihnen gewählten Anmutung.
In Einzelfällen funktioniert die kosmetische Behandlung von Dateien und Ordnern nach der oben vorgestellten Methode nicht. Ein solcher Sonderfall ist der Finder, dessen Symbol Sie nicht ohne Weiteres austauschen können. Wollen Sie den Finder umschminken, müssen Sie daher zu zusätzlicher Software greifen. Empfehlenswert ist dafür die Freeware LiteIcon. Für viele Anwender ist das Dock die erste Anlaufstelle, wenn es um das Starten von Programmen geht. Wenn sich hier besonders viele Programm-Lieblinge tummeln, wird esallerdings eng und unübersichtlich. Mit Bordmitteln können Sie einfach Abhilfe schaffen!
Dock ist für viele das wichtigste Werkzeug
Über „Systemeinstellungen“ –> „Dock“ können Sie über zwei Schieberegler die Größe des Docks und den Faktor der Vergrößerung einstellen. Letztere müssen Sie durch Setzen eines Hakens aktivieren. Im Team lassen sich mit kleinem Dock und maximaler Vergrößerung hervorragende Effekte erzielen: Das Dock nimmt wenig Platz ein und beim Überfahren mit der Maus werden alle Symbole augenfällig vergrößert dargestellt.
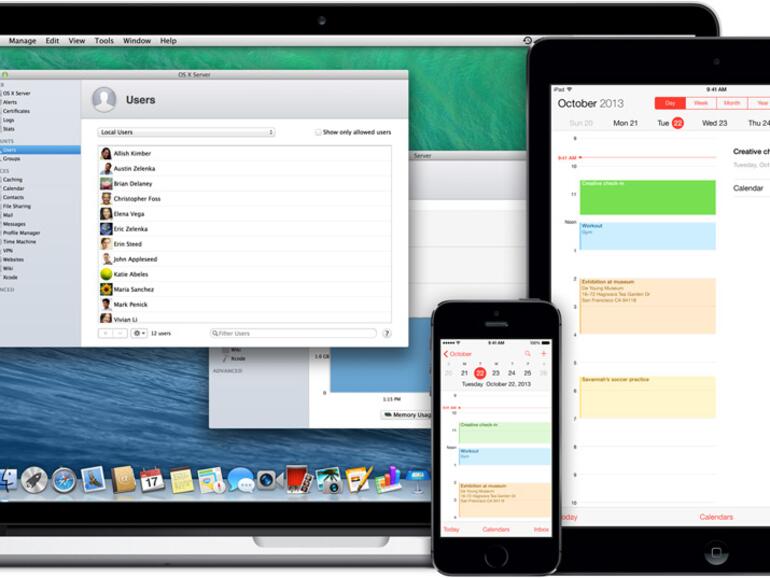
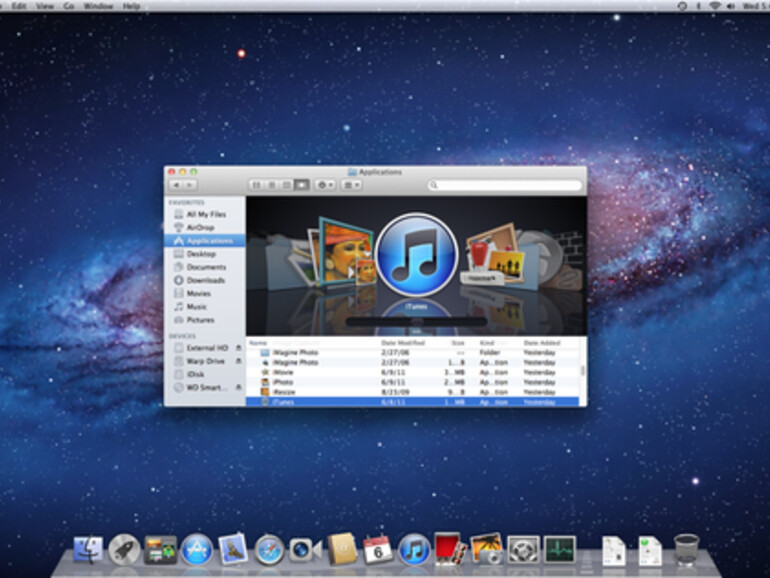
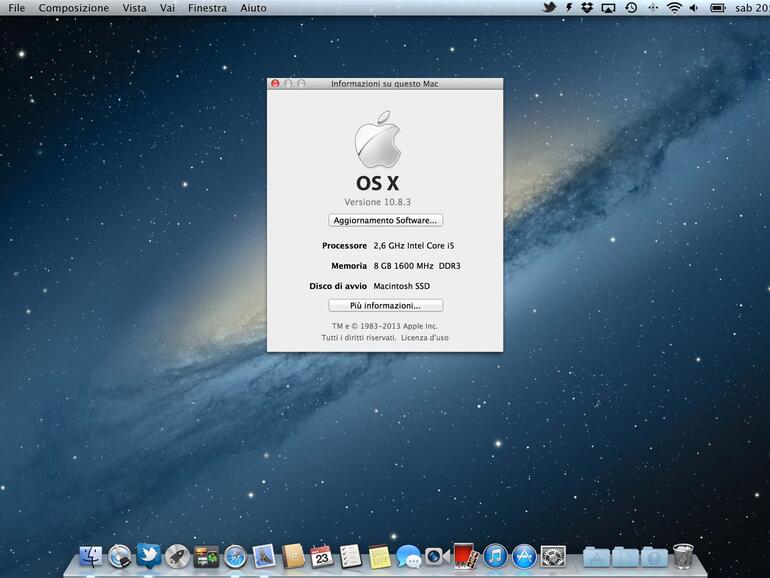
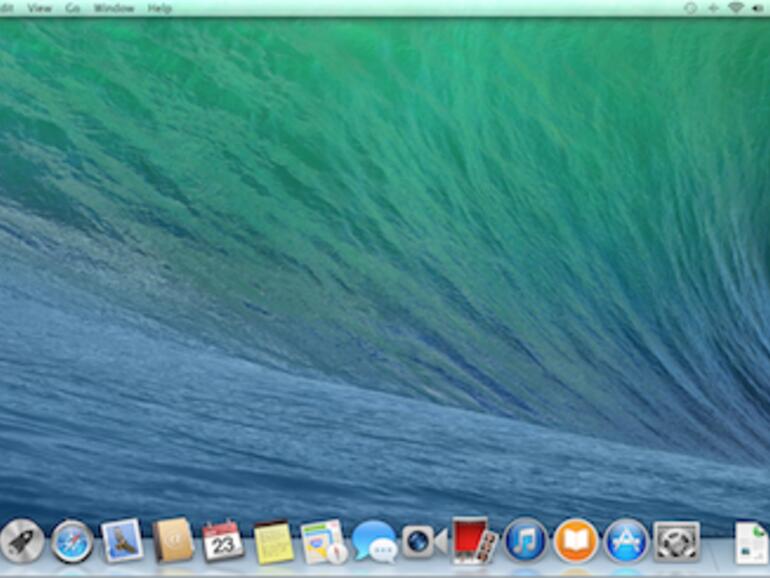
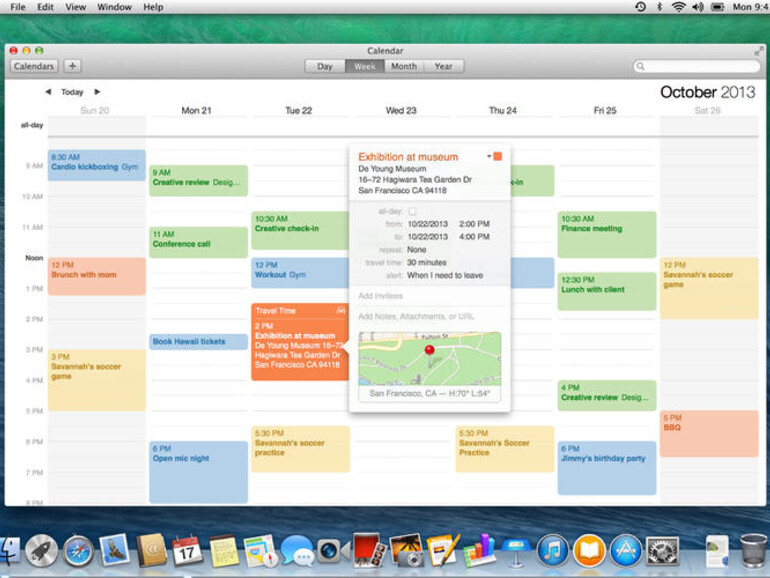
Stört Sie das Dock grundsätzlich, weil Sie Programme lieber per Mission Control oder Spotlight starten? Mit einem Haken vor der Option „Dock automatisch ein- und ausblenden“ sorgen Sie dafür, dass der Programmstarter nicht zu sehen ist – außer Sie fahren mit der Maus an den unteren Bildschirmrand. Sind Sie mit der Position des Docks am unteren Bildschirmrand unzufrieden? Sie können über die Systemeinstellung das Dock auch an die linken und rechten Seitenränder des Bildschirms verschieben.
Wenn Sie mehr Übersicht innerhalb des Docks wünschen, können Sie thematisch zueinander gehörende Programm gruppieren und diese von anderen Gruppen abheben. Durch das Anklicken und Gedrückthalten eines Dock-Symbols mit der Maus können Sie dieses an eine andere Position bewegen und dort durch Loslassen wieder einfügen. Haben Sie Ordnung geschaffen und beispielsweise Textverarbeitungen von Mediaplayern und Grafikprogrammen getrennt, können Sie Platzhalter einziehen. Hierfür bietet sich die kostenlose Software Dock Designer an. Über die Option Add on to Applicatons wird ein durchsichtiger Platzhalter hinzugefügt. Diesen können Sie wie die Programmsymbole verschieben. Möchten Sie einen der Platzhalter wieder entfernen, können Sie diesen einfach mit gedrückter Maustaste nach oben aus dem Dock ziehen.
Fazit
Apple hat zahlreiche Möglichen in OS X integriert, mit denen Sie das Aussehen des Systems an Ihren Geschmack anpassen können. Allerdings stoßen Sie bald an von Apple gesteckte Grenzen. Mit Hilfe von teils kostenloser Software können Sie diese Grenzen überwinden und die Anmutung Ihres Mac noch stärker an Ihre Wünsche anpassen. Allerdings müssen Sie bei der Verwendung von Software von Drittanbietern bedenken, dass die Änderungen durch eine Systemaktualisierung beeinträchtigt werden können und Sie sich gegebenenfalls gedulden müssen, bis die Entwickler nachbessern. Viel Spaß mit Ihrem ganz persönlichen Mac!
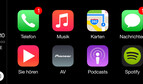
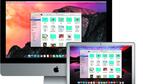
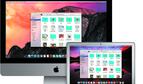

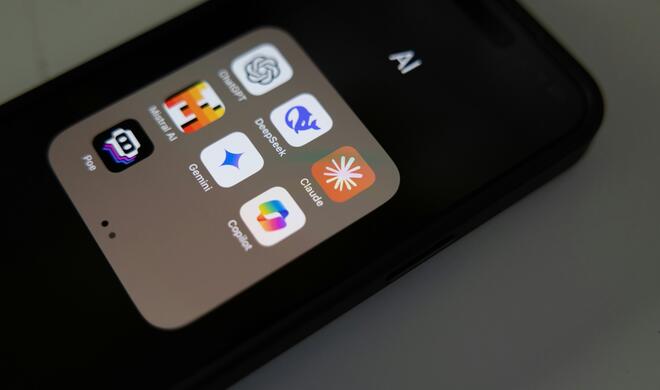


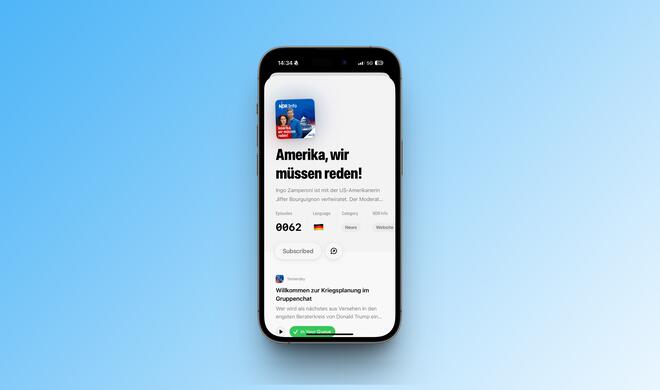



Diskutiere mit!
Hier kannst du den Artikel "OS X: So richten Sie Ihren Mac ganz individuell ein" kommentieren. Melde dich einfach mit deinem maclife.de-Account an oder fülle die unten stehenden Felder aus.
na was nun? aussergewöhnliches produkt nach dem auspacken oder stößt man an die von apple gesetzten grenzen? persönlich verstehe ich tatsächlich nicht, wie man anhand von grundeinstellungen (ton, grafikdesigns-ganze zwei stück) von aussergewöhnlichkeiten sprechen kann....aber irgendwo stimmts schon. immerhin darf man apps herunterladen, die das aussergewöhnliche dann auf ein normalmass drücken....
Hoffentlich kann man dann bei 10.10 das Dock ändern...
Gerade kommt die 6. Beta hereingeschneit. Installation läuft bereits.
Also ich finde ja das "preisgekrönte Design" eher flach und langweilig. Die Icons z.B. waren liebevoll mit kleinen Details versehen. Ich könnte noch mehr schreiben, aber ich warte erst einmal ab, bis zum 2. oder 3. Update und mache mir dann ein "flaches" Bild vom neuen System. Aber die eingefleischten Apple User finden ja alles was Apple macht supertoll und Kritik ist nicht erwünscht.