Die Zeiten, in denen es pro Haushalt nur einen Computer gab – wenn überhaupt – sind lange vorbei. Mittlerweile verrichten dort neben einem stationären Rechner wie ein iMac oder Mac mini ein oder gar mehrere MacBooks ihren Dienst. Hinzu kommen Tablets und Smartphones. Daher bietet es sich an, mit allen Macs im Haushalt, beziehungsweise einem Teil davon, ein kleines Heimnetzwerk aufzubauen. Dies ist natürlich kein Selbstzweck, sondern hat handfeste Vorteile. So lässt sich nicht nur der Internetzugang über DSL gemeinsam nutzen – was bei den meisten Lesern und Leserinnen ohnehin der Fall sein dürfte – sondern auch Drucker, Scanner und weitere Peripheriegeräte. Auch der Austausch von Daten zwischen den einzelnen Macs ist so viel einfacher und schneller möglich.
Systemvoraussetzungen
Um ein Heimnetzwerk einzurichten – mit einem Rechner, der als Server dienen soll – sind bestimmte Systemvoraussetzungen zu erfüllen. Neben – natürlich – wenigstens zwei halbwegs aktuellen Macs mit OS X benötigest du einen handelsüblichen WLAN-Router. Dieser sollte zudem über mehrere Ethernet-Schnittstellen mit 1000 Mbit/s verfügen, damit auch kabelgebundene Geräte angeschlossen werden können. Des Weiteren ist es ratsam, einen Dualband-Router zu verwenden, der WLAN im 2,4-GHz-Frequenzband sowie im 5-GHz-Frequenzband unterstützt. Während fürs Surfen und das Versenden oder Empfangen von E-Mails das 2,4-GHz-Frequenzband mit größerer Reichweite am besten geeignet ist, bringt das 5-GHz-Frequenzband beim Streaming Vorteile mit sich. Damit dies funktioniert, müssen die per WLAN verbundenen Geräte natürlich auch das jeweilige Frequenzband unterstützen. Außerdem sollten diese zumindest über die WLAN-Standards IEEE 802.11n (mit 300 – 600 Mbit/s) und IEEE 802.11g (mit 20 – 22 Mbit/s) verfügen. Falls der WLAN-Router zudem über den neuesten Standard IEEE 802.11ac (1,3 Gbit/s und höher) verfügt, umso besser. Natürlich bringt auch das nur etwas, wenn du auch entsprechende Geräte im Einsatz hast. Prüfe das also im Zweifelsfall nach.
Für die Verteilung der IP-Adressen im Heimnetzwerk ist der WLAN-Router zuständig – genauer der im WLAN-Router befindliche DHCP-Server (DHCP: Dynamic Host Configuration Protocol). Besitzt der DHCP-Server beispielsweise die IP-Adresse 10.0.1.1, so erhalten die weiteren angeschlossenen Geräte – ob Mac, PC oder auch Drucker mit WLAN- oder Ethernetanschluss – weitere IP-Adressen von 10.0.1.2 bis 10.1.1.x. Die Verteilung der IP-Adressen erfolgt dynamisch. Das heißt, die Geräte erhalten immer zu bestimmten Zeitpunkten, beispielsweise nach dem Einschalten, eine neue IP-Adresse zugewiesen. Es ist allerdings auch möglich, den einzelnen Geräten feste IP-Adressen zuzuweisen. Der Vorteil fester IP-Adressen ist, dass du jedes Gerät im Heimnetzwerk über seine IP-Adresse identifizieren kannst.
WLAN-Router einrichten
Den ersten Schritt zum eigenen Heimnetzwerk stellt die Konfiguration des WLAN-Routers dar. Dieser stellt den anderen Macs im Heimnetzwerk sowie weiteren netzwerkfähigen Geräten nicht nur den Zugang ins Internet zur Verfügung, sondern weist dir auch die IP-(Internet Protocol)-Adressen zu, unter denen du im Heimnetzwerk erkannt werden kannst. In der Regel ist die grundlegende Einrichtung des WLAN-Routers bereits abgeschlossen, vor allem wenn du bereits über einen Internetzugang per DSL verfügen und schon per WLAN im Internet surfst. Ansonsten musst du dies nachholen. Da es zahlreiche unterschiedliche WLAN-Router mit ebenso unterschiedlichen Benutzeroberflächen gibt, mögen die folgenden allgemeinen Ratschläge genügen:
Schließe zuerst den WLAN-Router ans Stromnetz an. Dann verbinde einen deiner Macs und den WLAN-Router mit einem handelsüblichen Ethernetkabel, um diesen erstmalig zu konfigurieren. Zudem musst du natürlich zuvor, damit du später über die am WLAN-Router angeschlossenen Geräte auf das Internet zugreifen kannst, den Router noch über ein Ethernetkabel mit dem DSL-Modem verbinden. Achte hierbei auf die richtige Ethernet-Schnittstelle des Routers. Diese hat in den meisten Fällen die Bezeichnung WAN (Wide Area Network). Bei der AirPort Extreme Base Station oder der Time Capsule von Apple ist sie durch einen Kreis aus mehreren Punkten gekennzeichnet.
Nachdem der Router angeschlossen ist, richte diesen ein. Hierfür konsultierst du die Anleitung des Routers. Diese befindet sich oftmals auf einer beiliegenden Installations-CD. Zudem verfügen die meisten handelsüblichen WLAN-Router über einen Einrichtungsassistenten, dessen Anweisungen du einfach folgen kannst. Hierbei gibst du beispielsweise den Benutzernamen und das Kennwort deines Internetzugangs ein und aktivierst die WLAN-Funktion. Merke dir den Namen des WLAN-Netzwerks sowie das Kennwort. Eine Verschlüsselung des WLAN-Netzwerks nach WPA/WPA2 ist in jedem Fall obligatorisch.
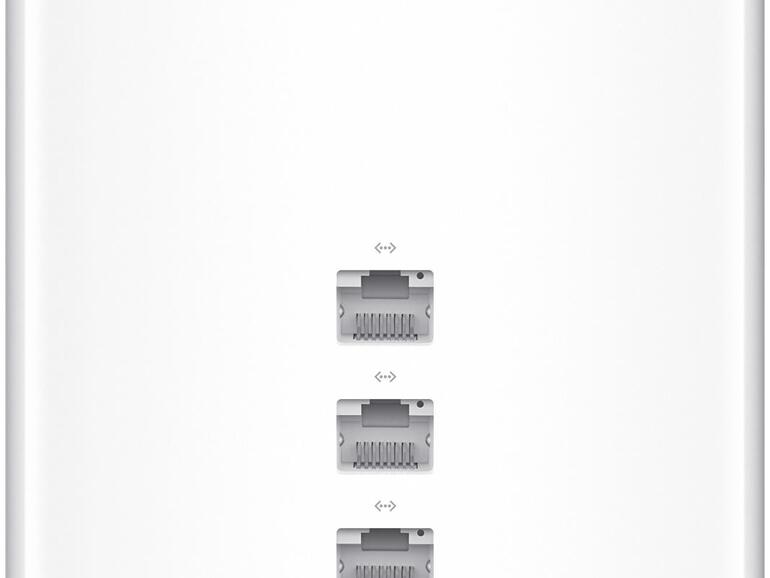
Weitere Macs mit dem Netzwerk verbinden
Nachdem der WLAN-Router konfiguriert wurde, kannst du weitere Macs über WLAN anbinden. Öffne dazu am jeweiligen Mac das WLAN-Symbol (Viertelkreis) rechts oben in der Menüleiste und wähle den Eintrag „WLAN aktivieren“ aus. Anschließend erscheint eine Liste der vom Mac erkannten WLAN-Netzwerke in deiner Umgebung. Wähle hier dein eigenes, dessen Namen du zuvor notiert hast.
Anschließend wirst du nach dem WLAN-Kennwort gefragt, welches du ebenfalls vorher bei der Einrichtung des WLAN-Routers eingegeben hast. Achte bei der Eingabe auf die genaue Schreibweise oder aktiviere den Eintrag „Kennwort einblenden“. Über einen Mausklick auf den Schalter „OK“ wird der Mac mit dem Netzwerk verbunden. Um nachzuprüfen, ob alles wie erhofft funktioniert, rufe eine beliebige Website auf.
Netzwerkkabel statt WLAN nutzen
Befindet sich dein Mac in der Nähe des Routers, kannst du ihn per Ethernetkabel anbinden. Das ist nicht nur einfacher, sondern auch schneller und sicherer. Es genügt, das Ethernetkabel mit den entsprechenden Schnittstellen des Mac und Routers zu verbinden und schon kann es losgehen. Die Konfiguration erfolgt automatisch. Weitere Angaben sind nicht erforderlich. Falls du die WLAN-Funktion deines Routers nicht nützen möchtest, kannst du diese auch abschalten. Wie das geht, steht in dessen Handbuch. Manche Router besitzen auch einen Schalter am Gehäuse, über den du WLAN ein- und ausschalten.
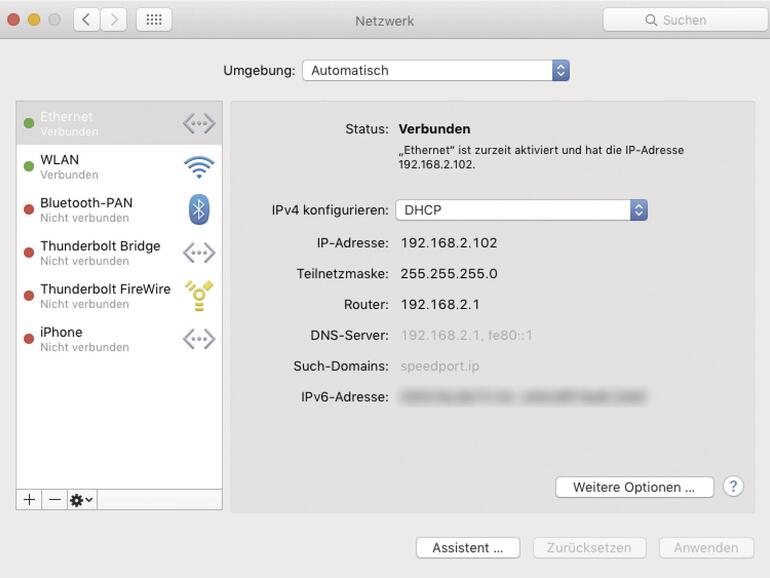
Heimnetzwerks überprüfen
Bevor es an die weitere Einrichtung des Heimnetzwerks geht, kannst du zunächst einmal überprüfen, ob alle Netzwerkverbindungen stehen – auch die zwischen den angeschlossenen Macs. Hierfür musst du die einzelnen IP-Adressen deiner Geräte kennen. An dem per Ethernetkabel an den Router angeschlossenen Mac öffnest du die Systemeinstellungen sowie die Einstellung „Netzwerk“. Hier wählst du in der linken Spalte den Eintrag „Ethernet“. Nun solltest du rechts die vom WLAN-Router zugewiesene IP-Adresse, wie beispielsweise 192.168.1.1, finden. Notiere diese.
Eine unkomplizierte Möglichkeit, Dateien zwischen Macs auszutauschen, bietet seit OS X Lion AirDrop. Die Einrichtung von AirDrop ist schnell erledigt. Aktiviere, sofern noch nicht geschehen, die WLAN-Verbindung an allen Macs. Anschließend öffnest du ein Finder-Fenster. Dort ist links in der Seitenleiste unter Favoriten der Eintrag AirDrop zu finden. Klickst du auf diesen, erscheinen im Hauptfenster die Symbole aller in deiner Nähe befindlichen Macs, auf denen AirDrop läuft und bei denen die WLAN-Verbindung aktiv ist. Um Dateien auf einen der Macs zu kopieren, genügt es, diese auf das gewünschte Symbol zu ziehen. Damit AirDrop nicht missbraucht werden kann, muss die Übertragung der Datei(en) von Sender und Empfänger bestätigt werden. Der Empfänger hat die Wahl, die Datei zu speichern oder sofort zu öffnen. Die mit AirDrop übertragenen Dateien werden im Ordner Downloads des Benutzerordners abgelegt.
Nun wechselst du an einen anderen Mac in deinem Heimnetzwerk. Dort öffnest du das Programm „Terminal“ im Ordner „Programme“ > „Dienstprogramme“. Jetzt tippst du folgenden Befehl ein: ping · 1 92.168.1.1 – und damit die IP-Adresse des anderen Mac, die du zuvor festgestellt hast. Mit dem Befehl „ping“ werden so genannte ICMP-Datenpakete (Internet Control Message Protocol) an eine IP-Adresse geschickt, um zu testen, ob das dazugehörige Gerät über die Netzwerkverbindung angesprochen werden kann. Normalerweise müssten alle ICMP-Datenpakete ankommen. Ist dies nicht der Fall, überprüfe zunächst einmal die Netzwerkverbindung und ob unter Umständen die WLAN-Verbindung deaktiviert oder unterbrochen ist. Des Weiteren könnte der Fehler an der Firewall des anderen Mac liegen. Schalte diese gegebenenfalls ab.
- Seite 1: OS X im Netzwerk: So leicht vernetzt du deinen Mac
- Seite 2: Benutzerkonten erstellen, Ordner, Drucker und Scanner freigeben und mehr
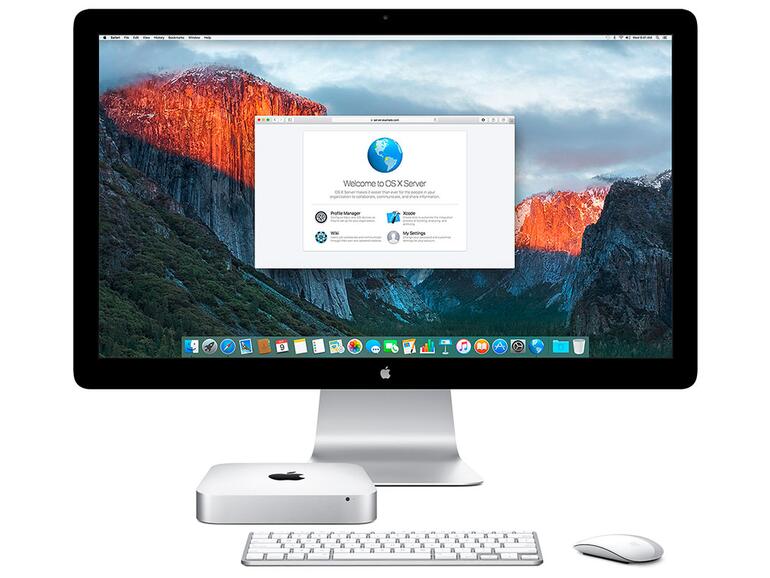


Diskutiere mit!
Hier kannst du den Artikel "OS X im Netzwerk: So leicht vernetzt du deinen Mac" kommentieren. Melde dich einfach mit deinem maclife.de-Account an oder fülle die unten stehenden Felder aus.
Die Kommentare für diesen Artikel sind geschlossen.