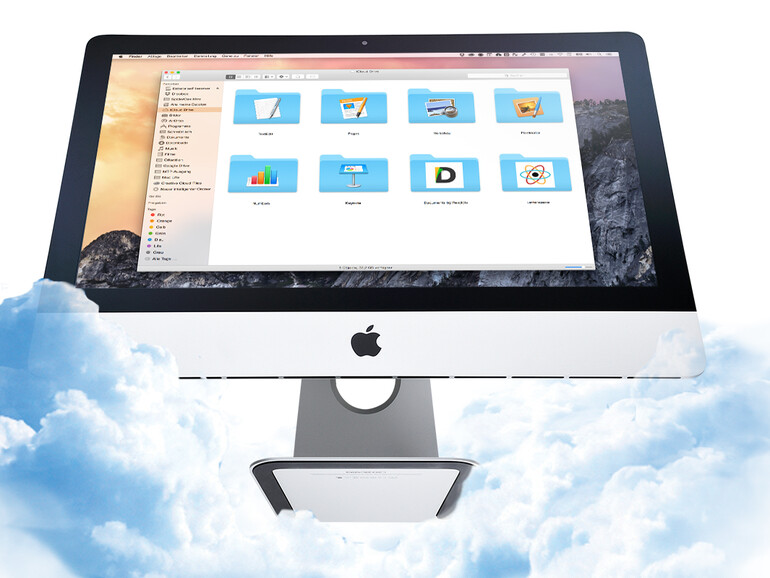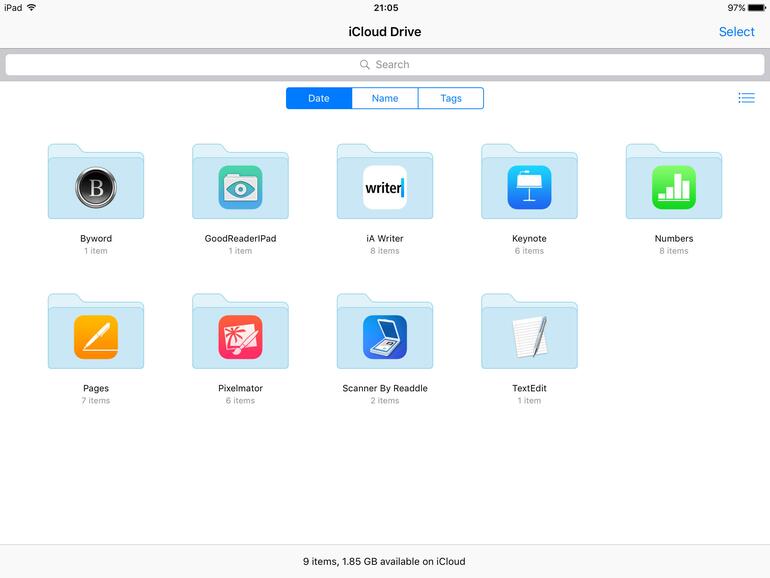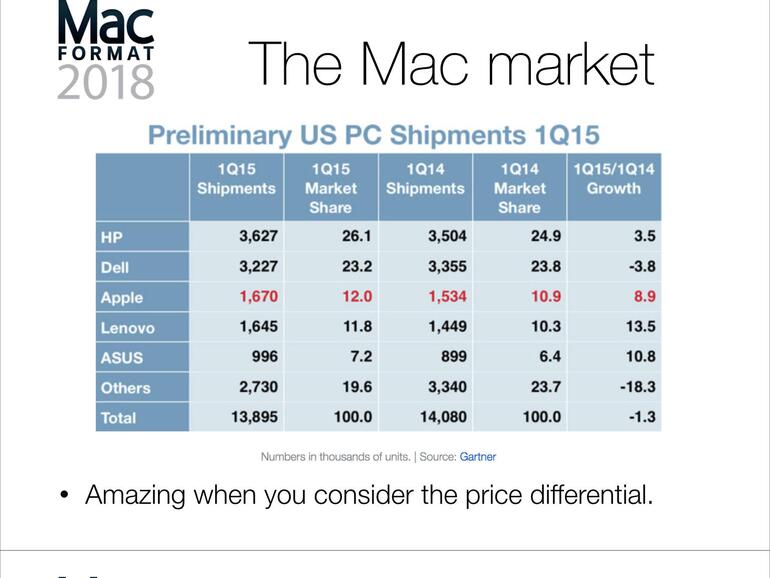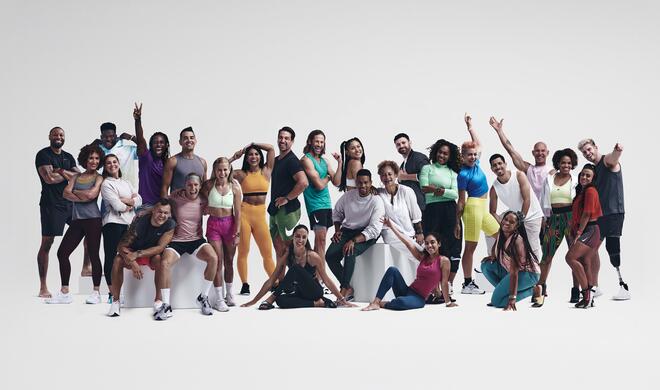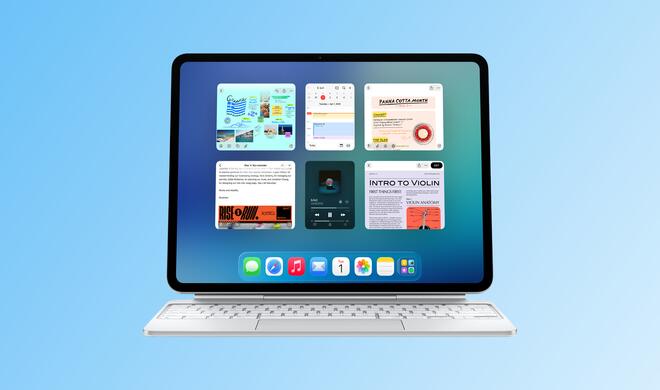iCloud Drive App finden
iCloud Drive ist Apples Speicher-Lösung, um die Synchronisation von Daten zwischen Macs und iOS-Geräten zu gewährleisten. Bislang konnte man von einem iOS-Gerät jedoch nicht alle Daten in einer App einsehen (wie beispielsweise auf dem Mac). Mit iOS 9 ändert sich dies. Allerdings musst du die zugehörige App erst aktivieren. Dies kannst du unter „Einstellungen > iCloud > iCloud Drive“ tun, indem du den Schalter „Auf Home-Bildschirm“ aktivieren.
iCloud Drive einsehen
Wenn du die iCloud Drive App startest, siehst du eine Art Finder, der dir die Ordner in deinem iCloud Drive anzeigt. Am unteren Rand des Bildschirms kannst du sehen, wie viele Dateien in dem aktuell ausgewählten Ordner liegen und wieviel freien Speicherplatz du noch insgesamt in deinem iCloud Drive zur Verfügung hast.
iCloud Drive: Das Arbeiten mit Dateien
iCloud Drive versucht unter iOS 9 nachzustellen, was du in Sachen Dateien bereits vom Mac kennst. Du kannst einfach auf ein Dokument tippen, um es zu öffnen. Außerdem kannst du neue Ordner erstellen und Dateien in Ordner schieben, wie man es vermuten würde. Wenn du dich in einem Ordner ohne Unterordner befindest, mehrere Dateien auswählst und „Bewegen“ antippst, erstellt iCloud Drive automatisch einen neuen Ordner und fragt dich, wie dieser heißen soll. Wenn es schon Unterordner gibt, präsentiert dir die App eine Auswahl und du entscheidest, wo die Dateien abgelegt werden sollen.
iCloud Drive: Dokumente bearbeiten
Um ein Dokument aus dem iCloud Drive zu bearbeiten, reicht es in der Regel aus, das entsprechende Icon anzutippen. Du wirst dann automatisch in die zugehörige App weitergeleitet. Je nach App kann es allerdings vorkommen, dass Dokumente auf iPhone und iPad leicht anders aussehen als auf dem Mac, etwa weil eine bestimmte Schriftart nicht installiert ist.
iCloud Drive: Datei-Vorschau
Für einige wenige Dateitypen, für die keine passende App installiert ist, bietet iCloud Drive eine Vorschau des jeweiligen Dokuments an. Diese Funktion ist aber eher von theoretischem Nutzen – für praktische alle Apps, die Dokumente in der iCloud sichern, gibt es inzwischen passende iOS-Apps.
iCloud Drive: Ansicht ändern
Du bist übrigens nicht in der Ansicht großer Ordner gefangen. Tippe oben rechts auf das Listen-Symbol (das mit den drei untereinander dargestellten Linien) und du gelangst – wenig überraschend – zu einer Listenansicht.
Suchen im iCloud Drive
Das iCloud Drive lässt sich komplett durchsuchen. Die Suchleiste ist immer sichtbar am oberen Rand der iCloud Drive App eingeblendet. Suchergebnisse werden natürlich live eingeblendet.
iCloud Drive aufräumen
Wie auch auf dem Mac kannst du nun unter iOS Ordnung in dein iCloud Drive bringen. Nicht nur, dass du, wie zuvor erklärt, Dateien in Ordnern organisieren und verschieben kannst – du kannst Dateien auch direkt vom iPhone oder iPad aus löschen. Tippe dazu zunächst auf „Auswählen“ und selektiere dann die entsprechenden Dateien. Tippe dann auf „Löschen“. Vor dem Löschen warnt dich die App sicherheitshalber noch einmal, dass dies nicht rückgängig zu machen ist.