Die Voraussetzung, um von der Terminal-App aus drucken zu können, ist natürlich ein – über die Systemeinstellungen – bereits konfigurierter OS-X-kompatibler Drucker. Zwar ließe sich ein Drucker auch über die Kommandozeile selbst einrichten, allerdings ist dies alles andere als trivial und zudem fehlerbehaftet. Daher sollten Sie den Weg über die Systemeinstellungen wählen. Alternativ können Sie jedoch auch die Weboberfläche von CUPS, des Common UNIX Printing Systems nutzen, welches die technische Basis des Drucksystems von OS X darstellt. Damit lässt sich ein Drucker sogar über das Heimnetzwerk konfigurieren. Die Weboberfläche muss aber zunächst aktiviert werden.
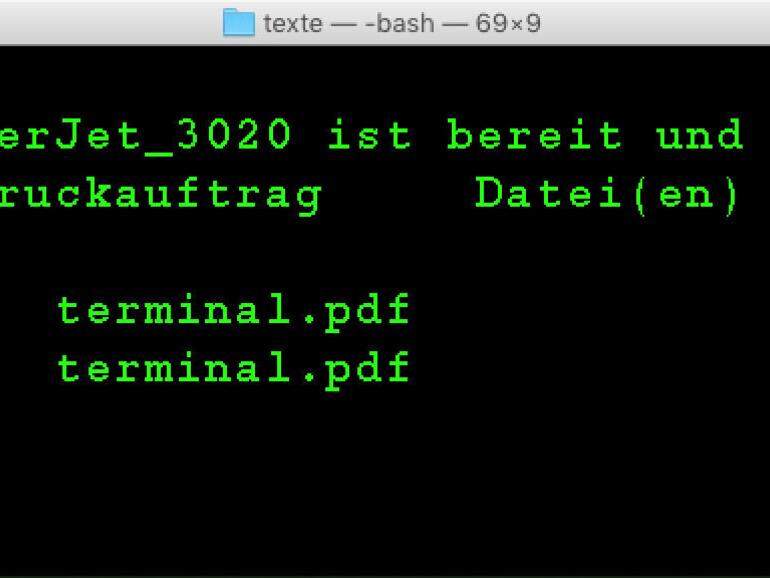
Über die Kommandozeile drucken: CUPS – Common UNIX Printing System
Schalten Sie die CUPS-Weboberfläche zunächst mit dem folgenden Befehl ein:
cupsctl --remote-admin
Und mit diesem Befehl schalten Sie diese später wieder wieder aus:
cupsctl --no-remote-admin
CUPS-Weboberfläche aufrufen
Die CUPS-Weboberfläche rufen Sie anschließend über Safari auf. Geben Sie dazu die URL http://localhost:631 ein. Auf einem anderen Mac im Heimnetzwerk verwenden Sie die URL http://name_des_mac.local:631. Anschließend nehmen Sie die gewünschten Einstellungen vor. Die Bedienung ist weitgehend selbsterklärend, vorausgesetzt, Sie sind der englischen Sprache einigermaßen mächtig.
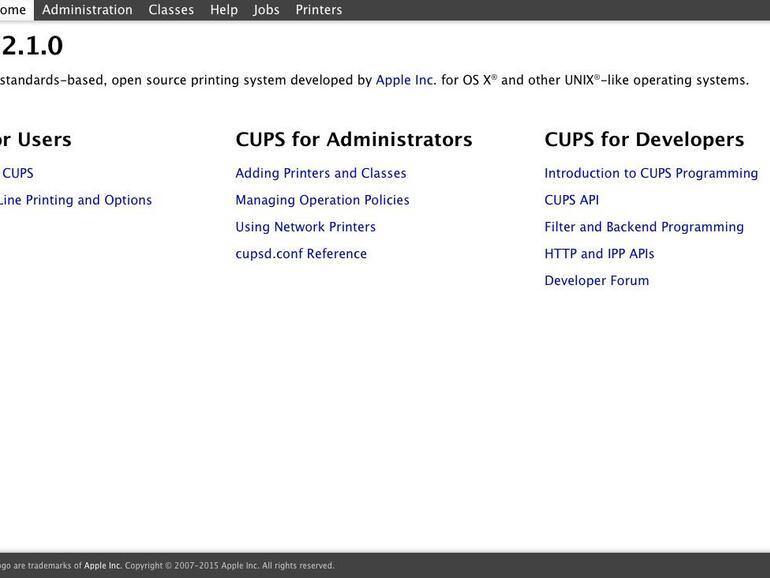
Drucker im Netzwerk freigeben
Um Ihren Drucker im Heimnetzwerk freizugeben, können Sie ebenfalls den Befehl „cupsctl“ verwenden. Zum Freigeben dient dieser Befehl:
cupsctl --share-printers
Wollen Sie die Freigabe beenden, dann ist dafür der folgende Befehl erforderlich:
cupsctl --no-share-printers
Wichtige Befehle zum Drucken
Um den Drucker über die Kommandozeile, genauer die Druckerwarteschlange, zu bedienen, sind die folgenden Befehle am wichtigsten: Mit lpr drucken Sie ein Dokument, mit lpq zeigen Sie unter anderem die Druckerwarteschlange an und mit lprm entfernen Sie eine Datei aus der Warteschlange. Des Weiteren können Sie mit lpstat den Namen des Druckers und weitere Informationen herausfinden. Wie Sie sicher ahnen, haben die entsprechenden Befehle ebenfalls unzählige Optionen und Schalter, die miteinander kombiniert werden können. Wir beschränken uns auf zwei Optionen für den Befehl lpr.
Die erste Datei mit lpr drucken
Um eine Datei auszudrucken, genügt der Befehl:
lpr Dateiname
Je nachdem, welche Datei dies ist, kann das Ergebnis allerdings unterschiedlich und unter Umständen nicht zufriedenstellend ausfallen. Im Falle einer herkömmlichen unformatierten Textdatei im ASCII-Format mit der Dateiendung *.txt klappt dies ohne Probleme. Dasselbe gilt für PDF-Dateien. Auch diese werden anstandslos zu Papier gebracht. Formatierte Textdateien im Word- Pages- oder RTF-Format lassen sich so allerdings nicht drucken. Diese Dateien müssten zuvor also ins ASCII- oder PDF-Format konvertiert werden.
Wichtige Optionen ändern
Mit einigen wenigen Optionen kann die Druckausgabe allerdings noch angepasst werden:
Drucker wählen: So können Sie einen bestimmten Drucker wählen, die Zahl der Kopien festlegen und so weiter. Zur Auswahl eines Druckers geben Sie diesen Befehl ein:
lpr -P Druckername Dateiname
Tippen Sie den Druckernamen korrekt ein. Die Namen der Drucker finden Sie unter anderem über den Befehl lpstat heraus. Falls Sie keinen angeben, wird immer der aktive Standarddrucker verwendet. Diesen können Sie über die Systemeinstellung und die Druckereinstellungen verändern (Rechts unten im Aufklappmenü „Standarddrucker“).
Anzahl der Kopien: Um die Anzahl der Kopien festzulegen, also wie oft das Dokument ausgedruckt werden soll, verwenden Sie diesen Befehl:
lpr -# 2 Dateiname
Hinter der Raute „#“ geben Sie die Zahl der Kopien an. Dies sind nur zwei Beispiele der zahlreichen Optionen. Einen Überblick über alle Optionen erhalten Sie über den Befehl: man lpr.
Druckerwarteschlange verwalten: Alle aktuellen Druckaufträge eines Drucker, egal ob sie über Programme unter der grafischen Benutzeroberfläche oder über die Kommandozeile gestartet wurden, sind in der Druckerwarteschlange zu finden. Sie rufen diese mit dem folgenden Befehl auf:
lpq -P Druckername
Geben Sie keinen Namen an, dann wird auch hier die Warteschlange des Standarddruckers angezeigt. Wichtig ist die Zahl in der Spalte „Job“ der Druckerwarteschlange. Diese benötigen Sie später, wenn Sie einen Druckauftrag entfernen wollen.
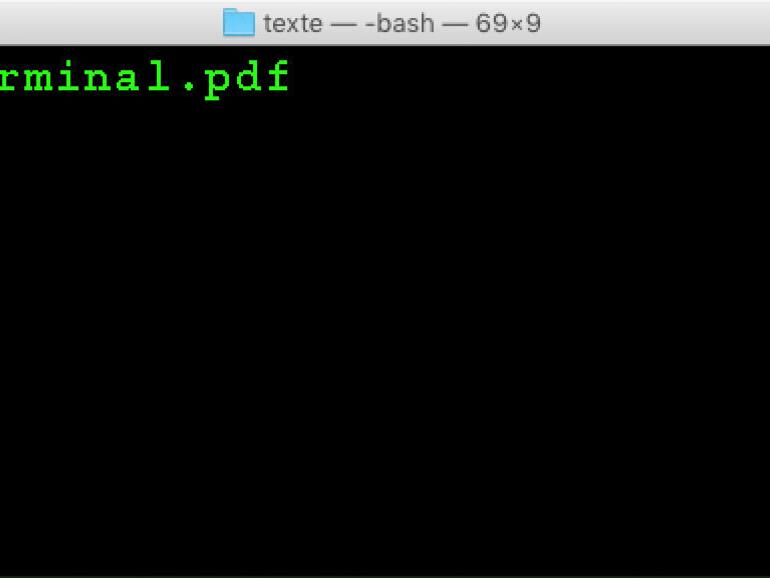
Druckauftrag löschen: Mittels eines weiteren Befehls können Sie Druckaufträge aus der Druckerwarteschlange löschen. Allerdings müssen Sie diese auch selbst gestartet haben. In diesem Fall geben Sie den folgenden Befehl ein:
lprm -P Druckername Zahl (des Jobs)
Druckerinformationen anzeigen: Zur Anzeige von diversen Druckerinformationen und vor allem der Druckernamen, die Sie für die obigen Befehle benötigen, dient der letzte Befehl, den wir Ihnen vorstellen: „lpstat“. Möchten Sie die Namen der installierten Drucker herausfinden, geben Sie diesen Befehl ein.

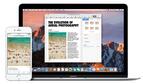
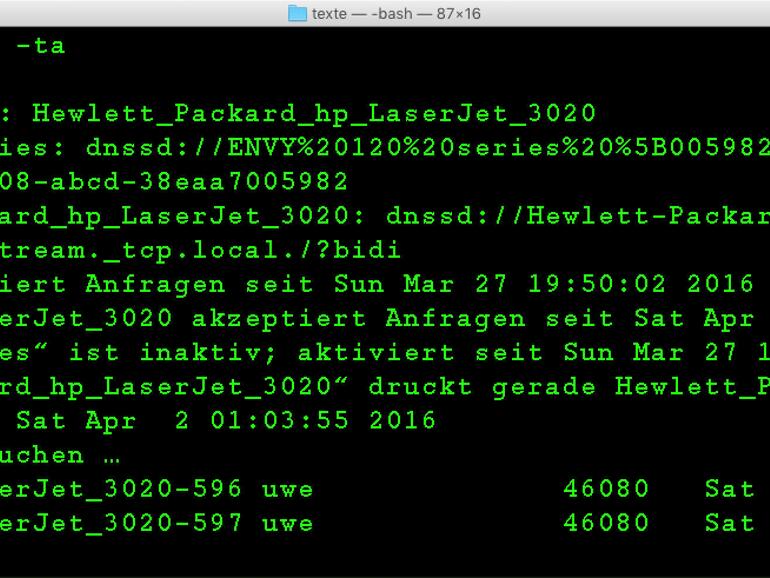

Diskutiere mit!
Hier kannst du den Artikel "Dateien am Mac über die Kommandozeile drucken" kommentieren. Melde dich einfach mit deinem maclife.de-Account an oder fülle die unten stehenden Felder aus.
Hallo ich brauche Hilfe, bin Neuling im iMac und suche eine cd brennprogram für iMac
10.11.6
Danke Sam
Hallo Sam,
am Mac benötigst du in der Regel kein Brennprogramm, die entsprechende Funktion ist in das Betriebssystem integriert. Apple stellt eine leicht verständliche Anleitung bereit, diese findest du hier: https://support.apple.com/kb/PH22122?viewlocale=de_DE&locale=de_DE
Grüße aus der Redaktion,
Stefan