Tausende Widgets sind erschienen und auch wenn viele davon einfache Uhren oder grafische Gags sind, ist auch viel nützliches dabei. Ein Widget zeigt beispielsweise einen Songtext an, ein anderes übernimmt Umrechnungen. In der Regel nehmen Widgets auch nicht viel Platz auf dem Bildschirm weg.
Mehr Apple-Wissen für dich.
Mac Life+ ist die digitale Abo-Flatrate mit exklusiven, unabhängigen Tests, Tipps und Ratgebern für alle Apple-Anwenderinnen und Anwender - ganz egal ob neu mit dabei oder Profi!
Mac Life+ beinhaltet
- Zugriff auf alle Online-Inhalte von Mac Life+
- alle digitalen Ausgaben der Mac Life, unserer Sonderhefte und Fachbücher im Zugriff
- exklusive Tests, Artikel und Hintergründe vorab lesen
- maclife.de ohne Werbebanner lesen
- Satte Rabatte: Mac, iPhone und iPad sowie Zubehör bis zu 15 Prozent günstiger kaufen!
✔ SOFORT gratis und ohne Risiko testen: Der erste Monat ist kostenlos, danach nur 4,99 Euro/Monat.
✔ Im Jahresabo noch günstiger! Wenn du direkt für ein ganzes Jahr abonnierst, bezahlst du sogar nur 2,99 Euro pro Monat.
Der Trick, um Widgets auf dem Schreibtisch auszuführen, ist schon etwas älter, funktioniert aber auch unter beiden Löwen. Er setzt die Aktivierung des Dashboard-Entwicklermodus voraus.
Zuerst müssen Sie den Entwicklermodus mit folgender Zeile im Terminal aktivieren:
defaults write com.apple.dashboard devmode YES
Anschließend muss in den Systemeinstellungen unter Mission Control das Häkchen vor "Dashboard als Space anzeigen" entfernt werden. Melden Sie sich danach ab und wieder an.
Das Dashboard erscheint nun nicht mehr als eigener Space unter Mission Control, ist also auf neueren Macs nur noch über den Programme-Ordner oder Lauchpad erreichbar. Mit F4 konnte das Dashboard aufgerufen werden, aber auf aktuellen Tastaturen ist diese Taste für Launchpad vorgesehen.
Um Widgets auf den Schreibtisch zu ziehen, sollte Dashboard aber auf eine Taste gelegt werden. Öffnen Sie die Systemeinstellungen zur Tastatur und wechseln Sie auf das Tastaturkurzbefehle-Tab. Unter "Mission Control" gibt es eine Option, Dashboard mit F12 zu aktivieren. In Mountain Lion befindet sich dort kein Häkchen, aber das kann geändert werden - ebenso wie die Zuweisung der Taste.
Aktivieren Sie Dashboard nun mit F12 oder der neu gewählten Taste. Falls bereits Widgets geöffnet sein sollten, schließen Sie sie und fügen die Widgets erneut hinzu. Ansonsten kann es passieren, dass die Widgets beim Ablegen auf dem Schreibtisch "verschwinden" und erst nach Ab- und Anmeldung auftauchen. Klicken Sie ein Widget an, halten Sie die Maustaste gedrückt und tippen Sie erneut die Dashboard-Taste. Das Widget müsste am Mauszeiger "kleben" und kann auf dem Schreibtisch abgelegt werden.
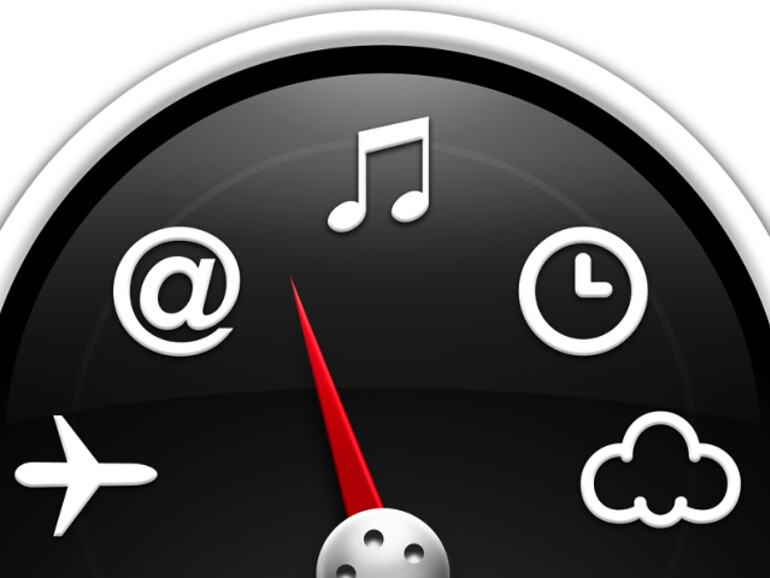

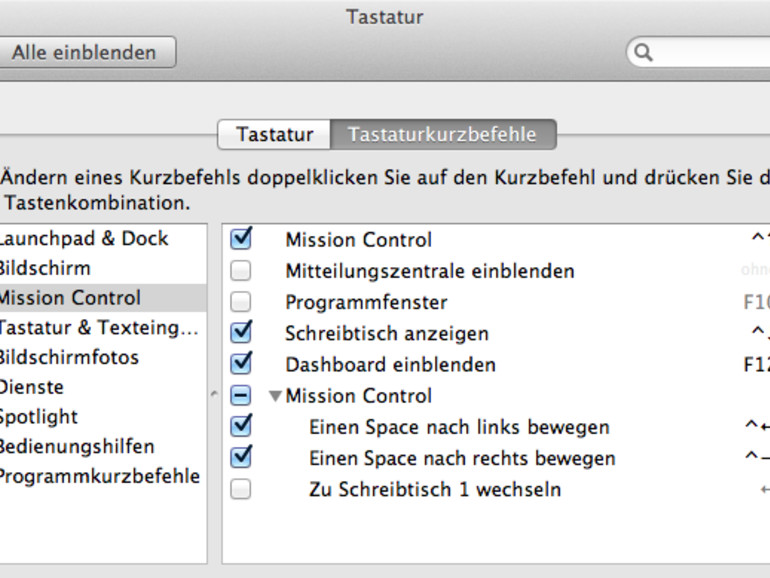
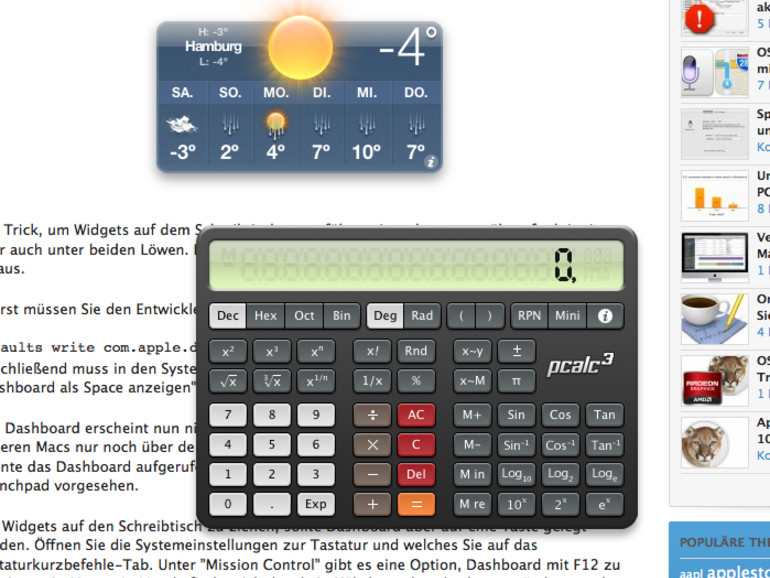

Diskutiere mit!
Hier kannst du den Artikel "OS X: Widgets auf dem Desktop anzeigen" kommentieren. Melde dich einfach mit deinem maclife.de-Account an oder fülle die unten stehenden Felder aus.
Die Kommentare für diesen Artikel sind geschlossen.