Einen Film zu drehen ist inzwischen genauso einfach wie das Erstellen eines Fotos. Gleiches gilt im Prinzip für die Bearbeitung eines Videos, abgesehen davon, dass die Möglichkeiten sich unterscheiden. Da weniger Werkzeuge als in der Bildbearbeitung zur Verfügung stehen, diese in der Regel aber relativ selbsterklärend sind, legen wir den Schwerpunkt mehr auf die Beschreibungen der Auswirkungen und wo Sie das entsprechende Werkzeug finden.
Der erste Film
Nach dem Starten des Wondershare Video Editors müssen Sie sich zuerst entscheiden, ob Sie ein Video im Format 16:9 oder 4:3 erstellen möchten. Alternativ können Sie auch ein bereits bestehendes Projekt öffnen. Wählen Sie ein Seitenverhältnis, öffnet sich das eigentliche Programmfenster.
Hier importieren Sie zu erst Ihre Videos: entweder mit dem Importknopf links in der Mitte, oder per Drag & Drop in den linken oberen Bereich. Sind Sie sich nicht sicher, welches der Importknopf ist: Jedes Steuerungselement blendet automatisch seine Funktion ein, wenn Sie den Mauspfeil kurz darauf ruhen lassen. Neben Videos können Sie auch Ihre Musik und Standbilder auf diese Weise importieren und Sie können natürlich jederzeit weitere Dateien hinzufügen.
Sind die ersten Daten importiert, beginnen Sie mit dem Arrangement der Videoclips. Ziehen Sie diese dazu von links oben in den unteren Bereich. Sind Sie sich auf Grund der kleinen Vorschaubilder nicht sicher, ob es sich um den gewünschten Clip handelt, machen Sie einfach einen Doppelklick darauf und starten die Wiedergabe per [Leertaste] oder mit den Steuerungselementen unterhalb des Vorschaufensters rechts oben. Ziehen Sie die Clips in der gewünschten Reihenfolge auf die obere Videospur im Mischer. Auch mehrere Videos zur gleichen Zeit sind möglich, sogar mit zwei verschiedenen Methoden. Die erste ist ein Bild-in-Bild-Verfahren (BiB). Dabei laufen die Videos übereinander. Im Hintergrund das Hauptvideo und die anderen darüber.
Das Hauptvideo befindet sich im Mischer in der oberen Spur. Die Videos die darübergeblendet werden, legen Sie in die Videospuren darunter. Dabei ist das unterste Video im späteren Film ganz oben zu sehen. Die Größe, Positionierung und Ausrichtung der zusätzlichen Videos legen Sie mittels eines automatisch eingeblendeten Hilfsrahmens direkt im Wiedergabefenster fest. Bei der zweiten Methode, dem Split-Screen, werden bis zu sechs Filme nebeneinander abgespielt. Dazu wechseln Sie im Datenbereich links oben auf das unterste Symbol mit den drei kleinen Rechtecken. Den gewünschten Splitscreen-Modus ziehen Sie dann in die Videospur des Mischers und öffnen per Doppelklick oder Kontextmenü den Split-Screen-Inspektor, um die einzelnen Felder mit Videos zu füllen.
Ziehen Sie die Videos dazu in die „Drop-Zone” des Inspektors am unteren Rand, nicht in das Vorschaufenster. Der Wondershare Video Editor behandelt die Split-Screen-Sequenz wie einen einzelnen Videoclip. Fügen Sie nach Belieben Effekte, Übergänge, Cliparts oder Text mit dem Titelgenerator und einen Audiotrack hinzu. Glücklicherweise wird jeder Effekt, jede Titelvorlage und jedes andere mitgelieferte Element im Vorschaufenster auf dem Originalclip präsentiert, wenn Sie es selektieren. Das erleichtert die Auswahl.
Die Effekte
Mit den mitgelieferten Effekten des Wondershare Video Editors können Sie zum Beispiel die Farben verändern, den Clip verzerren, Störungen hinzufügen, den Clip künstlich altern lassen oder in eine Kohlezeichnung umwandeln. Ziehen Sie den Effekt auf die Effektspur und passen Sie mit der Maus die Länge an. Dazu wählen Sie den Effekt in der Spur aus und ziehen ihn an den Rändern auseinander. Der Effekt rastet dabei automatisch kurz am Clipanfang oder -Ende ein. Um den Effekt selbst anzupassen, klicken Sie ihn in der Spur doppelt. Das öffnet den Effekt-Inspektor und erlaubt bei den meisten Effekten individuelle Anpassungen zu Intensität, Farbe oder anderen Eigenschaften. Nicht alle Effekte lassen sich anpassen.
Der Titelgenerator
Der Titelgenerator kann an jeder beliebigen Stelle Ihres Films genutzt werden, um Text einzublenden. Ziehen Sie die gewünschte Vorlage dazu im Mischer auf die Textspur. Das ist die zweite von unten. Achten Sie bei der Auswahl der Vorlage nicht auf den Hintergrund. Sowohl der schwarze, als auch die farbigen Hintergründe sind im Film später nicht zu sehen. Nachdem Sie den Titel auf die Spur gezogen haben, können Sie ihn mit der Maus an den Rändern anfassen und auf die gewünschte Länge ziehen. Doppelklicken Sie den Titel dann, um den Text einzugeben und das Aussehen zu bestimmen. Neben den üblichen Feldern für Schriftart, -typ, -größe und Ausrichtung stehen dazu 23 Textstil-Vorlagen zur Verfügung. Wenn Ihnen das noch nicht reicht, wechseln Sie auf den Reiter „Anpassen” und bestimmen die Buchstabenfüllung, die Texteffekte, den Rand, den Schattenwurf und den Hintergrund selbst. Benötigen Sie etwas Bewegung im Text, wechseln Sie zum Reiter „Animation”. Hier können Sie definieren, wie sich die Schrift durchs Bild bewegen soll.
Die Übergänge
Jeweils zwei Clips innerhalb der Hauptvideospur können Sie mit Hilfe eines Übergangs zusammenfügen. Ziehen Sie den Übergang dazu auf die oberste Videospur ans Ende des ersten Clips. Nach einem Doppelklick darauf öffnet sich das Inspektorfenster. Dort definieren Sie entweder die Dauer des Übergangs oder tauschen ihn gegen eine andere Version aus. Mit einem Haken auf „Diese Dauer auf alle anwenden”, sorgen Sie dafür, dass alle Übergänge im Film gleich lang sind.
Cliparts
Der Wondershare Video Editor selbst nennt diesen Bereich PiP für Picture-in-Picture, also Bild-in-Bild. Dabei handelt es sich um zahlreiche freigestellte grafische Vorlagen, die Sie in Ihr Video integrieren können. Der Hintergrund der Vorlagen wird dabei komplett ausblendet und nur die Grafik selbst eingebettet. Ziehen Sie sie in die BiB-Spur und klicken doppelt darauf, um die Erscheinung Ihren eigenen Wünschen anzupassen. Im PiP-Inspektor können Sie zum einen die Grafik auf 37 Arten durch das Video wandern lassen und zum anderen die Erscheinung beeinflussen. Dazu verwenden Sie 42 vorgefertigte Masken oder erstellen mittels Farbwähler und Green-Screen-Technik eigene Masken. Außerdem drehen oder spiegeln Sie die Grafik mit den Knöpfen unter dem Vorschaufenster, wie Sie es aus dem Wiedergabefenster bereits kennen.
Vor- und Abspann
Bei den Vorlagen für den Vor- und den Abspann handelt es sich durchgehend um Standbilder, die Sie allerdings mit dem zugehörigen Inspektor animieren können. Dabei ändert sich nicht der Bildinhalt, sondern Sie erstellen eine Art Kamerafahrt durch das Bild, wie Sie es wahrscheinlich zum Beispiel vom Ken-Burns-Effekt aus diversen Diashow-Programmen kennen. Natürlich steht es Ihnen frei, das Bild mit dem Textwerkzeug und den Cliparts mit Leben zu füllen.
Das Wiedergabefenster
Das Wiedergabefenster zeigt das ausgewählte Video inklusive aller Effekte, Übergänge und Texteinblendungen an. Mit den Pfeilen ganz links steuern Sie die Wiedergabe in Einzelbildern. Das Dreieck startet die Wiedergabe in normaler Geschwindigkeit. Alternativ können Sie auch die [Leertaste] benutzen. Der Punkt auf der blauen Linie zeigt die Abspielposition innerhalb des Clips an und kann ebenfalls zum Vor- und Zurückspringen genutzt werden. Mit dem Kamerasymbol erzeugen Sie ein Standbild und mit den vier Pfeilen schalten Sie auf bildschirmfüllende Wiedergabe. Zurück zur Normalgröße kommen Sie mit der [esc]-Taste. Arbeiten Sie mit mehr als einer Videospur, erscheint für die überlagernden Clips ein grüner Rahmen. Damit können Sie das im Vordergrund liegende Video skalieren, drehen und verschieben. Um den Rahmen zu sehen, muss das Video per Mausklick aktiviert werden.
Der Video-Inspektor
Den Video-Inspektor öffnen Sie per Doppelklick auf einen Videoclip in der Haupt-Videospur – also der obersten. Sie können den Film mit den oberen vier Schaltflächen um 90 Grad nach links und rechts drehen, sowie vertikal und horizontal spiegeln. Genauso wie die Regler für Helligkeit, Kontrast, Farbton, Sättigung, Geschwindigkeit und die automatische Verbesserung wirkt sich das auf den gesamten Videoclip aus. Um einzelne Sequenzen zu bearbeiten, müssen Sie den Clip entsprechend zerschneiden. Die automatische Verbesserung arbeitet zuverlässig, übertreibt es aber ein wenig mit dem Kontrastverhalten. Bei Clips in einer der darunterliegenden Bild-in-Bild-Spur steht nur der PiP-Inspektor zur Verfügung.
Die Werkzeuge
Neben der globalen Farb- und Kontrasteinstellung bietet der Wondershare Video Editor die üblichen Werkzeuge zum Schneiden, Beschneiden (Verkleinern), Drehen und ähnliches. All das erreichen Sie am einfachsten via Kontextmenü auf den Clip. Etwas unscheinbar versteckt sich dort der Punkt „Werkzeug“ der drei interessante Effekte enthält. In dem entsprechenden Fenster können Sie per Tilt-Shift-Effekt den Clip zur Aufnahme einer Miniaturlandschaft machen. Mit dem – leider stationären – Mosaik können Sie Motive wie Gesichter verfremden. Der dritte Punkt nennt sich „Konfrontation“ und verdeckt auf einem Standbild ein Gesicht Ihrer Wahl mit einer der mitgelieferten Masken. Allerdings ist die Motivauswahl trotz 20 Designs doch eher für Kindergeburtstagsfilme geeignet. In Videos funktioniert „Konfrontation“ sowieso nicht.
Der Medienimport
Sie haben mehrere Möglichkeiten Videoclips, Audiotracks und Fotos zu importieren. Neben dem oben erwähnten Drag & Drop ist der linke Knopf innerhalb der mittleren grauen Leiste wahrscheinlich die einfachste Lösung. Klicken Sie darauf, öffnet sich ein Dialogfenster. Hier können Sie auf angeschlossene Kameras wie die iSight, auf den Inhalt Ihres iPhones, die iPhoto- und die iTunes-Bibliothek und beliebige Ordner zugreifen. Ein direkter Zugriff auf die iPhone-Kamera ist nicht möglich. Ihre iTunes-Bibliothek muss für den direkten Zugriff in Ihrem Benutzerordner liegen. Andere Orte akzeptiert der Wondershare Video Editor nicht. Sie können Ihren iTunes-Ordner aber natürlich wie jeden anderen Ordner per Drag & Drop der Favoritenliste hinzufügen und so darauf zugreifen.
Split-Screen
Eine echte Besonderheit ist der integrierte Split-Screen. Damit können Sie bis zu sechs Clips parallel abspielen. Ihnen stehen 20 Vorlagen zur Verfügung. Das reicht von zwei Clips nebeneinander, über einen großen und drei kleine Clips bis zu sechs Clips in zwei Reihen. Im linken oberen Bereich wählen Sie den Split-Screen-Modus und ziehen eine der Vorlagen in die Hauptvideospur. Dort klicken Sie darauf doppelt, um den Inspektor zu öffnen. Die einzelnen Split-Screens füllen Sie, indem Sie hier Clips in die unten sichtbare „Drop-Zone“ ziehen. Mit einem Haken auf „die Grenze verwenden“ stellen Sie ein, ob die Clips mit Hilfe eines Rahmen getrennt werden. Die Farbe können Sie mit einem Klick auf das farbige Feld dahinter Ihren Wünschen anpasse.
Das Hauptfenster
Der linke obere Bereich ist quasi Ihre Materialsammlung. Die Icons am Rand stehen von oben nach unten für Ihre Daten wie Filme, Bilder oder Audiotracks (1), die Textvorlagen (2), die Effekte (3), die Cliparts (4), die Übergänge (5), die Vor- und Abspanne (6), die Bild-in-Bild-Funktion (7). Rechts daneben wird der jeweilige Inhalt, nach Kategorien sortiert eingeblendet.
Im Mischer (8) können Sie alle Elemente des Films positionieren und aufeinander abstimmen. Das Hauptvideo kommt in die oberste Videospur. Darunter ist die Effektspur, gefolgt von der Bild-in-Bild-Spur. Fügen Sie hier einen Clip oder ein Standbild ein, öffnet der Wondershare Video Editor automatisch eine weitere BiB-Spur. Darunter folgen die Text- und die Tonspur.
In der Leite über dem Mischer finden Sie von links nach rechts die Schalter für Medien importieren (9), Tonaufnahme starten (10), Löschen (11), Schneiden (12), Beschneiden (13), Drehen (14), Werkzeuge (15), Inspektor (16), das Zählwerk (17), Export starten (18).
Das Vorschaufenster ( 1 9) zeigt die unten gewählte Stelle im Video inklusive aller vorhandenen Spuren, also auch Effekte, Texteinblendungen und Übergänge.
Workshop: So gelingt das erste eigene Video mit Wondershare Video Editor

Wondershare Video Editor: Die Alternative zu Apples iMovie - in nur wenigen Schritten zum cineastischen Meisterwerk Schritt 1:
Wählen Sie im Start-Dialog das Format Ihres Videos und importieren Sie anschließend Ihre Dateien. Mit dem Papierblattsymbol am unteren Rand können Sie Ordner für eine bessere Übersicht erstellen.

Wondershare Video Editor: Die Alternative zu Apples iMovie - in nur wenigen Schritten zum cineastischen Meisterwerk Schritt 2:
Ziehen Sie zwei Clips in den Mischer und passen Sie mit der Maus die Länge an und mit dem Inspektor wenden Sie etwaige Optimierungen an. Ebenfalls per Kontextmenü schalten Sie die Clips „lautlos“.

Wondershare Video Editor: Die Alternative zu Apples iMovie - in nur wenigen Schritten zum cineastischen Meisterwerk Schritt 3:
Wechseln Sie zur Split-Screen-Auswahl und ziehen einen zwischen die ersten Clips. Ziehen Sie die Videos in die Drop-Zone und passen anschließend die Länge durch Vergrößern des gelben Rahmens an.

Wondershare Video Editor: Die Alternative zu Apples iMovie - in nur wenigen Schritten zum cineastischen Meisterwerk Schritt 4:
Im Vorspann-Bereich klicken Sie auf den Download-Pfeil und wählen anschließend einen Vorspann und einen Abspann durch Ziehen vor und hinter die Videos. Die Textfelder werden automatisch angelegt.

Wondershare Video Editor: Die Alternative zu Apples iMovie - in nur wenigen Schritten zum cineastischen Meisterwerk Schritt 5:
Doppelklicken Sie auf die Textfelder und geben im Titel-Inspektor Ihren Text ein. Wählen Sie in dem Pop-Up-Menü eine passende Schrift und auf der linken Seite einen hübschen Textstil.

Wondershare Video Editor: Die Alternative zu Apples iMovie - in nur wenigen Schritten zum cineastischen Meisterwerk Schritt 6:
Aus der Übergangs-Rubrik ziehen Sie ans Ende des Vorspanns und an die Enden der Videoclips einen Übergang. Um die Länge anzupassen, doppelklicken Sie auf den Übergang und stellen den neuen Zeitwert ein.

Wondershare Video Editor: Die Alternative zu Apples iMovie - in nur wenigen Schritten zum cineastischen Meisterwerk Schritt 7:
Fügen Sie nun aus dem Datei-Bereich Ihre Wunschmusik hinzu. Mit dem gelben Rahmen können Sie wiederum die Länge anpassen und nach einem Doppelklick in Audio-Inspektor weich ein- und ausblenden.

Wondershare Video Editor: Die Alternative zu Apples iMovie - in nur wenigen Schritten zum cineastischen Meisterwerk Schritt 8:
In unserem Beispiel fügen wir mittels der Effekte „Snow2“ und „Snowy“ noch ein wenig Kunstschnee ins Bild. Ziehen Sie die Effekte in die Effekt-Spur und passen mit dem Rahmen die Länge an.

Wondershare Video Editor: Die Alternative zu Apples iMovie - in nur wenigen Schritten zum cineastischen Meisterwerk Schritt 9:
Ist alles zur Zufriedenheit gelöst, klicken Sie auf die Schaltfläche Exportieren. Benennen Sie Ihren Film, wählen das passende Zielformat und die richtige Größe aus. In unserem Fall MP4 in FullHD.

Wondershare Video Editor: Die Alternative zu Apples iMovie - in nur wenigen Schritten zum cineastischen Meisterwerk Schritt 1:
Wählen Sie im Start-Dialog das Format Ihres Videos und importieren Sie anschließend Ihre Dateien. Mit dem Papierblattsymbol am unteren Rand können Sie Ordner für eine bessere Übersicht erstellen.

Wondershare Video Editor: Die Alternative zu Apples iMovie - in nur wenigen Schritten zum cineastischen Meisterwerk Schritt 2:
Ziehen Sie zwei Clips in den Mischer und passen Sie mit der Maus die Länge an und mit dem Inspektor wenden Sie etwaige Optimierungen an. Ebenfalls per Kontextmenü schalten Sie die Clips „lautlos“.

Als echte Alternative zu Apples iMovie kommt der Wondershare Video Editor natürlich mit vielen Werkzeugen und Filtern. Schritt 3:
Wechseln Sie zur Split-Screen-Auswahl und ziehen einen zwischen die ersten Clips. Ziehen Sie die Videos in die Drop-Zone und passen anschließend die Länge durch Vergrößern des gelben Rahmens an.

Wondershare Video Editor: Die Alternative zu Apples iMovie - in nur wenigen Schritten zum cineastischen Meisterwerk Schritt 4:
Im Vorspann-Bereich klicken Sie auf den Download-Pfeil und wählen anschließend einen Vorspann und einen Abspann durch Ziehen vor und hinter die Videos. Die Textfelder werden automatisch angelegt.

Wondershare Video Editor: Die Alternative zu Apples iMovie - in nur wenigen Schritten zum cineastischen Meisterwerk Schritt 5:
Doppelklicken Sie auf die Textfelder und geben im Titel-Inspektor Ihren Text ein. Wählen Sie in dem Pop-Up-Menü eine passende Schrift und auf der linken Seite einen hübschen Textstil.

Wondershare Video Editor: Die Alternative zu Apples iMovie - in nur wenigen Schritten zum cineastischen Meisterwerk Schritt 6:
Aus der Übergangs-Rubrik ziehen Sie ans Ende des Vorspanns und an die Enden der Videoclips einen Übergang. Um die Länge anzupassen, doppelklicken Sie auf den Übergang und stellen den neuen Zeitwert ein.

Wondershare Video Editor: Die Alternative zu Apples iMovie - in nur wenigen Schritten zum cineastischen Meisterwerk Schritt 7:
Fügen Sie nun aus dem Datei-Bereich Ihre Wunschmusik hinzu. Mit dem gelben Rahmen können Sie wiederum die Länge anpassen und nach einem Doppelklick in Audio-Inspektor weich ein- und ausblenden.

Wondershare Video Editor: Die Alternative zu Apples iMovie - in nur wenigen Schritten zum cineastischen Meisterwerk Schritt 8:
In unserem Beispiel fügen wir mittels der Effekte „Snow2“ und „Snowy“ noch ein wenig Kunstschnee ins Bild. Ziehen Sie die Effekte in die Effekt-Spur und passen mit dem Rahmen die Länge an.

Wondershare Video Editor: Die Alternative zu Apples iMovie - in nur wenigen Schritten zum cineastischen Meisterwerk Schritt 9:
Ist alles zur Zufriedenheit gelöst, klicken Sie auf die Schaltfläche Exportieren. Benennen Sie Ihren Film, wählen das passende Zielformat und die richtige Größe aus. In unserem Fall MP4 in FullHD.

Wondershare Video Editor: Die Alternative zu Apples iMovie - in nur wenigen Schritten zum cineastischen Meisterwerk Schritt 10:

Wondershare Video Editor: Die Alternative zu Apples iMovie - in nur wenigen Schritten zum cineastischen Meisterwerk Schritt 11:

Wondershare Video Editor: Die Alternative zu Apples iMovie - in nur wenigen Schritten zum cineastischen Meisterwerk Schritt 12:
| Produktname | Wondershare Video Editor |
|---|---|
| Hersteller | Wondershare |
| Preis | 29,99 Euro |
| Webseite | http://www.wondershare.de |
| Systemvoraussetzungen | ab OS X 10.5Ausstattung: über 100 Effekte, 175 Cliparts, 85 Übergänge, 35 Texteinblendungen, 15 Vor-/ Abspänne Unterstützte Video-Formate (Auszug): MP4, FLV, AVI, VOB, MPG, WMV, MKV und DV Unterstützte Audio-Formate (Auszug): AAC, AC3, AIFF, FLAC, OGG, WAV |
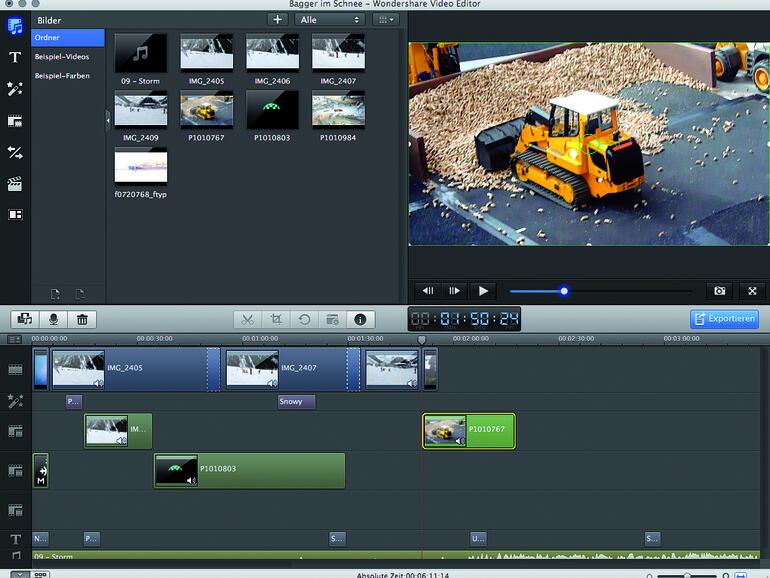
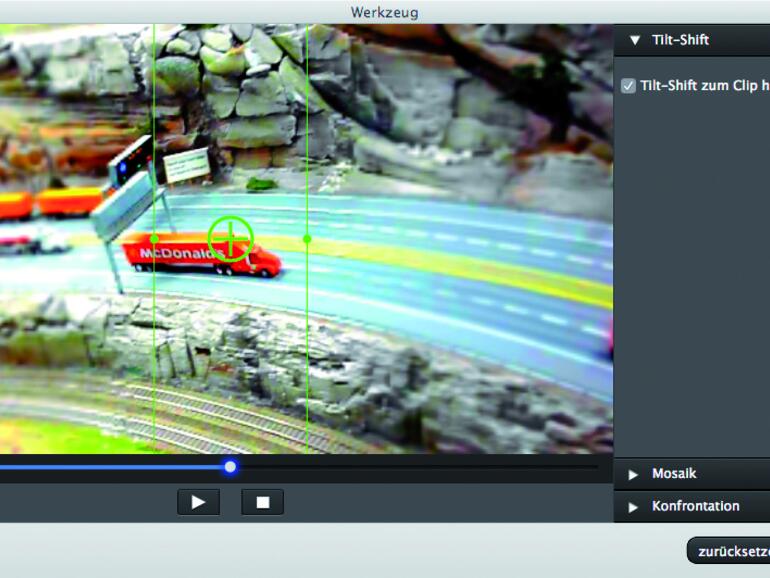
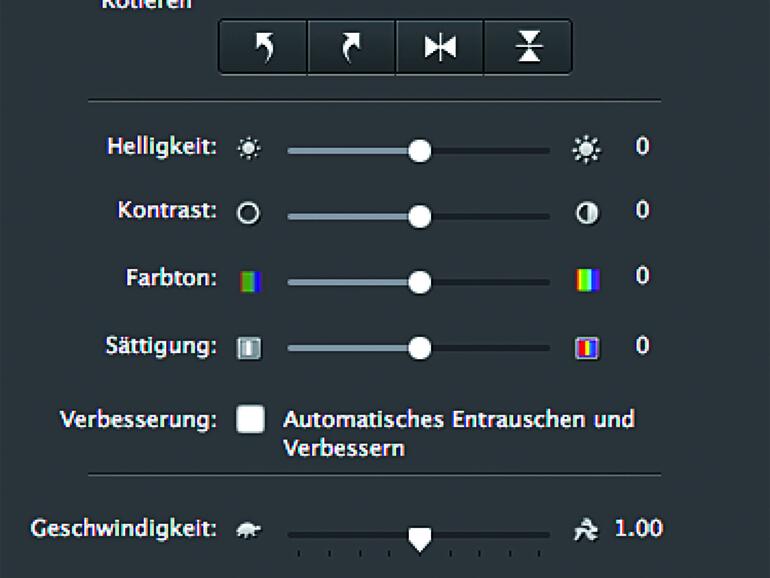
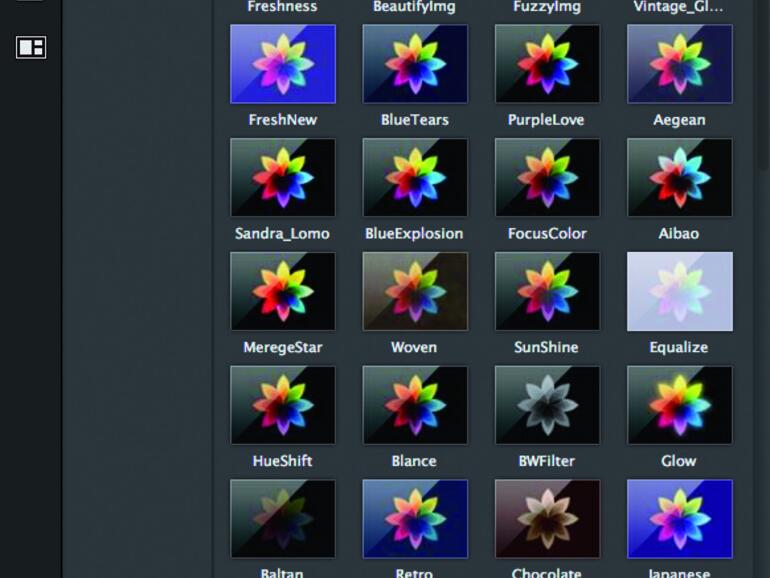
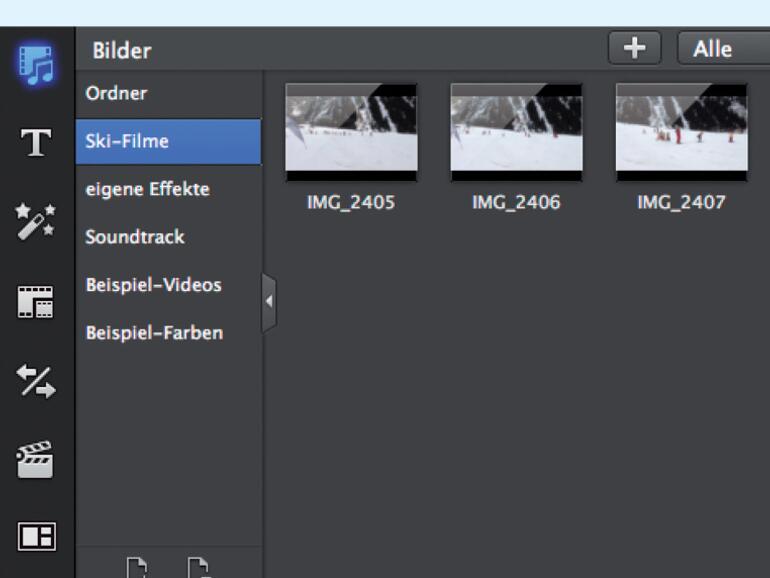
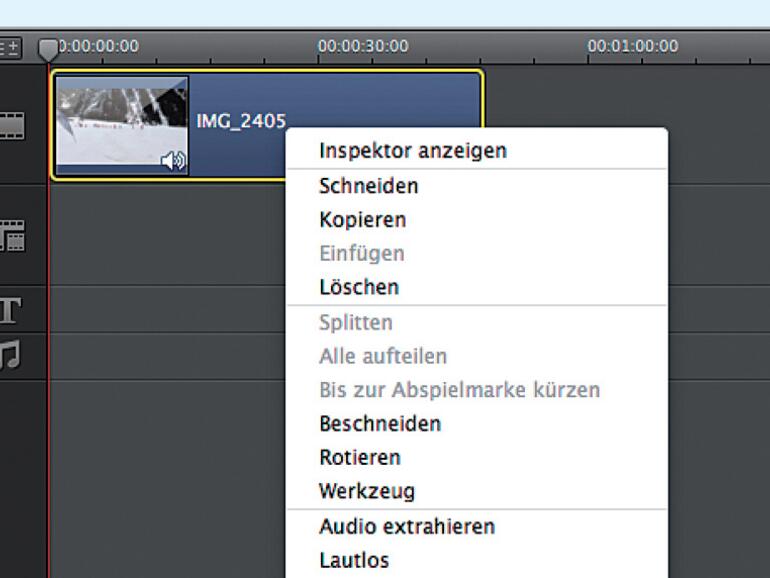
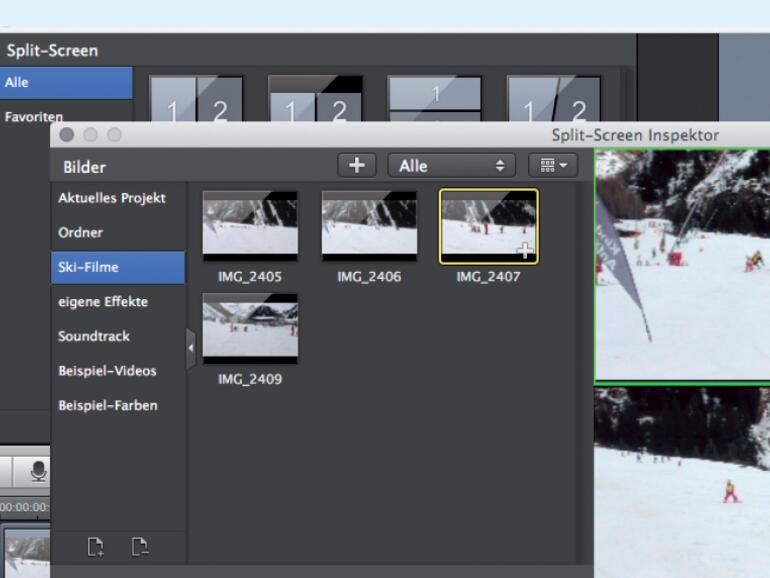
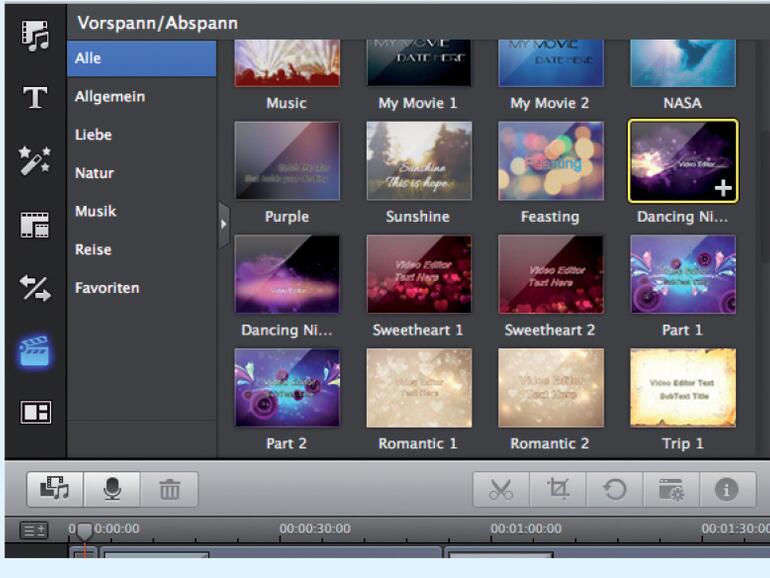
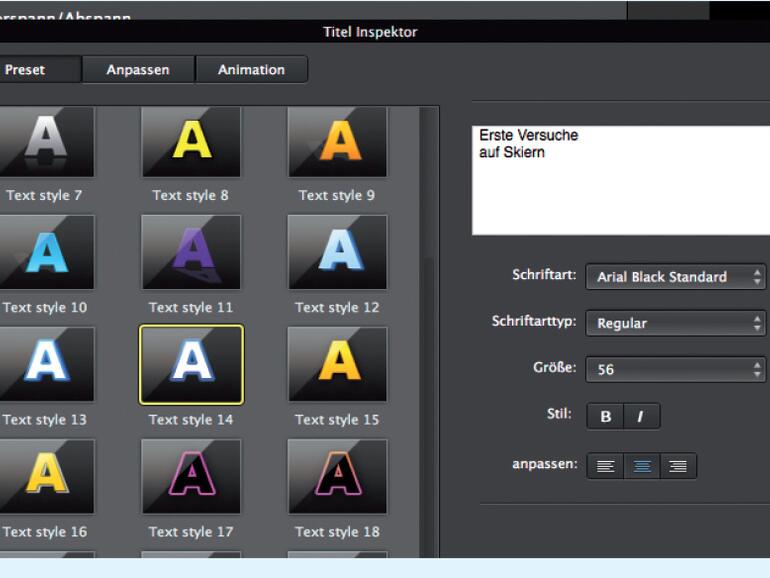
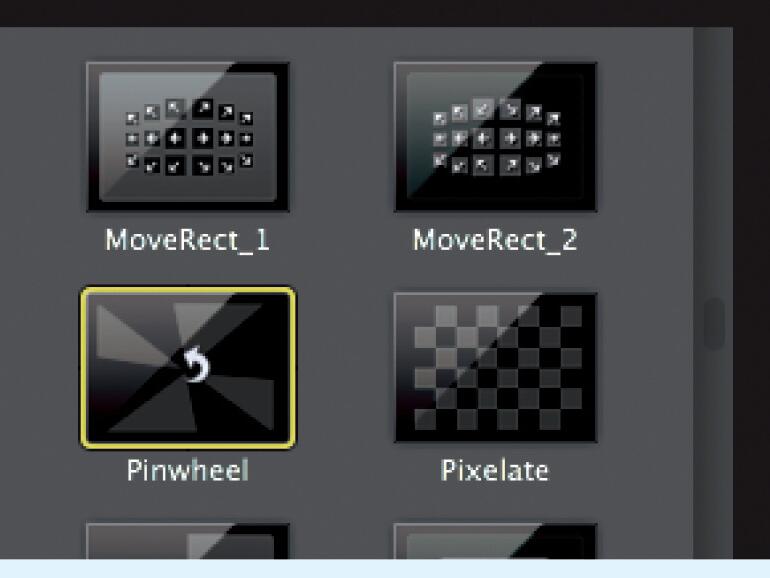
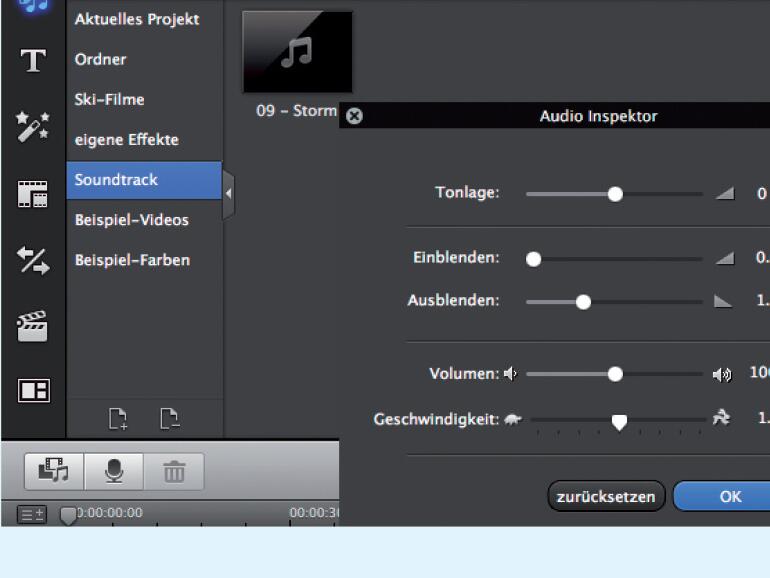
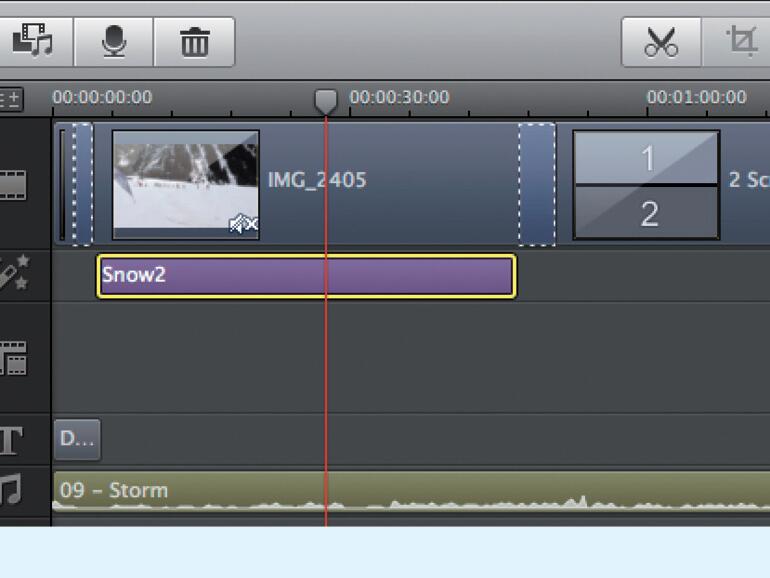
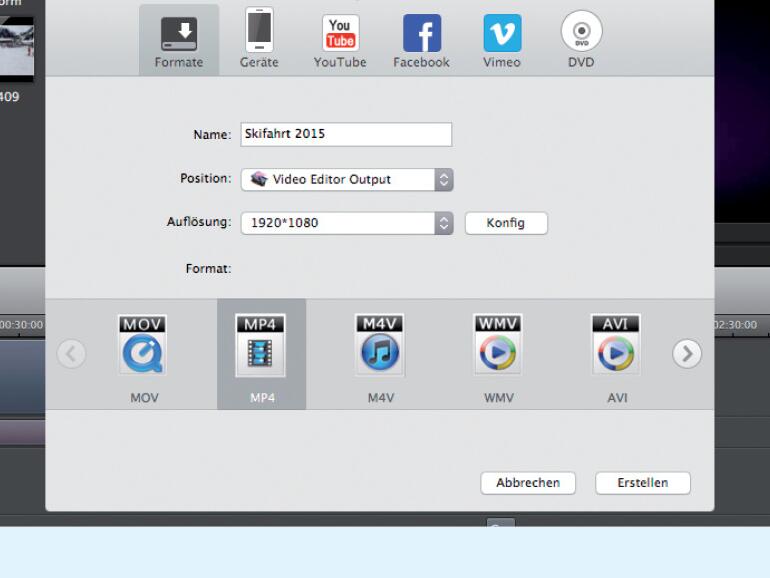
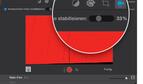
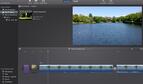

Diskutiere mit!
Hier kannst du den Artikel "Wondershare Video Editor: Die Alternative zu Apples iMovie - in nur wenigen Schritten zum cineastischen Meisterwerk" kommentieren. Melde dich einfach mit deinem maclife.de-Account an oder fülle die unten stehenden Felder aus.
Die Kommentare für diesen Artikel sind geschlossen.