
Filme bearbeiten mit iMovie 
Der Punkt Farbbalance sorgt später für ein gleichmäßiges Farbbild Ihrer Aufnahmen und kann Hauttöne korrigieren 
Mit der Farbkorrektur können Sie unterbelichtete Clips verbessern sowie Sättigung und Farbtemperatur einstellen 
Das Werkzeug „Beschneiden“ lässt sich nutzen, um ungewolltes Material am Rand auszuschneiden 
Der Punkt Stabilisierung sorgt dafür, dass auch verwackelte Aufnahmen unter Umständen noch zu retten sind 
Das Lautstärkewerkzeug kann, wie der Name schon sagt, die Lautstärke aller Videos gleichmäßig anpassen 
Das Werkzeug „Geschwindigkeit“ dient dazu, Clips schneller oder langsamer abzuspielen
Die Arbeitsoberfläche von iMovie ist angelehnt an die von iTunes. Sie ist lediglich dunkler gehalten, damit Farben und Helligkeit des Videomaterials während der Bearbeitung besser eingeschätzt werden können. Es gibt ein Fenster, das ähnlich wie der Finder mehrere Ansichten kennt und Seitenleisten, in denen mit einer Ordnerstruktur Dateien angeordnet werden können. Statt Ordner nennen sich diese bei iMovie allerdings Ereignisse, wenn es um Sammlungen von Videos und Audiodateien geht. Daneben gibt es noch vorgefertigte Mediatheken. Diese beinhalten Dateien aus iTunes oder GarageBand sowie verschiedene Toneffekte. Auch individualisierbare Titelkarten und Übergänge sind dort zu finden.
Ob vom iPhone, von einem Camcorder oder der Digitalkamera: Der erste Schritt besteht darin, das gefilmte Material auf den Mac zu bringen. Bei Kameras, die eine USB-Verbindung als Schnittstelle zum Rechner nutzen, gestaltet sich dies besonders einfach. Schalten Sie Ihr Gerät ein und schließen es an einem freien USB-Anschluss an. Die Verbindung zum Mac sollte in der Regel automatisch hergestellt werden. Sollte dies nicht der Fall sein, sehen Sie am besten im Handbuch Ihrer Kamera nach, denn bei einigen Modellen kann es von Nöten sein, zuerst eine Art Verbindungsmodus zu aktivieren.
Auch bei vielen Dateien hilft iMovie, die Übersicht zu behalten.
Auch an Nutzer von Kameras mit Firewire-Anschluss hat Apple gedacht. Diese lassen sich auch an aktuellen Macs mit Thunderbolt betreiben. Hierzu ist lediglich der Erwerb eines Thunderbolt-auf-Firewire-Adapters nötig, welcher über Apple direkt für 29 Euro erhältlich ist. Ist die Verbindung zum Mac hergestellt, öffnen Sie iMovie und wählen aus der oberen Bedienleiste den Punkt „Importieren“. Daraufhin öffnet sich ein neues Fenster, welches in drei Teile gegliedert ist. In der linken Leiste werden zuerst alle erkannten, angeschlossenen Kameras aufgelistet und darunter Geräte wie Festplatten und USB-Sticks. Unten sehen Sie den Dateibrowser.

Kamera anschließen: Schließen Sie zuerst Ihre Kamera an. Klicken Sie dann auf die Schaltfläche „Importieren“. Es öffnet sich nun ein neues Dialogfenster. In diesem finden Sie eine Auflistung aller für den Import verfügbaren Geräte.... Kamera anschließen: Schließen Sie zuerst Ihre Kamera an. Klicken Sie dann auf die Schaltfläche „Importieren“. Es öffnet sich nun ein neues Dialogfenster. In diesem finden Sie eine Auflistung aller für den Import verfügbaren Geräte. Hierzu zählen Festplatten, Kameras oder das iPhone

Die Geräteübersicht: In diesem Fenster von iMovie werden Ihnen Ihre Geräte und Speicherkarten angezeigt. Um einen Eintrag genauer zu untersuchen, klicken Sie einfach darauf. Die Ansicht ähnelt sehr dem Finder. iMovie sucht jedoch primär nach Videos und fasst diese für Sie zusammen

Einzelne Dateien importieren: Wählen Sie das Gerät aus, auf dem sich die Dateien befinden, die in iMovie importiert werden sollen. Markieren Sie mit cmd + Mausklick die Dateien, die Sie in Ihrem Film verwenden möchten. Klicken Sie dann auf „Auswahl Importieren“. Der Vorgang wird im Hintergrund gestartet

Alle Dateien importieren: Alternativ können Sie natürlich auch alle Dateien, die sich auf einem Gerät oder einer Speicherkarte befinden, importieren. Wählen Sie dazu Ihr Gerät aus. Anders als in Schritt 03 brauchen Sie hier keine Dateien markieren. Es reicht ein Klick auf die Schaltfläche „Alle importieren“

Das Ereignis umbenennen: Apple benennt Ereignisse grundsätzlich nach dem Datum des Imports. Besonders bei der Arbeit mit vielen Dateien kann dies unübersichtlich werden. Um ein Ereignis umzubenennen, klicken Sie den Namen an und drücken Sie die Enter-Taste. Nun können Sie einen neuen Namen eingeben

Ergebnisüberprüfung: Der letzte Schritt des Import-Vorgangs ist die Ergebnisüberprüfung. Schauen Sie mithilfe der Vorschaufunktion in der oberen Bildhälfte nach, ob Sie alle Dateien für Ihr Projekt im Ereignis gesichert haben. Sollte eine Datei fehlen, können Sie diese nachträglich importieren
Dieser listet alle gefundenen Ordner und Dateien auf, welche nach verschiedenen Kriterien wie Namenoder Datum sortiert werden können. Darüber befindet sich das Vorschaufenster. Sobald Sie einen Videoclip auswählen, können Sie sich hier die gewählte Datei anschauen, bevor Sie sich für den Import entscheiden. Dies hat den großen Vorteil, dass ungewollte oder misslungene Aufnahmen gleich aussortiert werden können und dadurch später die Ordnung bei der Bearbeitung gewahrt bleibt. Wählen Sie nun die gewünschten Videoclips von Ihrem Gerät aus. Am einfachsten geht dies, indem Sie die Taste [cmd] gedrückt halten und die gewünschten Dateien mit einem Klick anwählen. Sind Sie mit der Auswahl fertig, klicken Sie auf Importieren.
Nachdem der Importvorgang abgeschlossen ist, schließt sich das Importfenster automatisch. Im Hauptfenster von iMovie sehen Sie nun in der Leiste „Mediatheken“, dass iMovie ein neues Ereignis angelegt hat. Dies geschieht automatisch und ist mit nach dem Datum des Imports benannt. Der Übersichtlichkeit halber ist es jedoch sinnvoll, das Ereignis passend umzubenennen. Klicken Sie dafür auf den Namen des Ereignisses und geben Sie eine neue Bezeichnung ein. Anbieten würde sich für Urlaubsvideos beispielsweise der Ort, an dem die jeweiligen Videos aufgenommen wurden.
Nun erstellen Sie Ihren ersten Film. Dazu klicken Sie im oberen Bereich auf den Punkt „Erstellen“ und wählen den Punkt „Film“ aus. Es öffnet sich daraufhin ein Fenster mit einer Auswahl von verschiedenen Themen. So können Sie Ihren fertigen Film später aussehen lassen wie ein Comic-Heft, ein Foto-Album oder eine Nachrichtensendung. Für unseren Grundkurs ist es am besten, die Vorlage „Kein Thema“ zu wählen. Dadurch haben Sie später volle Handlungsfreiheit, was Übergänge zwischen Sequenzen und Titel betrifft. Nach der Sie diese mit einem Klick auf „Erstellen“. Das Fenster schließt sich und ein leeres Projekt ist erstellt. Das Programmfenster von iMovie hat sich in diesem Schritt ein wenig verändert. Links finden wir immer noch die verschiedenen Ereignisse. Direkt darunter gibt es nun aber noch einem Bereich mit dem Namen Inhaltsmediathek, der Übergänge, Titel und Musikstücke enthält. Diesen erklären wir Ihnen im Verlauf des Kurses noch näher.

Ein Filmprojekt erstellen: Um ein neues Projekt für Ihren Film zu erstellen, klicken Sie auf die Schalfläche „Erstellen“. iMovie fragt nun nach, ob es ein Film oder ein Trailer werden soll. Klicken Sie an dieser Stelle auf „Film“. Ein neues Fenster öffnet sich und führt Sie durch die weiteren Schritte.

Ein Thema auswählen: Der nächste Schritt ist die Themenauswahl. Möchten Sie mit einem leeren Film anfangen und Übergänge und Titel selbst bestimmen, klicken Sie auf „Kein Thema“. Wünschen Sie beispielsweise, dass der Film aussieht wie ein Fotoalbum, nutzen Sie eines der vorgegebenen Themen.

Einen Namen vergeben: Nachdem Sie die Wahl eines Themas bestätigt haben, öffnet sich im oberen Bereich von iMovie ein Fenster. Hier legen Sie einen Namen für Ihr Projekt fest. Auch das Ereignis wird hier eingestellt. Dies ist generell das Ereignis, in das Sie im vorherigen Schritt Ihre Dateien importiert haben.

Ergebnisüberprüfung: Nach der Namensvergabe ist die Erstellung fast komplett. iMovie springt selbst zur Hauptoberfläche zurück und sollte automatisch auf das passende Ereignis springen und alle importierten Filme, Musikdateien etc. anzeigen. Im obersten Bereich steht der Name Ihres Filmprojektes.

Videos in die Timeline einfügen I: Um damit zu beginnen, Ihre Videodateien zu bearbeiten, müssen Sie diese erst in die Zeitleiste in der unteren Hälfte des Programmfensters befördern. Wählen Sie dazu mit gehaltener cmd- Taste + Mausklick entweder eine oder mehrere Dateien aus Ihrem Ereignis aus.

Videos in die Timeline einfügen II: Sind Sie mit Ihrer Auswahl zufrieden, schieben Sie diese mit gehaltener Maustaste nach unten in die Zeitleiste. Sie können auch alle Dateien in einem Ereignis auswählen, indem Sie die Tastenkombination cmd + A nutzen. Danach verschieben Sie die Dateien wieder mit der Maus.
Die obere Hälfte des Programmfensters ist nun zweigeteilt. Rechts sehen Sie das Vorschaufenster für Ihren Film und einzelne Clips. Links daneben werden Ihnen die einzelnen Videos angezeigt, die sich in einem ausgewählten Ereignis befinden. Die untere Hälfte des Programmfensters wird als Zeitleiste bezeichnet. Hier werden einzelne Videoclips, Musikstücke, Übergänge und Titel abgelegt, um sie anzuordnen und zu bearbeiten. Wählen Sie nun ein Ereignis aus. Alle darin enthaltenen Videos werden angezeigt und Sie können sich eine Vorschau ansehen oder das Video schnell überfliegen, indem Sie mit dem Mauszeiger darüber streichen.
Der nächste Schritt besteht darin, die einzelnen Szenen in die Zeitleiste einzufügen und zu arrangieren. Dazu wählen Sie zuerst aus Ihrer Mediathek auf der linken Seite ein Ereignis aus. Danach markieren Sie bei gedrückt gehaltener [cmd]-Taste mit einem Klick mit der Maustaste auf den jeweiligen Videoclip entweder eine oder mehrere Dateien. Möchten Sie nur einen bestimmten Teil einer Filmsequenz verwenden, so können Sie auch folgendermaßen vorgehen: Suchen Sie die Datei im Ereignis heraus und markieren Sie mit gedrückt gehaltener Maustaste den Teil, den Sie in die Zeitleiste kopieren möchten. Sind Sie mit der Auswahl zufrieden, klicken Sie auf das kleine Plus, das auf der Auswahl erscheint. Damit wird diese Sequenz nach unten in die Zeitleiste kopiert. Nun haben Sie die erste, grobe Version Ihres Films vor sich. Gehen Sie nun mit dem Mauszeiger entweder auf das Vorschaufenster oben rechts oder drücken Sie die Leertaste. Damit wird eine Wiedergabe des Inhalts der Zeitleiste veranlasst. So können Sie sich davon überzeugen, dass die eingefügten Szenen in der richtigen Reihenfolge sind.

Den Anfang markieren: Wenn Ihnen auffällt, dass sich im Bild ungewolltes Material befindet oder Sie einfach eine zu lange Aufnahme auflockern wollen, dann geht es ans Schneiden. Wählen Sie dazu unten in der Zeitleiste zuerst den Punkt aus, an dem der Schnitt beginnen soll.

Anfangsschnitt setzen: Nutzen Sie jetzt die Tastenkombination cmd + B, um einen Schnitt anzusetzen. Dieser bezieht sich sowohl auf die ausgewählte Audio- als auch die Videospur. Dies hat den Vorteil, dass die Synchronität von beiden jederzeit beibehalten wird, d.h. es keinen Tonversatz gibt.

Das Ende markieren: Im nächsten Schritt suchen Sie sich auf der Zeitleiste den Punkt aus, an dem Sie die zu schneidende Filmsequenz beenden möchten. Mit den Pfeiltasten links und rechts auf Ihrer Tastatur kann noch eine feinere Einstellung vorgenommen werden, falls benötigt.

Endschnitt setzen: Genau wie in Schritt zwei dieses Workshops betätigen Sie nun die Tastenkombination cmd + B. Dies setzt einen weiten Schnitt an der ausgewählten Stelle an. Das Material, das Sie bisher freigestellt haben befindet sich in der Mitte zwischen den beiden Schnitten.

Material entfernen: Wählen Sie nun den Clip durch einen Mausklick aus. Er wird nun gelb unterlegt. Möchten Sie Ihn komplett aus der Zeitleiste löschen, betätigen Sie die Löschen-Taste. Sie können den Clip aber auch weiterverwenden, indem Sie ihn an eine neue Stelle auf der Zeitleiste schieben.

Problemlösungs-Tipp: Normalerweise fügt iMovie die restlichen Clips nun selbst wieder zusammen. Hin und wieder passiert es jedoch, dass iMovie dies nicht tut. Doch keine Sorge, dieses Problem lässt sich umgehen. Falls es passieren sollte, schieben Sie einfach beide Clips aneinander.
Sollte eine Sequenz nicht an der passenden Stelle sein, ist dies kein Problem. Sie können den betroffenen Teil einfach mit gedrückt gehaltener Maustaste hin und her schieben. Sollte Ihnen eine Szene gar nicht zusagen, beispielsweise weil sie thematisch nicht passt, können Sie diese auch einfach wieder aus der Zeitleiste entfernen. Dazu klicken Sie die betroffene Sequenz einfach an und drücken die Rücktaste [<-]. Oftmals werden Sie auf das Problem treffen, dass unerwünschtes Material vor Ihren Sucher geraten ist oder eine bestimmte Sequenz zu lang ist. Dies führt dazu, dass Sie den Film schneiden müssen. Am schnellsten geht dies, indem Sie sich in der Zeitleiste den Moment raussuchen, an dem der problematische Teil der Aufnahme beginnt. Klicken Sie nun an dieser Stelle auf die Filmsequenz. Sie sehen, dass die Zeitmarke genau auf diese Stelle springt. Nun nutzen Sie die Tastenkombination [cmd]+B, um einen Schnitt anzusetzen. Diese Schritte wiederholen Sie an der Stelle, an der die problematische Aufnahme endet. Haben Sie die zwei Schnitte gesetzt, so klicken Sie einfach auf den Teil in der Mitte und entfernen Sie diesen durch Drücken der Rücktaste [<-].
Unter Umständen finden Sie beim Durchschauen Ihres Materials eine leicht verwackelte, zu blasse oder überbelichtete Aufnahme. Dies muss nicht zwingend bedeuten, dass diese nicht verwendbar ist. iMovie bringt von Haus aus diverse Werkzeuge mit, um gerade solche Videos doch noch zu retten. Die wichtigsten Hilfsmittel stellen wir Ihnen an dieser Stelle genauer vor.
Farbbalance
Diese Kategorie beinhaltet vier verschiedene Werkzeuge. Diese bewirken, dass das Filmmaterial am Ende gleichmäßig aussieht. Die Einstellung „Automatisch“ sollte jedoch mit Vorsicht genossen werden, da man sämtliche Kontrolle über das Ergebnis in die Hände von iMovie gibt. Sinnvoller ist es, die benötigten Einstellungen selbst vorzunehmen.
So kann es beim Filmen vorkommen, dass Sie zwar zwei Aufnahmen des gleichen Motives haben, diese sich jedoch farblich ein wenig unterscheiden. Das kann unter anderem vorkommen, wenn sich der Lichteinfall ändert. An dieser Stelle sollten Sie das Farbbalance-Werkzeug „Zielfarbe“ zu wählen. Suchen Sie zuerst in der Zeitleiste einen Punkt in im Videoclip, der angepasst werden soll. Klicken Sie jetzt auf „Zielfarbe“. iMovie bittet Sie daraufhin, aus der Mediathek im aktuellen Ereignis die Aufnahme auszuwählen, an die der aktuelle Clip angepasst werden soll. Sind Sie mit dem Ergebnis zufrieden, so klicken Sie rechts oben auf das kleine Häkchen. Falls Ihnen der Vorschlag von iMovie nicht gefällt, können Sie Ihn durch einen Klick auf die Schaltfläche X ablehnen. Es werden in dem Fall keine Änderungen vorgenommen.

Filme bearbeiten mit iMovie 
Der Punkt Farbbalance sorgt später für ein gleichmäßiges Farbbild Ihrer Aufnahmen und kann Hauttöne korrigieren 
Mit der Farbkorrektur können Sie unterbelichtete Clips verbessern sowie Sättigung und Farbtemperatur einstellen 
Das Werkzeug „Beschneiden“ lässt sich nutzen, um ungewolltes Material am Rand auszuschneiden 
Der Punkt Stabilisierung sorgt dafür, dass auch verwackelte Aufnahmen unter Umständen noch zu retten sind 
Das Lautstärkewerkzeug kann, wie der Name schon sagt, die Lautstärke aller Videos gleichmäßig anpassen 
Das Werkzeug „Geschwindigkeit“ dient dazu, Clips schneller oder langsamer abzuspielen
Ähnlich verhält es sich mit den Optionen „Weißabgleich“ und „Hauttonbalance“. Letztes dient dazu, bei Personen im Video einen natürlichen Hautton einzustellen, falls dieser sich in der Aufnahme verfärbt haben solle. Der Weißabgleich hat den Nutzen, dass im Nachhinein die Farbtemperatur der Aufnahme an die Umweltbedingungen, wie sehr grelles Licht, angepasst werden kann.
Farbkorrektur
Wenn Sie dieses Werkzeug anwählen, können Sie das Aussehen des ausgewählten Videoclips mithilfe von drei Schiebereglern anpassen. Von links nach rechts sind das folgende Einstellungen: Kontrast, Sättigung und Farbtemperatur. Mit dem Kontrastregler können Sie den Unterschied zwischen hellen und dunklen Bildpartien verstärken oder abschwächen, während mit dem Punkt Sättigung die Empfindung der Brillianz von Farben bezeichnet wird. Hat Ihre Aufnahme jedoch einen leichten Blauoder Gelbstich, so lohnt es meist, ein wenig mit dem Regler der Farbtemperatur zu experimentieren.

Filme bearbeiten mit iMovie 
Der Punkt Farbbalance sorgt später für ein gleichmäßiges Farbbild Ihrer Aufnahmen und kann Hauttöne korrigieren 
Mit der Farbkorrektur können Sie unterbelichtete Clips verbessern sowie Sättigung und Farbtemperatur einstellen 
Das Werkzeug „Beschneiden“ lässt sich nutzen, um ungewolltes Material am Rand auszuschneiden 
Der Punkt Stabilisierung sorgt dafür, dass auch verwackelte Aufnahmen unter Umständen noch zu retten sind 
Das Lautstärkewerkzeug kann, wie der Name schon sagt, die Lautstärke aller Videos gleichmäßig anpassen 
Das Werkzeug „Geschwindigkeit“ dient dazu, Clips schneller oder langsamer abzuspielen
Beschneiden
Sollte Ihnen auffallen, dass sich am Bildrand unerwünschter Inhalt befindet, wie vorbeigehende Personen, oder möchten Sie ein wenig in das aufgenommene Video hineinzoomen, können Ihnen die Optionen unter dem Punkt „Beschneiden“ weiterhelfen. Die Variante „Füllend beschneiden“ lässt Sie einen Bildbereich frei auswählen. Wie bei allen Optionen zuvor lässt sich das Ergebnis mit einem Klick auf den kleinen Haken oben rechts übernehmen.
Danach löscht iMovie den Bereich außerhalb des ausgewählten Bildausschnitts und passt alles innerhalb der Markierung auf die ursprüngliche Größe Ihres Videos an. Mit der Option „Ken Burns“ hingegen können Sie gezielt in das Bild ein- oder auszoomen und einen simulierten Kameraschwenk einstellen. Dabei lassen sich sowohl die zeitliche Dauer als auch die Stärke des Kameraschwenks individuell festlegen.

Filme bearbeiten mit iMovie 
Der Punkt Farbbalance sorgt später für ein gleichmäßiges Farbbild Ihrer Aufnahmen und kann Hauttöne korrigieren 
Mit der Farbkorrektur können Sie unterbelichtete Clips verbessern sowie Sättigung und Farbtemperatur einstellen 
Das Werkzeug „Beschneiden“ lässt sich nutzen, um ungewolltes Material am Rand auszuschneiden 
Der Punkt Stabilisierung sorgt dafür, dass auch verwackelte Aufnahmen unter Umständen noch zu retten sind 
Das Lautstärkewerkzeug kann, wie der Name schon sagt, die Lautstärke aller Videos gleichmäßig anpassen 
Das Werkzeug „Geschwindigkeit“ dient dazu, Clips schneller oder langsamer abzuspielen
Stabilisierung
Dieses Werkzeug dient, wie der Name schon sagt, dazu, verwackelte Aufnahmen wieder brauchbar zu machen. Hier gibt es wiederum zwei Auswahlmöglichkeiten. Mit der Option „Verwackeltes Video stabilisieren“ können Sie eine digitale Korrektur vornehmen, beispielsweise, wenn Sie auf einem bewegten Objekt gefilmt haben und die Aufnahme nun leicht zittrig oder verwackelt wirkt. Dazu klicken Sie die kleine Checkbox vor der Option an und wählen mit dem Schieberegler direkt rechts daneben einen prozentualen Wert aus. Welcher Wert der Richtige ist, muss individuell getestet werden. iMovie beginnt nach der Auswahl sofort damit, das Video im Hintergrund zu bearbeiten. Dies kann je nach Ausstattung Ihres Macs eine kleine Weile dauern, da dies eine rechenintensive Aufgabe ist. Doch keine Sorge: Sie können nebenbei an Ihrem Film weiterarbeiten.

Filme bearbeiten mit iMovie 
Der Punkt Farbbalance sorgt später für ein gleichmäßiges Farbbild Ihrer Aufnahmen und kann Hauttöne korrigieren 
Mit der Farbkorrektur können Sie unterbelichtete Clips verbessern sowie Sättigung und Farbtemperatur einstellen 
Das Werkzeug „Beschneiden“ lässt sich nutzen, um ungewolltes Material am Rand auszuschneiden 
Der Punkt Stabilisierung sorgt dafür, dass auch verwackelte Aufnahmen unter Umständen noch zu retten sind 
Das Lautstärkewerkzeug kann, wie der Name schon sagt, die Lautstärke aller Videos gleichmäßig anpassen 
Das Werkzeug „Geschwindigkeit“ dient dazu, Clips schneller oder langsamer abzuspielen
Das Häkchen vor „Rolling Shutter korrigieren“ sollten Sie setzen, sofern Sie bemerken, dass sich schnell bewegende Objekte im Bild verzerrt darstellen. Auch hier gilt: es gibt keine feste Formel für das perfekte Ergebnis. Durch Ausprobieren der verschiedenen Werte können Sie jedoch zu guten Ergebnissen kommen.
Lautstärke
Möchten Sie die Lautstärke Ihrer einzelnen Aufnahmen aufeinander abstimmen, um Lautstärkespitzen und zu leise Szenen zu vermeiden, so können Sie dies wie folgt erreichen. Wählen Sie aus der oberen Leiste die Option Lautstärke
und klicken Sie danach unten auf Ihre Zeitleiste. Wenn Sie nun die Tasten [cmd]+[A] drücken, werden alle Szenen markiert. Danach wählen Sie wiederum aus der oberen Leiste den Punkt „Automatisch“. iMovie beginnt nun mit der Berechnung der passenden Lautstärke für all Ihre Aufnahmen.

Filme bearbeiten mit iMovie 
Der Punkt Farbbalance sorgt später für ein gleichmäßiges Farbbild Ihrer Aufnahmen und kann Hauttöne korrigieren 
Mit der Farbkorrektur können Sie unterbelichtete Clips verbessern sowie Sättigung und Farbtemperatur einstellen 
Das Werkzeug „Beschneiden“ lässt sich nutzen, um ungewolltes Material am Rand auszuschneiden 
Der Punkt Stabilisierung sorgt dafür, dass auch verwackelte Aufnahmen unter Umständen noch zu retten sind 
Das Lautstärkewerkzeug kann, wie der Name schon sagt, die Lautstärke aller Videos gleichmäßig anpassen 
Das Werkzeug „Geschwindigkeit“ dient dazu, Clips schneller oder langsamer abzuspielen
Sie können nebenbei natürlich weiter arbeiten. Sollte Ihnen der Automatismus von iMovie nicht zusagen, können Sie natürlich auch die Lautstärke für jeden Videoclip manuell ändern. Dazu klicken Sie mit der Maus auf die Tonspur, welche in iMovie blau unterlegt ist. Sie sehen, dass sich eine horizontale Linie durch die Tonspur zieht. Diese können Sie mit einem Mausklick greifen und nach oben oder unten ziehen. Dadurch wird die Lautstärke entweder erhöht oder verringert.
Rauschunterdrückung und Equalizer
Mit dem in iMovie integrierten Equalizer können Sie den Ton Ihrer Aufnahmen aufwerten, auch wenn diese unter schwierigen Bedingungen entstanden sind. Hierzu stehen verschiedene Optionen zur Auswahl. Die größten Probleme bei der Aufnahme sind oft schlecht zu verstehende Stimmen und Hintergrundgeräusche wie Wind oder vorbeifahrende Autos. Für Ersteres gibt es rechts im Punkt „Equalizer“ die Auswahlmöglichkeit „Stimmenanpassung“. Diese senkt sämtliche Frequenzbänder ab, die generell nicht zur menschlichen Stimme gehören. Falls der Ton Ihrer Aufnahme aufgrund von Wind oder anderen Hintergrundgeräuschen leidet, so wählen Sie den Punkt „Hintergrundrauschen reduzieren“.
Da iMovie Ihr Material schon beim Import analysiert hat, wird zuerst mit dem automatisch berechneten Idealwert gearbeitet. Falls Ihnen das Ergebnis nicht gefallen sollte, so können Sie mit dem Schieberegler rechts selbst bestimmen, wie stark die Rauschunterdrückung in Ihr Material eingreift.
Geschwindigkeit
Dieser Punkt ist genau gesehen mehr eine Spielerei als von echtem Nutzen. Hiermit lassen sich künstliche Zeitlupen oder eine Geschwindigkeitssteigerung beim Abspielen erzeugen. Auch die Abspielrichtung lässt sich umkehren, sodass es wirkt, als würden Sie Ihren Film rückwärts abspielen.
iMovie bringt diverse Werkzeuge mit, um Aufnahmen zu reparieren.
Wie bei den meisten Anpassungen, die wir bisher behandelt haben, sollten Sie die Auswahl des richtigen Wertes selbst übernehmen. Dazu wählen Sie den Punkt „Angepasst“ aus. Hiermit können Sie einen beliebigen Wert ab 1 Prozent der ursprünglichen Geschwindigkeit festlegen. Bis zu einer Eingabe von 100 Prozent wird das Video verlangsamt abgespielt. Alle Werte über 100 Prozent führen zu einer Geschwindigkeitssteigerung.

Filme bearbeiten mit iMovie 
Der Punkt Farbbalance sorgt später für ein gleichmäßiges Farbbild Ihrer Aufnahmen und kann Hauttöne korrigieren 
Mit der Farbkorrektur können Sie unterbelichtete Clips verbessern sowie Sättigung und Farbtemperatur einstellen 
Das Werkzeug „Beschneiden“ lässt sich nutzen, um ungewolltes Material am Rand auszuschneiden 
Der Punkt Stabilisierung sorgt dafür, dass auch verwackelte Aufnahmen unter Umständen noch zu retten sind 
Das Lautstärkewerkzeug kann, wie der Name schon sagt, die Lautstärke aller Videos gleichmäßig anpassen 
Das Werkzeug „Geschwindigkeit“ dient dazu, Clips schneller oder langsamer abzuspielen
Bei der Geschwindigkeitsanpassung gilt es jedoch einen wichtigen Punkt zu beachten: Wählen Sie nicht den Punkt „Tonhöhe“ an. Dieser sorgt dafür, dass die ursprüngliche Tonhöhe auch bei einer Verlangsamung oder Geschwindigkeitssteigerung beibehalten wird. Dies führt dazu, dass die Tonspur entweder zu lang oder zu kurz wird und eventuell Ihre Zeitleiste durcheinander bringt.
Mit dem Wort Codec wird die Kodierung eines Videos in einem bestimmen Format bezeichnet. Mit iMovie 10 hat sich die Unterstützung moderner Video-Codecs deutlich verbessert. So lassen sich neben dem Apple-eigenen Quicktime-Movie-Format mittlerweile auch AVCHD kodierte Dateien, wie sie die meisten aktuellen importieren. Im Falle, dass iMovie ein Format nicht von sich aus verarbeiten kann, wird das Programm versuchen, das Video umzuwandeln. Dies geschieht vollautomatisch.
Video- und Audioeffekte entfernen
Lassen Sie sich nicht vom Namen dieser Schaltfläche täuschen. Dies ist der Bereich, in welchem Sie Video- und Audioeffekte hinzufügen können. Vignetten sind ebenso möglich wie den ausgewählten Clip von Farbe auf Schwarz-Weiß zu ändern. Eine Vorschau wird Ihnen angezeigt, sobald Sie mit dem Mauszeiger zu einer der Optionen navigieren. Mit einem Klick wird diese ausgewählt und für den aktuellen Clip übernommen. Möchten Sie den gesamten Film mit dem gleichen Effekt versehen, so markieren Sie mit [cmd]+[A] alle einzelnen Szenen und wählen dann einen Effekt aus. Aber keine Sorge: Falls Ihnen das Endergebnis nach einer Weile doch nicht mehr gefallen sollte, können Sie die Änderung durch die Auswahl „Ohne“ sowohl bei den Video- als auch den Audioeffekten rückgängig machen.
Szenen miteinander verbinden
Den schwierigsten Teil der Arbeit an Ihrem ersten Film mit iMovie haben Sie nun schon hinter sich. Jetzt müssen die einzelnen Szenen nur noch miteinander verbunden werden. Dies geschieht mithilfe von Übergängen. Wählen Sie also unten links im Bereich Inhaltsmediathek den Unterpunkt „Übergänge“ aus. An der Stelle im Programmfester, wo vorher Ihre einzelnen Videoclips der Ereignisse angezeigt wurden, erscheinen nun alle verfügbaren Übergänge. Wählen Sie einen Übergang Ihrer Wahl durch einen Mausklick aus und fahren Sie mit dem Mauszeiger über diesen. Es wird Ihnen dadurch eine Vorschau angezeigt. Wenn Sie einen Übergang gefunden haben, an dem Sie Gefallen finden, so ziehen Sie diesen mit gedrückt gehaltener Maustaste in die Zeitleiste und positionieren Sie Ihn zwischen zwei Videosequenzen.
Durch die Einfachheit von iMovie kann jeder mit ein wenig Übung professionelle Kurzfilme schneiden.
Möchten Sie den gleichen Übergang zwischen all Ihren Videoclips verwenden, so reicht es, statt Ihn auf die Zeitleiste auszuführen. Er wird nun zwischen sämtlichen Sequenzen eingefügt. Sie können die Länge des Übergangs individuell bestimmen. Am einfachsten ist dies, indem Sie einen Doppelklick auf das Symbol des Übergangs ausführen. Es öffnet sich ein Menü. in welchem Sie die Verweildauer festlegen können. Diese lässt sich entweder für einen einzelnen oder alle verwendeten Übergänge festsetzen.
Wenn Sie beabsichtigen, Ihr Video später öffentlich auf einer Videoplattform wie Vimeo oder YouTube stellen möchten, sollten Sie darauf achten, keine urheberrechtlich geschützten Titel zur musikalischen Untermalung zu nutzen. Weichen Sie dann lieber auf die in iMovie und GarageBand eingebauten Musikstücke aus, um vor möglichen Abmahnungen sicher zu sein.
Der Name ist Alles
Nun benötigt Ihr Film noch einen Titel. Sämtliche Voreinstellungen von iMovie finden sich direkt unter den Übergängen in der Inhaltsbibliothek. Hierbei gibt es eine Einteilung in zwei Varianten von Titeln. Einmal normale Titel und dazu passende, sogenannte untere Drittel. Untere Drittel sind sinnvoll, wenn Sie beispielsweise in einem Reisevideo einen neuen Ort erreichen und den Zuschauen wissen lassen möchten, wo Sie sind. Und das, ohne den halben Bildschirm mit Text zu füllen. Das Hinzufügen eines Titels funktioniert nach dem gleichen Prinzip wie im vorherigen Schritt bei den Übergängen.
Suchen Sie sich mit der Vorschaufunktion eine Variante nach Ihrem Geschmack aus und ziehen Sie diese in die Zeitleiste. Möchten Sie den Titel mit einem schwarzen Hintergrund, legen Sie diesen einfach vor der ersten Videosequenz ab. Soll der Titel auf Bewegtbildern erscheinen, so können Sie ihn auch über einem Videoclip ablegen. Somit erscheint der Text direkt auf dem Video. Nachdem Sie den Titel auf der Zeitleiste abgelegt haben, erscheint dieser oben rechts im Vorschaufenster. Wenn Sie nun auf einen der Texte darin klicken, können Sie diesen schnell individualisieren. Sämtliche auf Ihrem Mac installierte Schriftarten stehen dafür zur Verfügung - ebenso wie die Ausrichtung und verschiedene Formatierungsoptionen. Die Schriftfarbe kann ebenso geändert werden. Wenn Sie den Titel nach Ihrem Geschmack angepasst haben, klicken Sie wiederum auf das kleine Häkchen oben rechts. Die Änderungen werden nun gespeichert.
Hintergrundmusik einfügen
Alles, was Ihrem ersten iMovie-Film jetzt noch fehlt, ist ein wenig musikalische Untermalung. Dafür stehen in iMovie gleich drei verschiedene Auswahlmöglichkeiten zur Verfügung. Diese finden Sie wieder unten links in der Inhaltsbibliothek. Sie können unter dem Punkt „iTunes“ sämtliche Musikstücke aus Ihrer iTunes- Mediathek hinzufügen. Diese sind nach Namen, Interpret, Album und Länge sortierbar. Wenn Sie schon wissen, welches Musikstück Sie gern nutzen möchten, können Sie auch direkt im Suchfeld den Namen des gewünschten Stücks eingeben. iMovie sucht dieses dann für Sie heraus. Direkt darunter befindet sich der Punkt „Toneffekte“. iMovie bringt von Hause aus schon hunderte von frei verwendbaren, kostenlosen Toneffekten und kurzen Musikstücken mit. Hier ist alles für den passionierten Hobbyfilmer dabei. Von Umgebungsgeräuschen wie vorbeifahrenden Autos über Türklingeln bis zu Explosionen. Hintergrundmusik für Ihre Videoprojekte findet sich natürlich auch hier. Möchten Sie gezielt nach Musikstücken suchen, so geben Sie im Suchfeld einfach „Jingle“ ein. iMovie listet dann alle verfügbaren Dateien auf.
Die dritte und letzte Option, „GarageBand“, richtet sich an Hobbymusiker und alle, die es werden möchten. Damit lassen sich selbst erstellte Musikstücke und Projekte aus Apples Musiksoftware GarageBand in iMovie einfügen und anpassen. So können Sie ganz einfach einen individuellen und professionellen Soundtrack für Ihre Filme selbst erstellen. Um nun das gewählte Musikstück aus einer der drei genannten Optionen zu verwenden, genügt es, dieses aus dem Mediathekenfenster oben bei gedrückter Maustaste nach unten auf die Zeitleiste zu ziehen. Falls sich herausstellt, dass das Musikstück zu lang ist, so suchen Sie einfach das Ende heraus und ziehen dieses mit gedrückter Maustaste nach links, bis es bündig mit Ihrer Videosequenz abschließt. Ob es bündig ist, sehen Sie, wenn die einen leichten, hellen Schein nach außen bekommt. Falls die Lautstärke der Musikstücke noch Anpassung Bedarf, so können Sie dies tun, indem Sie den Musikclip mit der Maus anklicken und die Lautstärke ebenso wie bei der Tonspur Ihres Videos anpassen.
Film exportieren
Mit Export bezeichnet man generell den letzten Arbeitsschritt beim Filmschnitt. In diesem legen Sie fest, wie und wo iMovie Ihren Film speichert. Dazu klicken Sie auf die Schaltfläche „Bereitstellen“. Es öffnet sich ein Menü, indem Sie festlegen können, was mit Ihrem Film passiert und in welchem Format er gespeichert wird. Die wichtigsten Optionen sind an dieser Stelle „iTunes“ und „Datei“. Wenn Sie „iTunes“ wählen, speichert iMovie den Film mit einem Titel Ihrer Wahl ab und importiert diesen anschließend automatisch in Ihre iTunes-Mediathek. Dort finden Sie Ihn unter Filme -> Eigene Videos wieder.

Filmexport I: Klicken Sie im ersten Schritt im Hauptfenster von iMovie auf den Punkt „Bereitstellen“ und dann auf „iTunes“, wenn Ihr Film iTunes-kompatibel sein soll. Damit öffnen Sie ein neues Fenster, in dem sich alle Exporteinstellungen festlegen lassen.

Filmexport II: Jetzt können Sie Ihrem Film seinen finalen Namen geben und eine Beschreibung hinzufügen. Diese Beschreibung erscheint später in iTunes auch als Zusammenfassung des Inhalts, sodass der Überblick über Ihre eigenen Filme und Inhalte stets gewahrt bleibt.

Filmexport III: Nachdem Sie auf „Weiter“ geklickt haben, können Sie dem Film noch einen Dateinamen geben. Wählen Sie diesen passend zum Inhalt, um den Film später auf der Festplatte jederzeit wiederfinden zu können. Legen Sie nun noch den Speicherort fest. iMovie beginnt nun mit dem Export.
Wählen Sie hingegen „Datei“ aus, können Sie den Speicherort selbst festlegen. Der Film wird dann auch nicht automatisch in iTunes eingefügt. Besonders interessant für iOS-Nutzer ist die Funktion, den Film über den Punkt „Theater“ bereitzustellen. Hierbei wird dieser in die iCloud hochgeladen und auf allen Geräten synchron gehalten. So können Sie Ihr Urlaubsvideo daheim schneiden, in der iCloud speichern und unterwegs bei Freunden abspielen. Für Nutzer, die Ihre Filme gern online präsentieren möchten, stehen weiterhin die Optionen „Vimeo“ und „YouTube“ zur Verfügung.
Damit wird Ihr Film zeitgleich zum Export bei einem der beiden Videoportale hochgeladen. Dafür ist jeweils ein Benutzerkonto bei den Diensten erforderlich. Wählen Sie nun eine Option Ihrer Wahl aus. Es öffnet sich ein neues Fenster, in welchem Ihnen die Dauer und ungefähre Dateigröße des fertigen Videos angezeigt wird. Sie können an dieser Stelle auch einen Namen und eine Beschreibung vergeben. Ist dies geschehen, klicken Sie auf Bereitstellen. iMovie erledigt dann den Rest für Sie im Hintergrund.
Abschließende Worte
Herzlichen Glückwunsch. Sie haben soeben Ihren ersten Film mit iMovie produziert. Wie Sie sehen, lassen sich mit ein wenig Übung professionelle Ergebnisse erreichen, die Freunde und Bekannte gleichermaßen begeistern. Im Folgenden möchten wir Ihnen noch ein paar Software- und Zubehörempfehlungen mit auf den Weg geben, damit Sie iMovie in Zukunft noch besser und effektiver nutzen können.
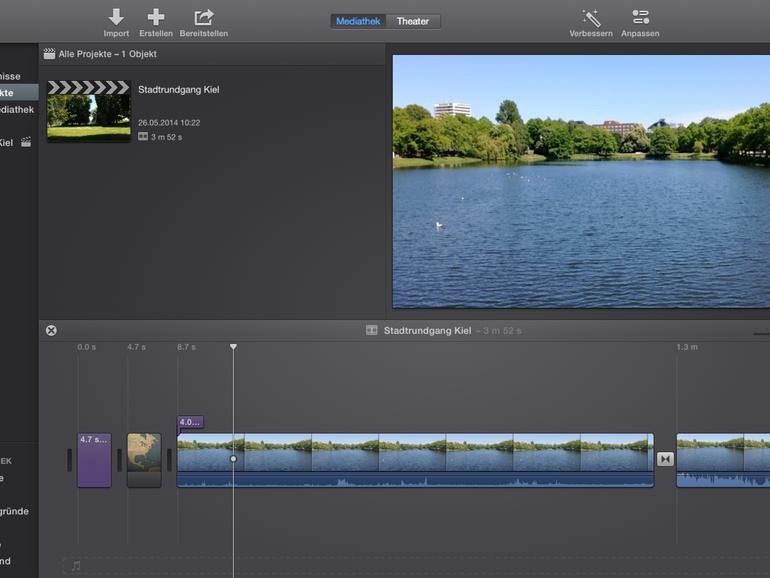
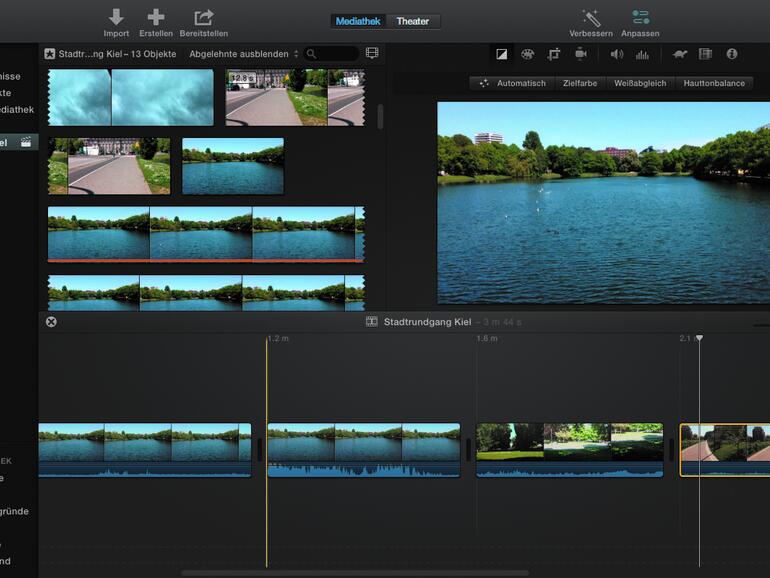
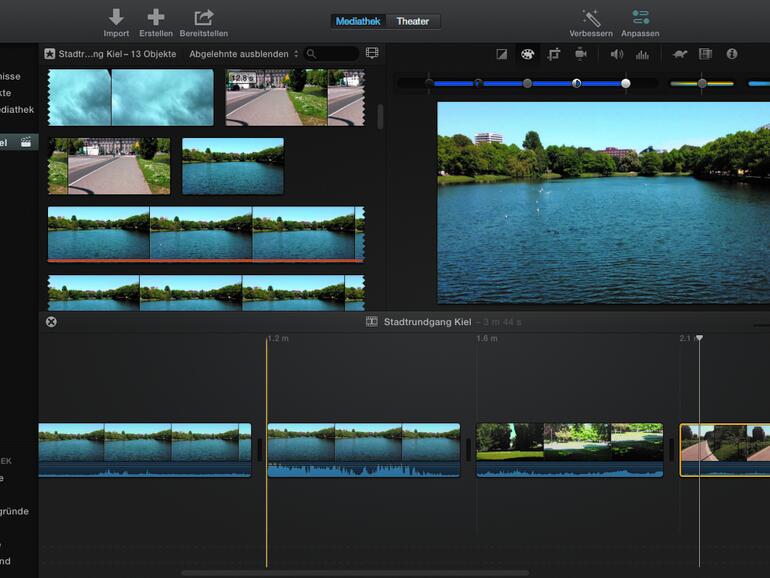
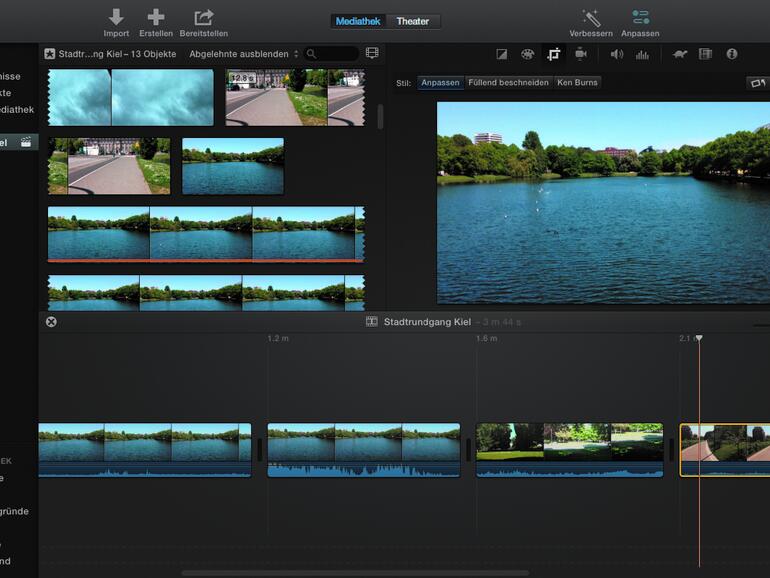
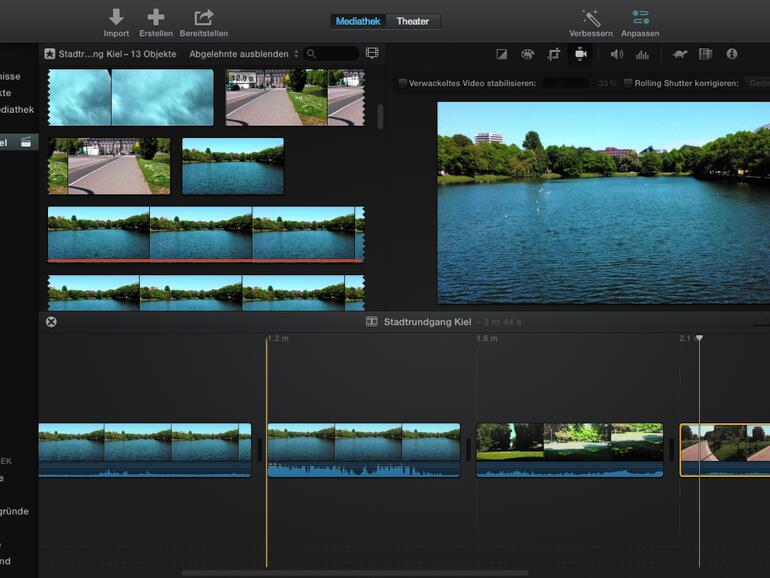
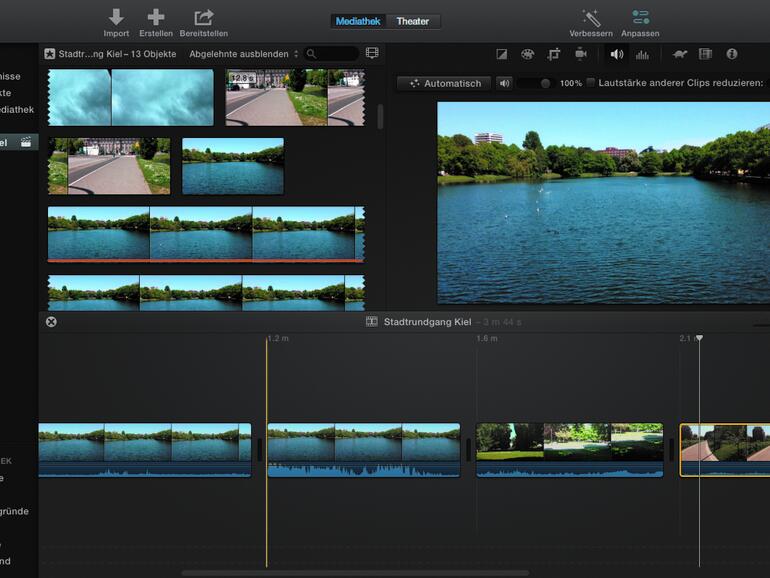
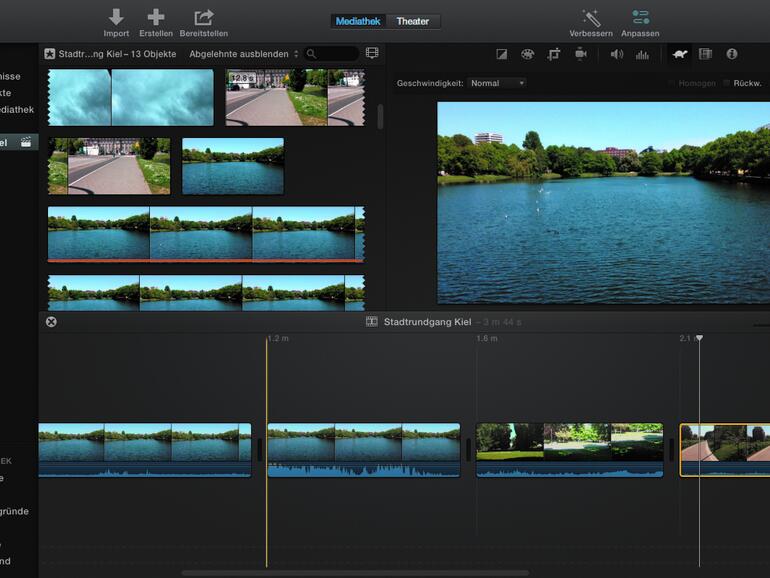
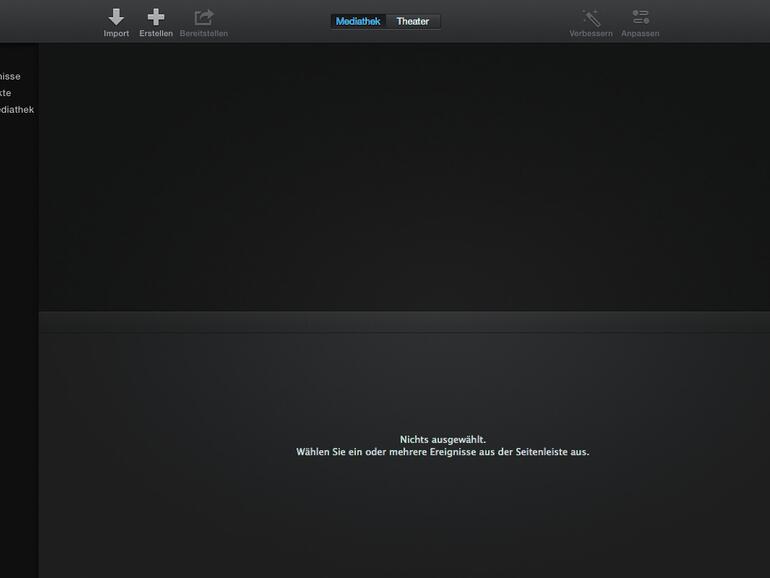
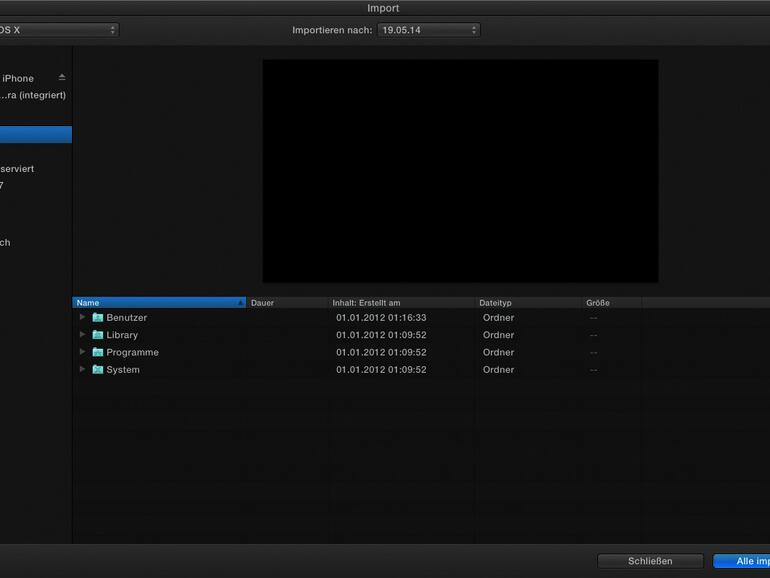
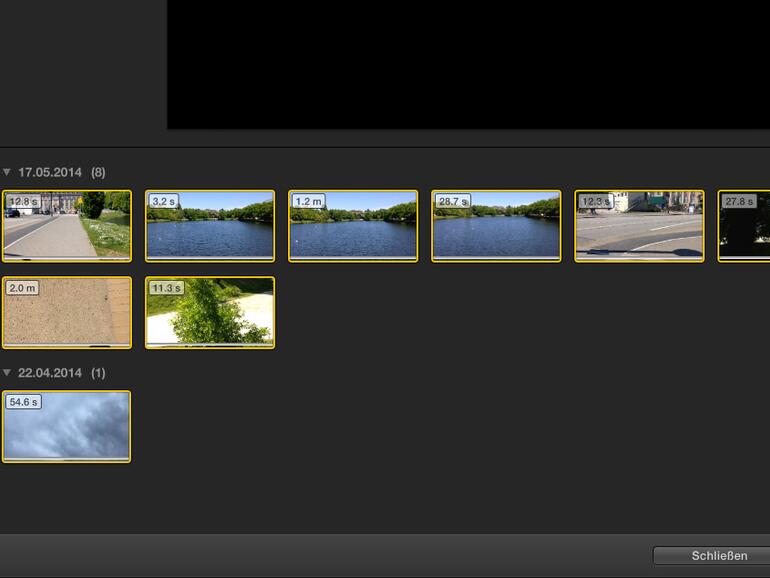
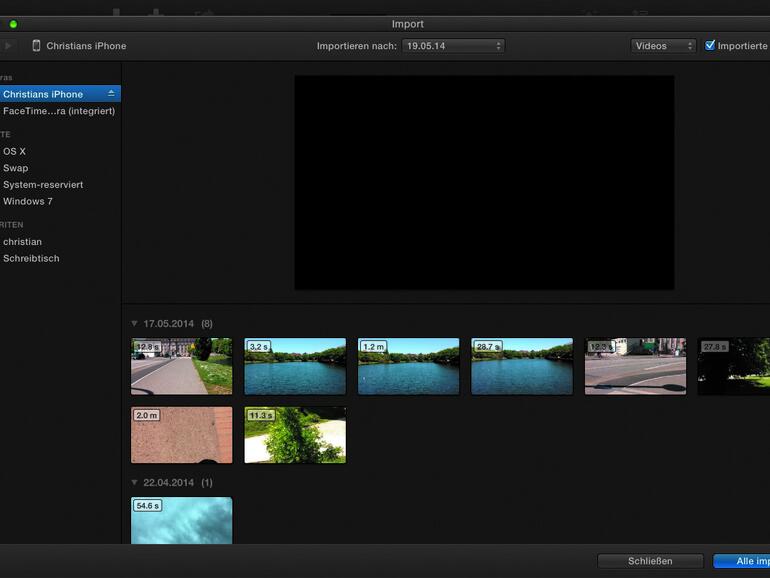
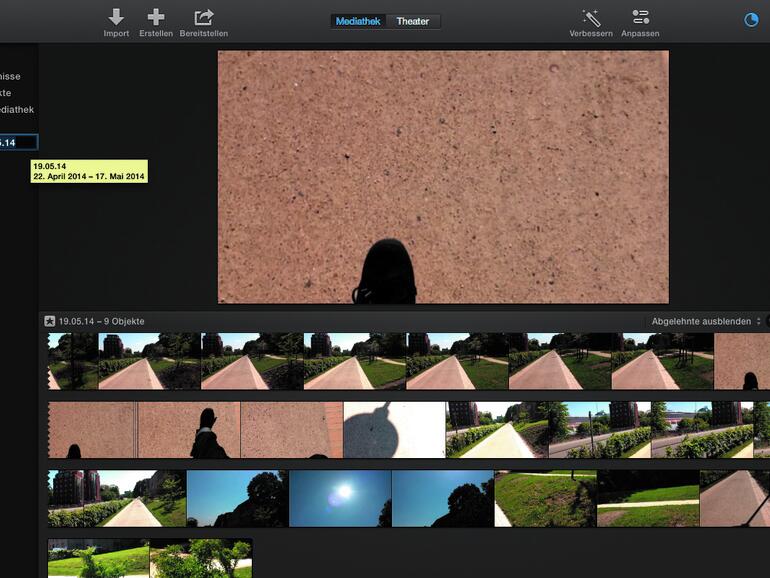
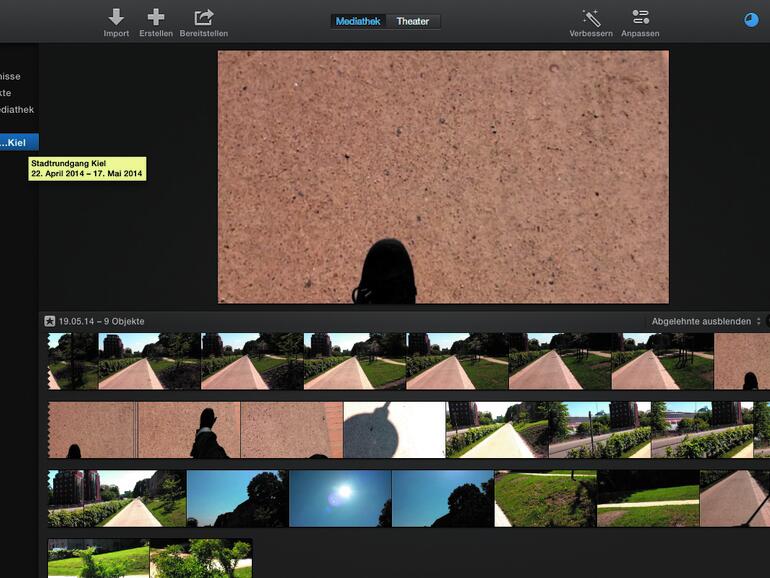
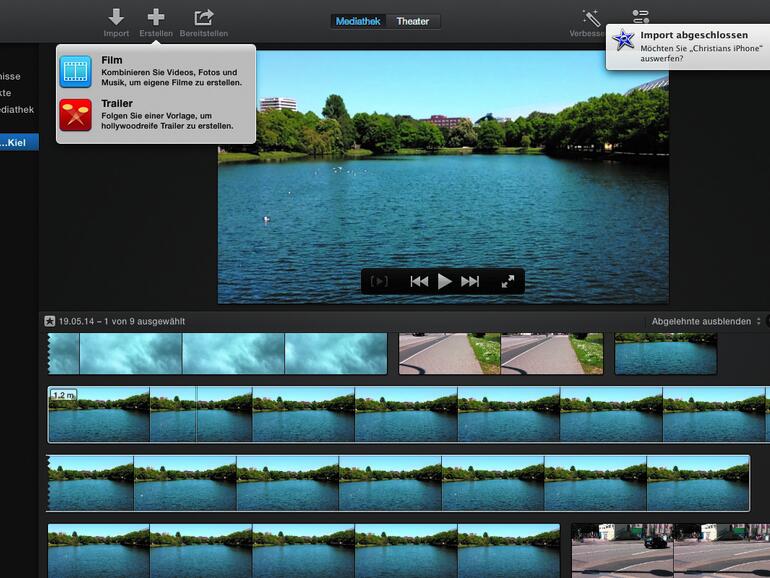
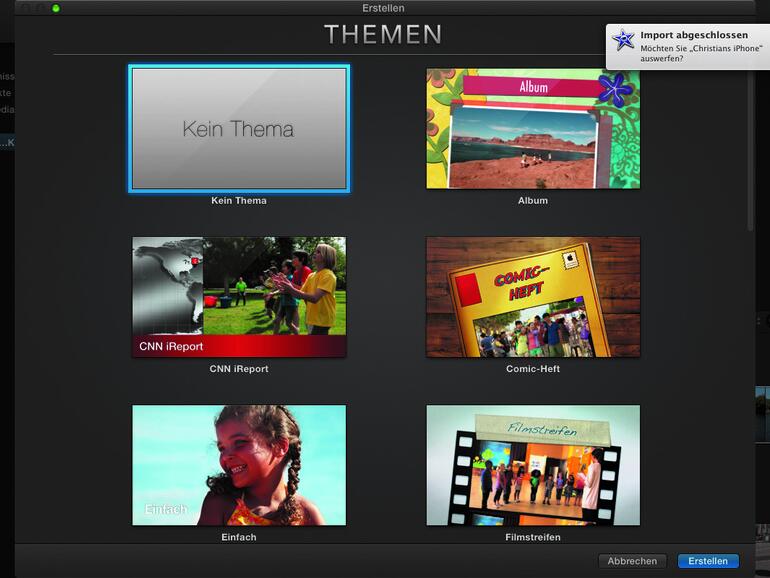
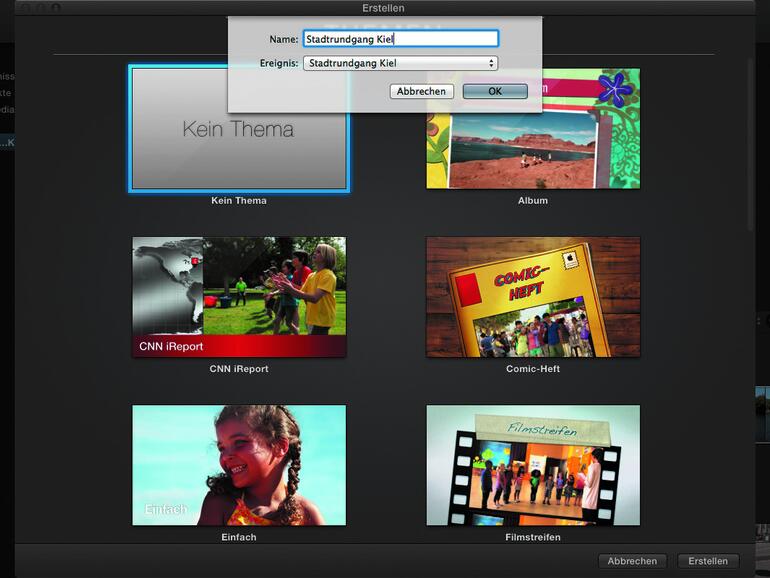
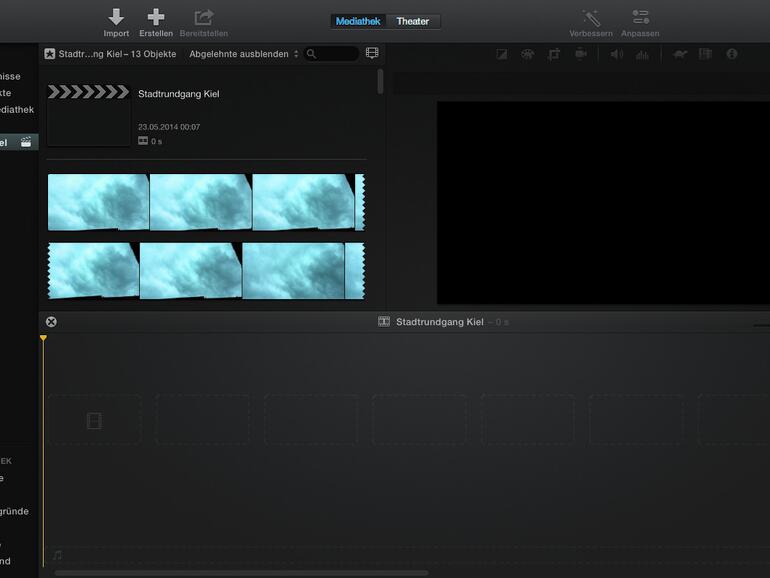
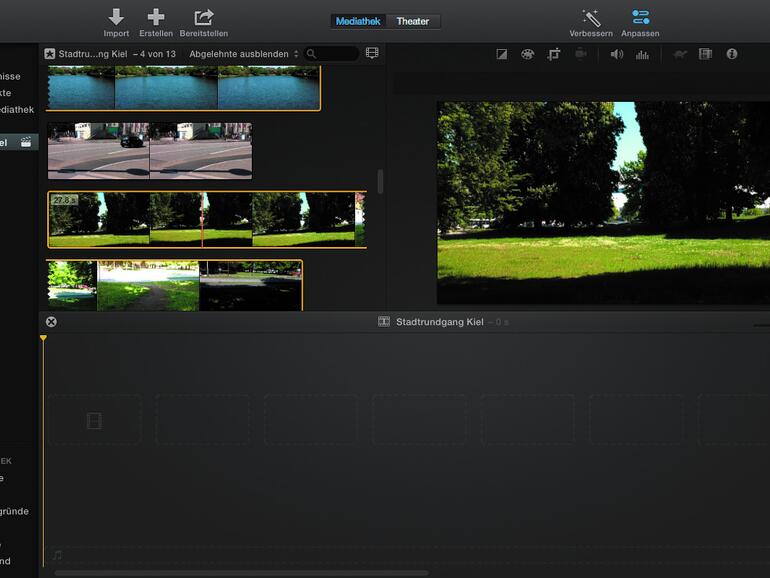
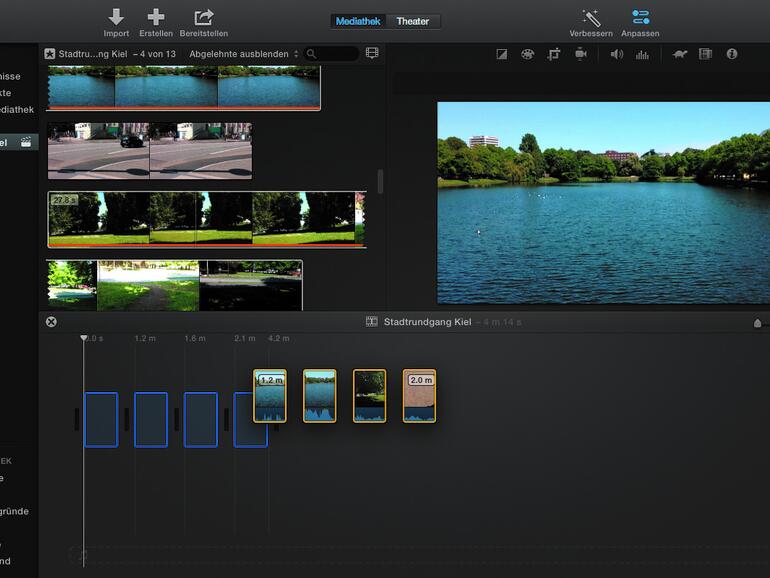
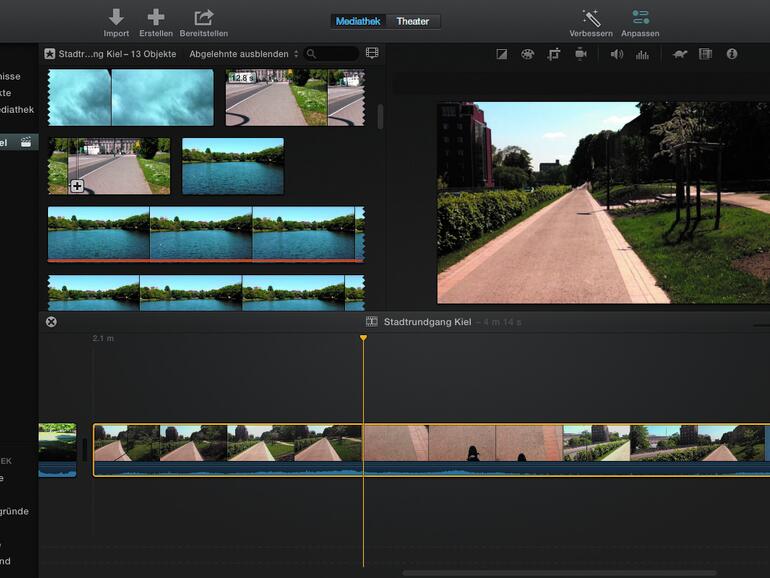
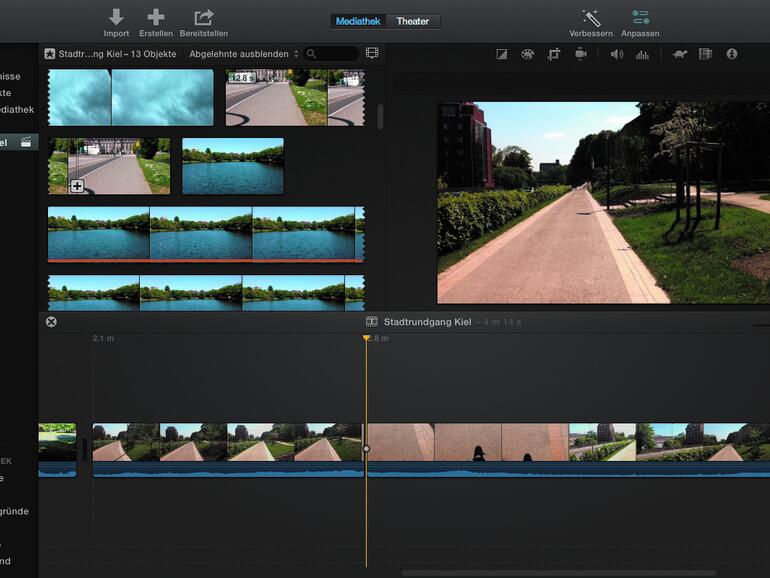
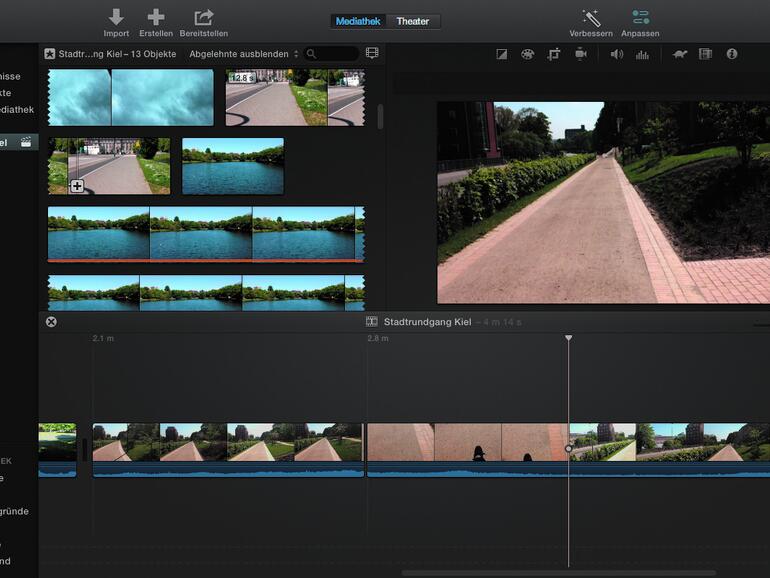
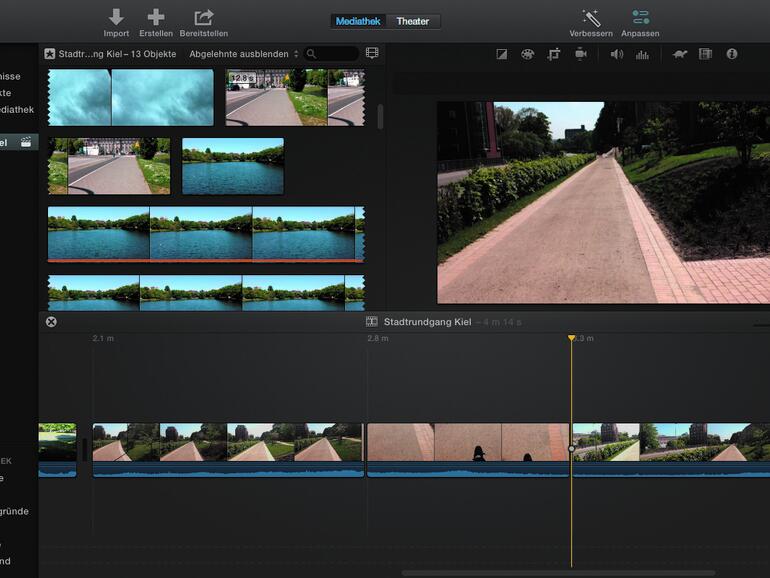
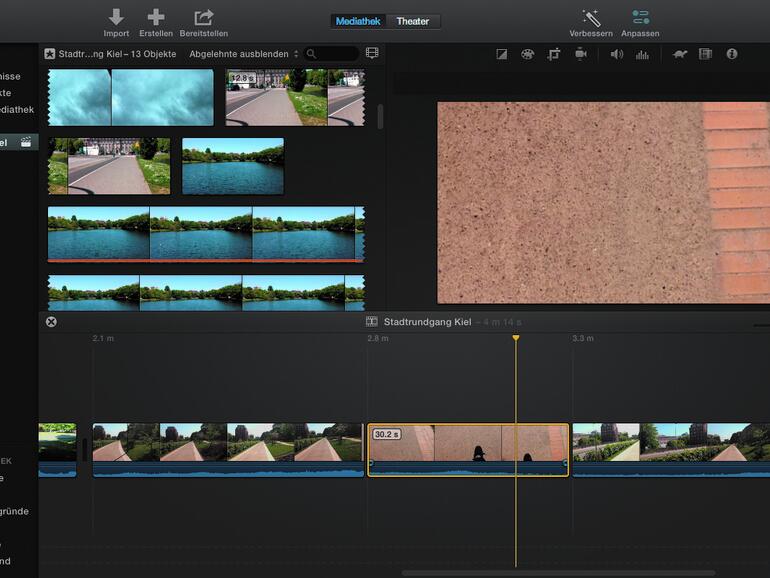
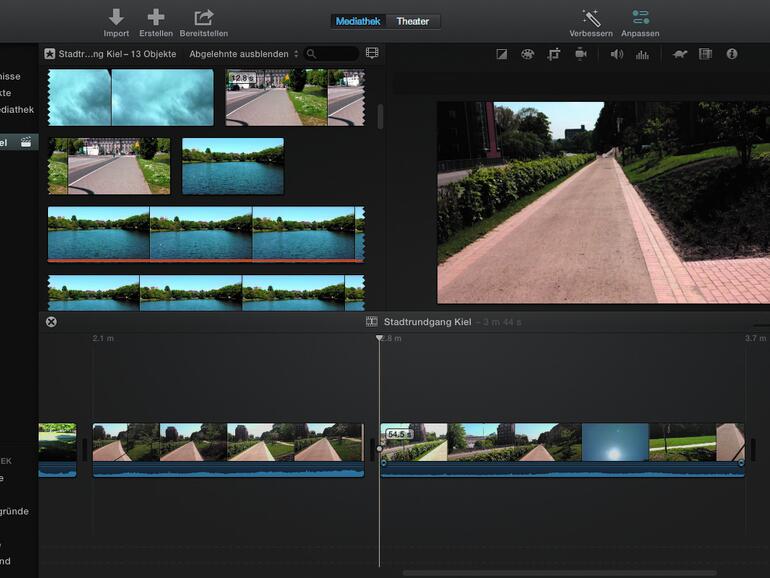
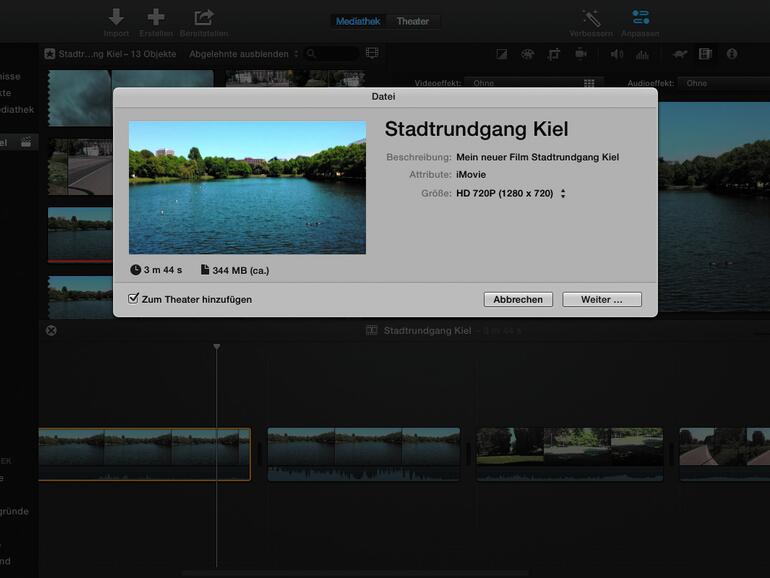
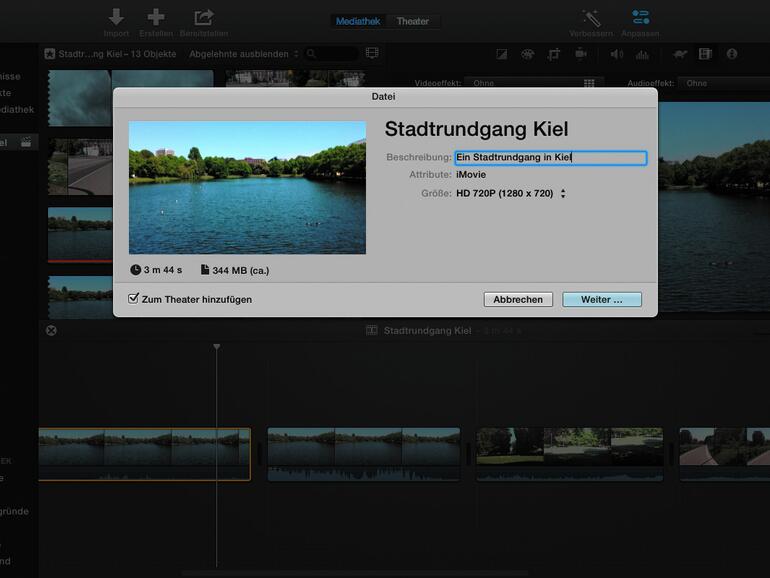
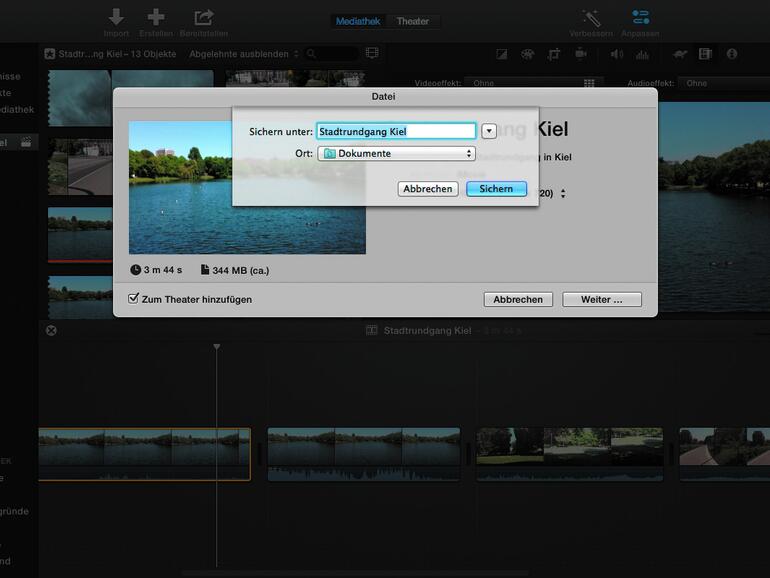







Diskutiere mit!
Hier kannst du den Artikel "Filmschnitt mit iMovie: Diese Tipps und Tricks führen zum perfekten Video" kommentieren. Melde dich einfach mit deinem maclife.de-Account an oder fülle die unten stehenden Felder aus.
Weiß hier vielleicht jemand wie ich ein Film den ich auf dem iPhone mit iMovie bearbeitet habe auf dem Mac mit iMovie öffnen kann und umgekehrt. Selbst die Apple Hotline hat keine Ahnung.... Danke für's Feedback
Hallo,
ich habe iMovie für iOS jetzt zwar schon eine Weile lang nicht mehr aktiv genutzt aber bisher ging es immer folgendermaßen:
1. iPhone an den Mac anschließen.
2. iMovie auf dem iPhone öffnen.
3. Das gewünschte Projekt auswählen, auf den "Teilen" Button drücken und den Punkt "Projekt an iTunes senden" auswählen.
4. iTunes öffnen, das iPhone auswählen und in den Bereich "Apps" unter "Auf diesem Gerät" gehen. In der Übersicht der Dokumente von iMovie sollten Sie dann Ihr Projekt finden.
5. Das Projekt aus iTunes auf den Schreibtisch ziehen.
6. iMovie auf dem Mac öffnen. Das Projekt vom iPhone sollte sich nun eigentlich ohne Probleme in die iMovie Mediathek ziehen lassen.
Gruß,
Christian Sinnig
Redaktion Mac Life
Tolle Erklärung,
habe nur ein kleines Verständnis-problem mit den Übergängen.
Ich möchte gerne in meinem Video immer den gleichen Übergang benutzen, wie mache ich das. In Ihrer Anleitung steht nur:
"Möchten Sie den gleichen Übergang zwischen all Ihren Videoclips verwenden, so reicht es, statt Ihn auf die Zeitleiste auszuführen."
Viele Grüße
Stefan
Hallo Stefan,
da ist wohl was bei der Übernahme von Print zu online schief gegangen. Ups. Am einfachsten geht es so:
1. Alle Clips, die du verwenden möchtest, in die Zeitleiste ziehen.
2. Mit cmd + a alle Clips in der Zeitleiste markieren.
3. Den passenden Übergang heraussuchen und einfach doppelt auf den Übergang klicken, während alle Clips markiert sind. Er wird nun automatisch zwischen alle Clips eingefügt.
Hoffe ich konnte dir weiterhelfen.
Gruß,
Christian Sinnig
Redaktion Mac Life