Verbindung zu HomeKit
Das Apple TV 3 und 4 kann HomeKit-Geräte über das Internet erreichbar machen. Dazu muss lediglich auf dem Apple TV und dem iOS-Gerät mit der HomeKit-App die gleiche iCloud-ID eingetragen sein. Klappt die Verbindungsaufnahme nicht, melde dich am Apple TV von iCloud ab und wieder an. Klappt es immer noch nicht, probiere das Gleiche mit dem iOS-Gerät. Kommt die Verbindung immer noch nicht zustande, kann es auch an der ID liegen. Scheinbar gibt es gelegentlich Probleme mit alten IDs, die noch auf mac.com oder me.com lauten. Ersetze diese durch die gleichwertige icloud.com-Adresse. Dazu musst du dich ab- und wieder anmelden. Auch das probierst du zuerst auf dem Apple TV. Eventuell reicht das schon. Wenn nicht, tausche die ID auch auf iPhone oder iPad aus. Dann musst du allerdings einige Daten, zum Beispiel die Fotos, neu laden.
Router sichern und wiederherstellen
Genau wie bei Rechner und iPhone sollte man auch vom Router regelmäßig ein Backup machen. Moderne Router übernehmen sehr viele Funktionen. Ein Ausfall sperrt nicht nur den Internetzugang, sondern legt oft auch Telefon und Smart-Home-Geräte mit lahm. Ohne Backup dauert es eine ganze Weile, bis man alles wieder bis ins Detail konfiguriert hat. Viele Router bieten eine ganz einfach zu nutzende Sicherungsmöglichkeit für alle Einstellungen. Auf der Fritzbox findest du die zum Beispiel im Menü unter „System > Sicherung“. Hier kannst du ein Backup anfertigen und es bei Bedarf mit einem Passwort schützen. Im gleichen Menü findest du auch den Reiter zur Wiederherstellung des Routers aus dem Backup.
Update auf OS X 10.11.2 behebt Netzwerk-Bugs
Falls du das Update auf El Capitan 10.11.2 noch nicht installiert hast und Verbindungsprobleme unterschiedlicher Art beobachtest, solltest du das dringend nachholen. Das Update enthält nämlich wichtige Verbesserungen im Netzwerkbereich. Es behebt WLAN-Probleme und steigert die Zuverlässigkeit von Handoff und AirDrop. Fehler, die zum Abbruch der Verbindung mit Bluetooth-Geräten führen konnten, hat Apple in OS X 10.11.2 ebenfalls behoben.
AirDrop & iCloud Drive im Finder aufrufen
Der Zugriff auf AirDrop und iCloud Drive erfolgt in El Capitan ganz einfach über die Seitenleiste eines Finder-Fensters. Hast du die Einträge entfernt, weil dir die Seitenleiste zu voll war, kannst du auch über das Menü „Gehe zu“ auf beide zugreifen. Schneller geht es allerdings per Kurzbefehl. Das AirDrop-Fenster öffnest du mit „Befehl-Umschalttaste-R“ und das des iCloud Drive mit „Befehl-Umschalttaste-I“. Um die beiden Einträge wieder in die Seitenleiste zurückzuholen, öffnest du die Finder-Einstellungen (kurz „Befehl-Komma“). Dort kannst du unter dem Reiter „Seitenleiste“ auswählen, welche vordefinierten Objekte darin als Favoriten Platz finden sollen. AirDrop und iCloud Drive findest du gleich oben auf Platz 2 und 3 der Liste.
Wer ein Tool zur Analyse von WLANs sucht, braucht sich nicht bei windigen Anbietern umzuschauen. El Capitan bringt bereits eine sehr vielseitige Diagnose-App mit, inklusive WLAN-Sniffer. Du kannst das Utility mit dem etwas langweiligen Namen „Diagnose für drahtlose Umgebungen“ schnell über die Spotlightsuche finden und öffnen. Am einfachsten ist es allerdings, beim Öffnen des WLAN-Menüs die Wahltaste gedrückt zu halten. Dadurch erscheint ein erweitertes Menü, das selbst schon viele nützliche Informationen preisgibt. Außerdem findest du im oberen Bereich einen Befehl zum Öffnen des Diagnose-Progamms (1). Das zeigt einen Infoschirm. Nach einem Klick auf „Fortfahren“ musst du ein Administratorpasswort eingeben, dann startet die Analyse, an deren Ende du einen Bericht bekommst. Die spannendsten Funktionen des Tools übersieht man aber leicht. Im Menü „Fenster“ (2) bietet es nämlich verschiedene Tools an. Mit „Scan“ (3) kann man zum Beispiel die Umgebung nach WLANs absuchen, um einen freien oder zumindest noch nicht völlig überlaufenene Kanal zu finden. „Leistung“ (4) zeigt Signalqualität und Datendurchsatz im zeitlichen Verlauf. Der Sniffer (5) dient zum Mitschneiden von WLAN-Daten. Diese werden dann zur weiteren Analyse als Datei auf der Festplatte gespeichert. Dass man sich dabei auf sein eigenes Netz beschränkt, um nicht mit geltenden Gesetzen in Konflikt zu kommen, versteht sich von selbst. Die Verfügbarkeit solcher Tools sollte einen allerdings darin bestärken nur WPA2-Verschlüsselung mit einem langen, sicheren Passwort zu nutzen.
Wer das WLAN-Diagnose-Tool von OS X manuell starten will, findet es im Ordner „System/Library/CoreServices/Applications“.
- Seite 1: WLAN-Probleme lösen und mehr: Unsere Netzwerk-Tipps
- Seite 2: Schnittstellen testen, Fritz-App, AirPort-Basis unter iOS, AirDrop

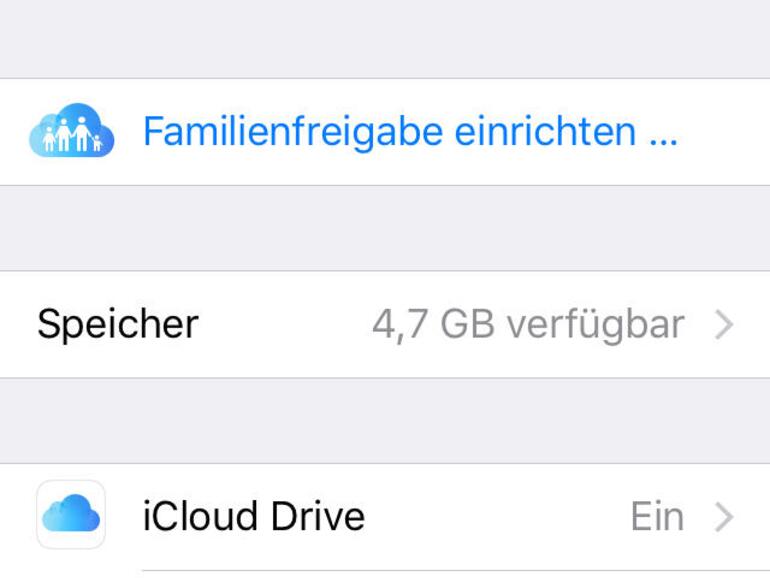

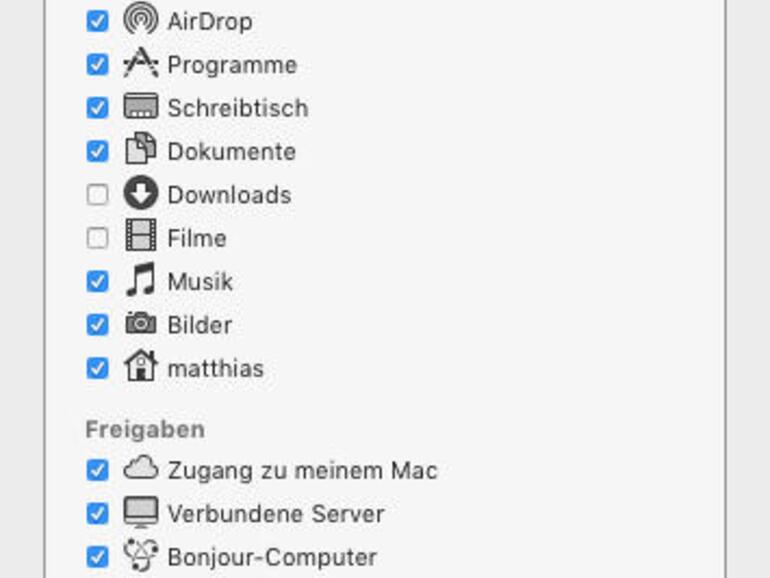
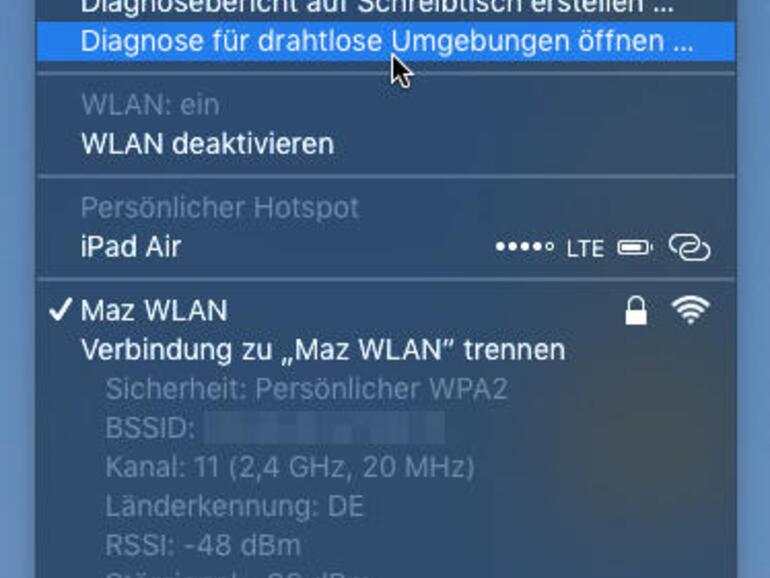
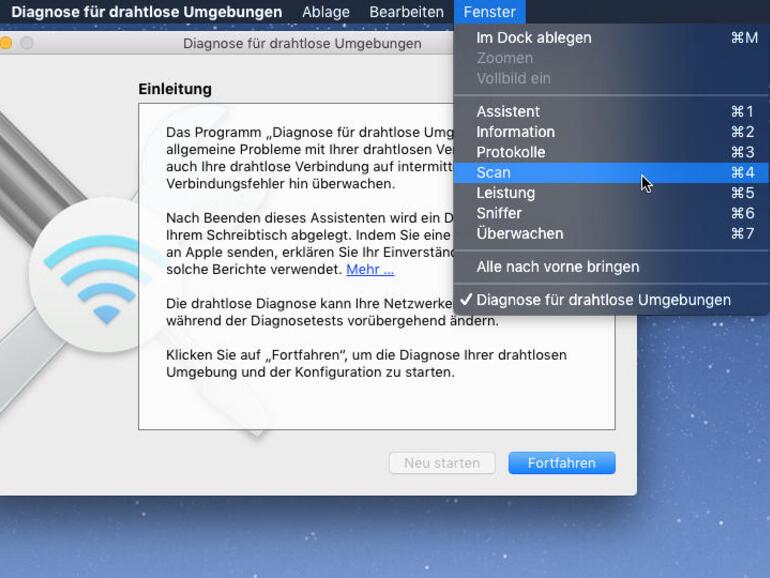
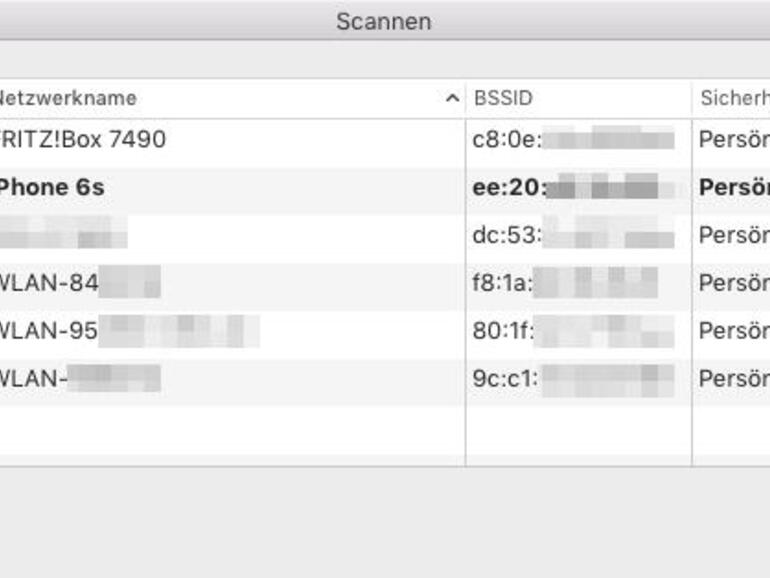
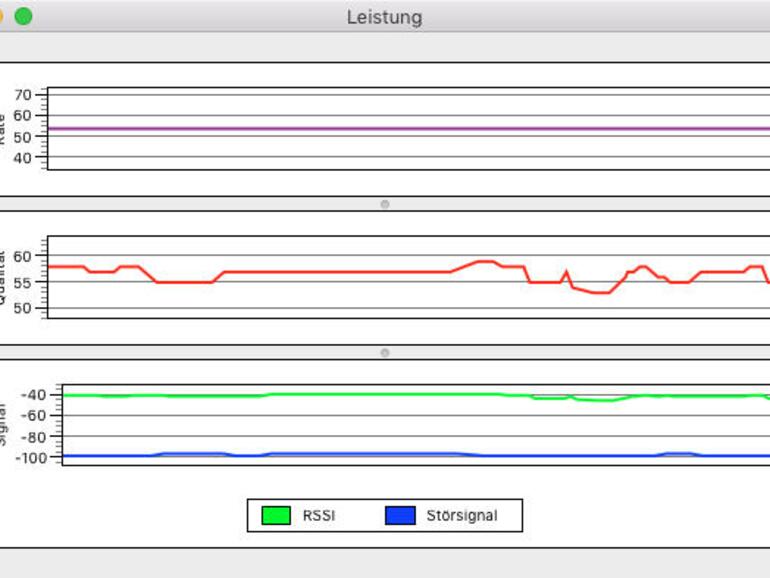
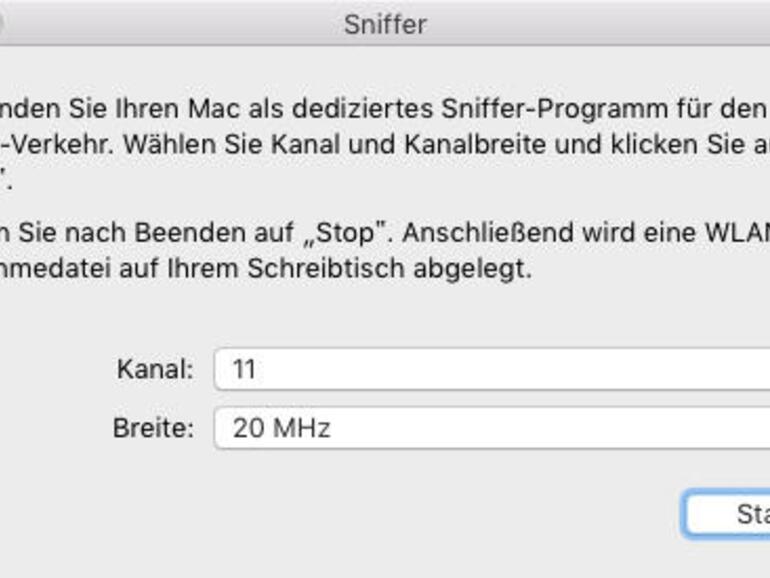

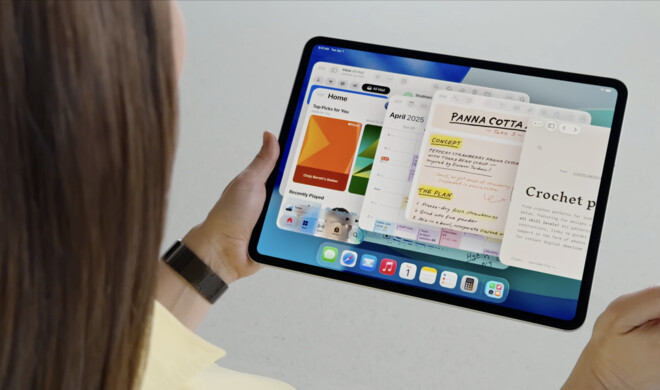
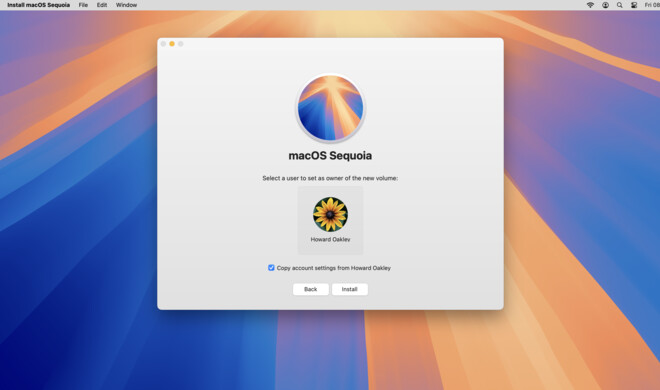




Diskutiere mit!
Hier kannst du den Artikel "WLAN-Probleme lösen und mehr: Unsere Netzwerk-Tipps" kommentieren. Melde dich einfach mit deinem maclife.de-Account an oder fülle die unten stehenden Felder aus.
Die Kommentare für diesen Artikel sind geschlossen.