Speichermedium prüfen und reparieren
Anzeichen für Fehler in den Verwaltungsstrukturen eines Volumes sind häufige Probleme beim Start des Systems, beim Mounten eines externen Speichermediums oder auch Schwierigkeiten beim Zugriff auf bestimmte Dateien und Ordner. In solchen Fällen hilft oft das Festplattendienstprogramm weiter. Startest du das Tool, siehst du in der linken Spalte interne und externe Speichermedien. Wähle in der Liste ein Volume, um dessen Inhalt zu überprüfen. Wähle eine Festplatte, um alle Volumes darauf und zusätzlich die Volumeverwaltung zu untersuchen.
Dann klickst du in der Symbolleiste auf „Erste Hilfe“, um den Test zu starten. Meldet das Plattentool keine Fehler oder dass erfolgreich repariert wurde, ist alles ok. Bei irreparablen Fehlern oder dem Hinweis, dass die Platte bald ausfallen könnte, sicherst du alle Daten und tauschst das Laufwerk aus. Werden überlappende Daten gemeldet, belegen mehrere Dateien die gleichen Speicherblöcke. Ersetze alle angegebenen Dateien aus einem Backup, oder erstelle sie neu. Geht das nicht, solltest du deren Inhalt zumindest sorgfältig überprüfen.
Zweiter Testlauf
Wenn du ein Volume mit dem Festplattendienstprogramm repariert hast, solltest du auf jeden Fall noch einen weiteren Durchgang starten. Das gilt auch, wenn das Tool meldet, dass alles erfolgreich repariert wurde. Wiederhole die Prozedur, bis die Erste-Hilfe-Funktion beim Check des Volumes keine Fehler mehr meldet.
Startvolume reparieren
Das aktive Startvolume lässt sich zwar mit dem Festplattendienstprogramm überprüfen, aber nicht reparieren. Meldet das Plattentool ein Problem, starte von einem anderen Volume, auf dem mindestens die gleiche Version von OS X installiert sein sollte. Letzteres stellt sicher, dass eine kompatible Version des Hilfsprogramms vorhanden ist. Außer einem externen Volume kannst du auch die Wiederherstellungspartition von OS X nutzen. Diese bietet ebenfalls das Festplattendienstprogramm an und kann das interne Startvolume reparieren. Die Rettungspartition kann beim Start direkt mit „Befehl-R“ aufgerufen werden.
Startvolume ändern
Ist das System auf dem Startvolume so beschädigt, dass es nicht hochgefahren werden kann, kannst du den Boot-Prozess zwangsweise durch langes Drücken der Powertaste abbrechen. Der Mac geht aus. Beim erneuten Einschalten hältst du dann die Wahltaste gedrückt, auch Alt- oder Optionstaste genannt. Dadurch öffnet sich der Startup Manager, der auf schwarzem Grund alle startfähigen Volumes anbietet. Auf diese Weise kannst du ein anderes Volume auf der internen Festplatte, die Rettungspartition oder ein extern angeschlossenes Laufwerk für den Start auswählen. Anschließend kannst du versuchen, das defekte Volume zu reparieren oder Daten davon zu retten. Die Auswahl über den Startup Manager wird nicht gespeichert. Damit der Mac nicht wieder vom defekten Volume booten will, wählst du in der Einstellung „Startvolume“ ein neues Laufwerk.
USB-Port wechseln
Viele Macs besitzen mehrere USB-Controller. Wird eine USB-Platte nicht erkannt oder arbeitet nur langsam, hilft es manchmal, den USB-Port zu wechseln. In Systeminformationen siehst du, welches USB-Gerät an welchem Bus hängt.
Einstellungsspeicher des Macs löschen
Lässt sich das Startvolume des Macs nicht in den Systemeinstellungen einstellen beziehungsweise vergisst der Mac die dort getroffene Auswahl immer wieder, kann es helfen, den Speicher für diese Einstellung zu löschen. Das PRAM oder NVRAM – je nach Alter des Macs – ist ein kleiner Speicher, in dem OS X einige Basiseinstellungen zur Hardwarekonfiguration ablegt. Du löschst ihn, indem du den Mac ausschalten und dann beim Hochfahren direkt nach dem Startsound die Tastenkombination Befehl-Wahltaste-P-R drückst. Der Mac bricht den Boot-Vorgang ab und startet erneut. Lasse die Tasten erst wieder los, wenn der Startsound ein zweites Mal ertönt. Da sich der Mac im PRAM/NVRAM außer dem gewünschten Startvolume noch einige andere Einstellungen merkt, musst du diese nach dem Löschen eventuell erneut in den entsprechenden Modulen der Systemeinstellungen vornehmen. Dazu gehören zum Beispiel die Bildschirmauflösung, die Toneinstellungen oder die Zeitzone.
Mac als Festplatte
Die meisten Macs lassen sich per FireWire- oder Thunderbolt-Kabel an einen anderen Rechner anschließen, um ihr Volume zu reparieren oder Daten zu retten. Dazu hältst du beim Start die Taste „T“ gedrückt oder wählst in den Einstellungen für das Startvolume den „FireWire-Festplattenmodus“. Der Mac verhält sich dann wie eine externe Festplatte. Um den Modus zu verlassen, wirfst du das Volume am anderen Rechner aus und drückst die Einschalttaste.
Startvolume blockiert
Quittiert OS X den Versuch, per Startup Manager das Systemlaufwerk zu wechseln, mit einem schwarzen Bildschirm mit Schlosssymbol und Feld zur Passworteingabe, ist der Mac mit einem Firmware-Passwort geschützt. Du musst das Kennwort eingeben, um das Startvolume ändern zu können. Das soll das Aushebeln von Sicherheitsmechanismen von OS X verhindern. Das Programm zum Ein- und Ausschalten des Schutzes findest du beim Start von der Rettungspartition im Menü Dienstprogramme. Hast du das Passwort vergessen, wende dich an den Apple-Support.
Reparatur auf Shell-Ebene
Stehen für die Reparatur des Startvolumes weder die Rettungspartition noch eine externe Festplatte zur Verfügung, bietet OS X noch eine weitere Möglichkeit. Hältst du beim Rechnerstart „Befehl-S“ gedrückt, startet OS X im „Single User Mode“. Dabei startet das System nur grundlegende Funktionen. Nach dem Start findest du dich in einer Shell wieder, ohne grafische Oberfläche und mit US-Tastaturbelegung. Du musst daher im Folgenden „z“ und „ß“ anstelle von „y“ und „-“ drücken. Zum Prüfen des Volumes gibst du „fsck -fy“ (ohne Anführungszeichen), gefolgt von der Return-Taste, ein. Wurde etwas repariert, meldet die Shell „Filesystem was modified“. Gib den fsck-Befehl erneut ein, bis „The volume … appears to be OK“ folgt. Anschließend verlässt du den Single User Mode mit „exit“.

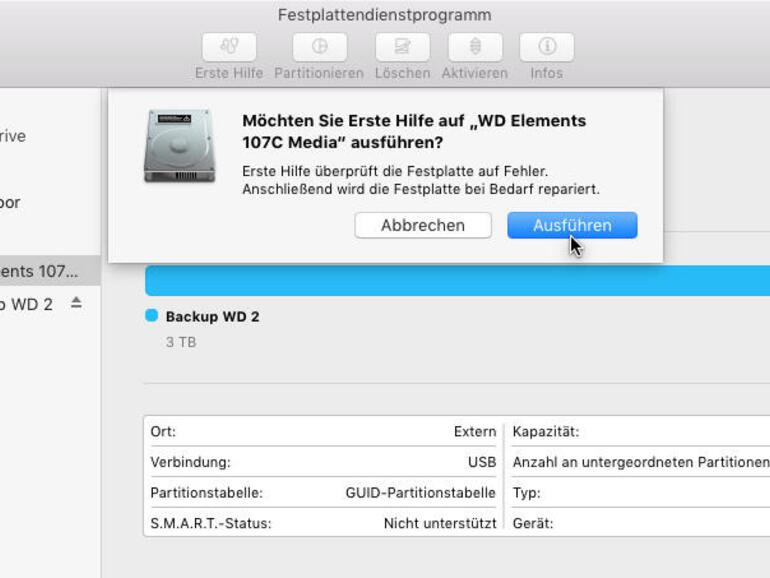
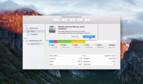
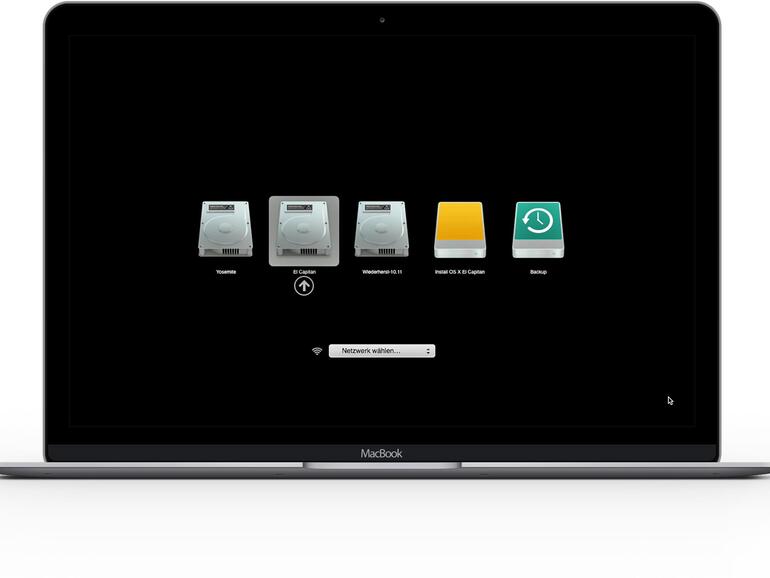
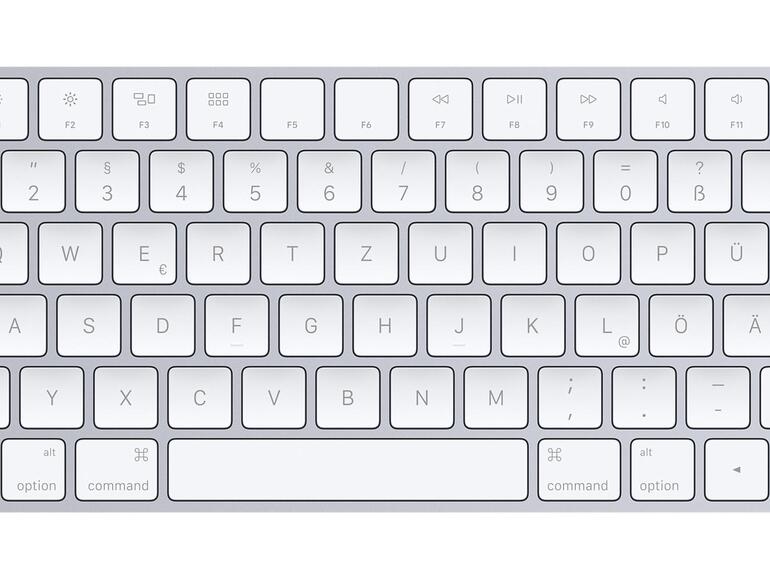
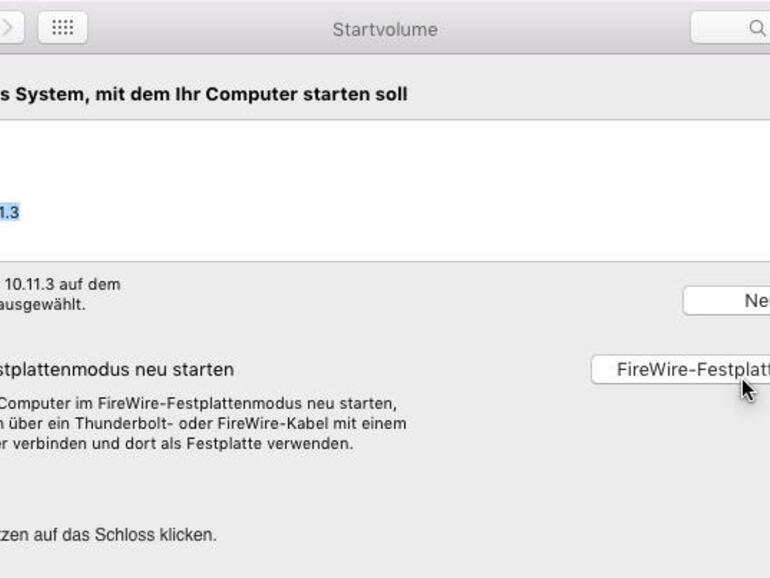
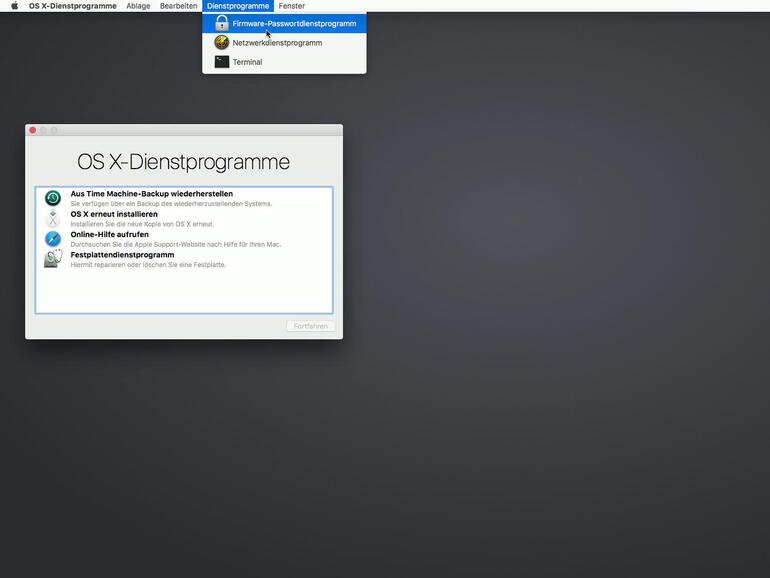
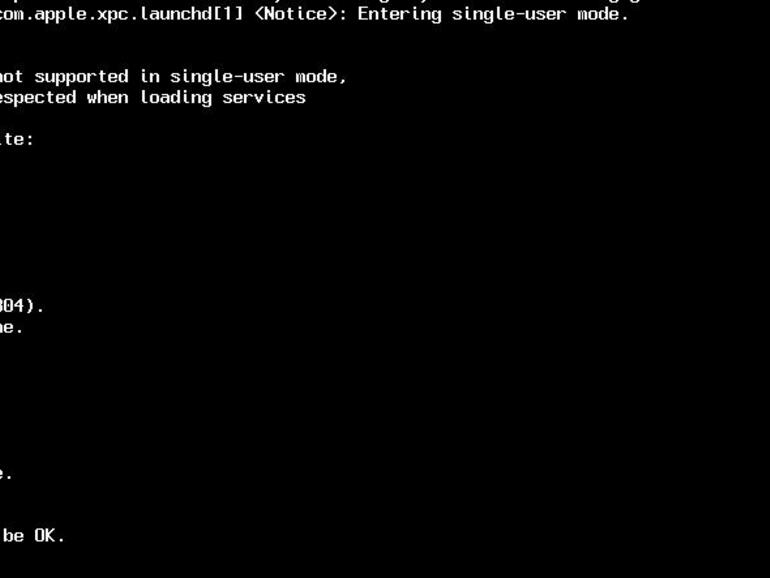

Diskutiere mit!
Hier kannst du den Artikel "Startvolume ändern, prüfen, reparieren: So hast du Volumes deines Macs im Griff" kommentieren. Melde dich einfach mit deinem maclife.de-Account an oder fülle die unten stehenden Felder aus.
Es heisst nicht Macs sonder Mac Computer oder Macintosh Computer.
quelle: phill shiller
;-)