So passen Sie die Schriftgröße im Finder unter macOS an
Die Schriftgröße kann im Finder relativ leicht angepasst werden. Diese kann einen Wert zwischen zehn und sechzehn besitzen. Standardmäßig ist die Schriftgröße dabei auf 12 festgelegt. Die Änderung der Schriftgröße hat keinen Einfluss auf die Größe der Icons.
Mehr Apple-Wissen für dich.
Mac Life+ ist die digitale Abo-Flatrate mit exklusiven, unabhängigen Tests, Tipps und Ratgebern für alle Apple-Anwenderinnen und Anwender - ganz egal ob neu mit dabei oder Profi!
Mac Life+ beinhaltet
- Zugriff auf alle Online-Inhalte von Mac Life+
- alle digitalen Ausgaben der Mac Life, unserer Sonderhefte und Fachbücher im Zugriff
- exklusive Tests, Artikel und Hintergründe vorab lesen
- maclife.de ohne Werbebanner lesen
- Satte Rabatte: Mac, iPhone und iPad sowie Zubehör bis zu 15 Prozent günstiger kaufen!
✔ SOFORT gratis und ohne Risiko testen: Der erste Monat ist kostenlos, danach nur 4,99 Euro/Monat.
✔ Im Jahresabo noch günstiger! Wenn du direkt für ein ganzes Jahr abonnierst, bezahlst du sogar nur 2,99 Euro pro Monat.
Öffnen Sie dazu zunächst ein Finder-Fenster, falls Sie dies noch nicht getan haben. Klicken Sie im Anschluss in der Menüleiste am oberen Bildschirmrand auf den Eintrag „Darstellung“ und wählen dort den Punkt „Darstellungsoptionen einblenden“ aus. Alternativ können Sie auch die Tastenkombination Befehlstaste (cmd) + ( j ) verwenden.
Sie sehen nun ein neues Einstellungsfenster mit verschiedenen Optionen. Klicken Sie danach auf das Dropdown-Menü neben dem Eintrag „Textgröße“ und wählen Sie jetzt die gewünschte Schriftgröße aus.
Die Schriftgröße wird mit sofortiger Wirkung übernommen und auf jeden anderen Ordner im Finder angewandt. In älteren Versionen von OS X beziehungsweise macOS kann es vorkommen, dass man dies separat einstellen muss, da die Schriftgröße dann nur an den einzelnen Ordner gebunden ist. Wenn dies der Fall ist, sehen Sie womöglich auch eine abweichende Darstellung der verschiedenen Einstellungen auf unseren Screenshots.
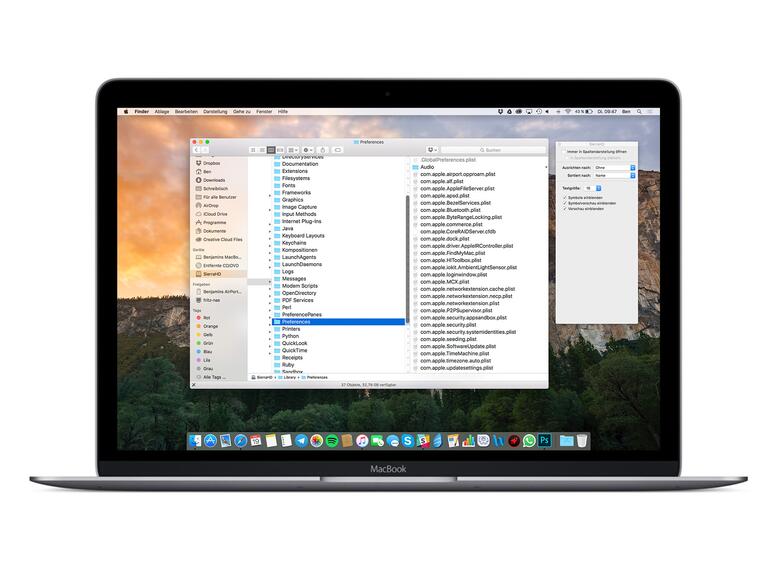
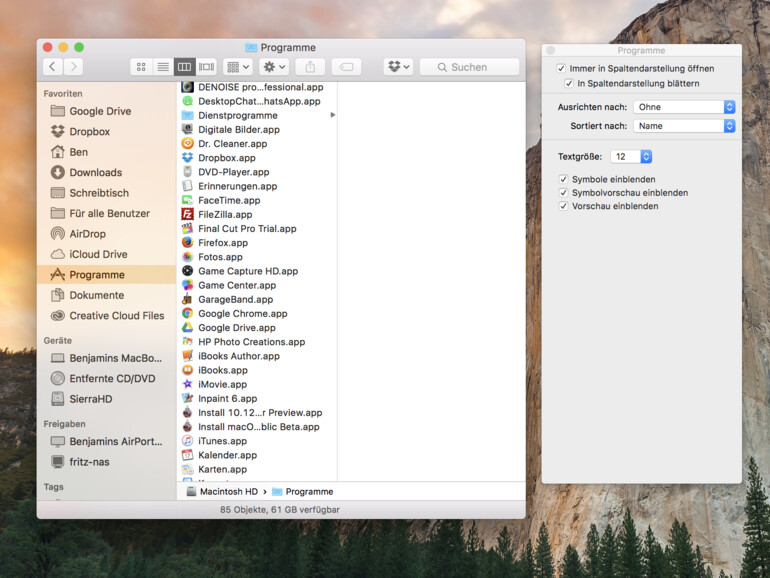

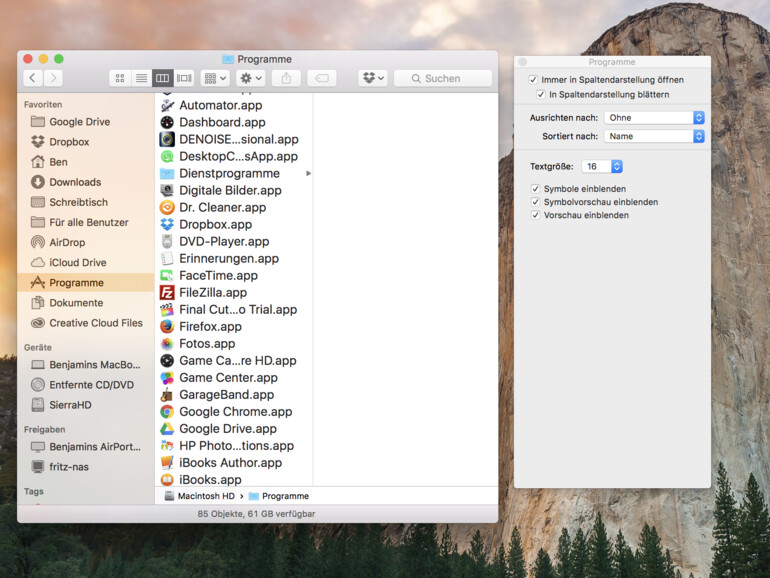

Diskutiere mit!
Hier kannst du den Artikel "macOS Catalina: So passen Sie die Schriftgröße im Finder an" kommentieren. Melde dich einfach mit deinem maclife.de-Account an oder fülle die unten stehenden Felder aus.
Die Kommentare für diesen Artikel sind geschlossen.