Erst im letzten Jahr hatte Apple mit iOS 10 das Kontrollzentrum am iPhone vollständig überarbeitet. Mit iOS 11 passiert dies ein weiteres Mal, bringt dafür aber auch die lange geforderte Anpassungsmöglichkeit, die allerdings Ihre Grenzen hat. Die wichtigsten Elemente im Kontrollzentrum können nicht verändert werden. Dazu zählen die Verbindungseinstellungen, der Musikplayer, die Helligkeits- und Lautstärkenregelung, der „Nicht stören“-Button, die Rotationssperre sowie die Bildschirmsynchronisation.
Um das Kontrollzentrum am iPhone (oder auch iPad) an Ihre Wünsche anpassen zu können, öffnen Sie zunächst die Einstellungs-App. Ohne weit zu scrollen, sehen Sie bereits den Menüeintrag „Kontrollzentrum“. Ein Tipp darauf und schon haben Sie die erste Möglichkeit das Kontrollzentrum anzupassen und beispielsweise den Zugriff aus Apps heraus zu verbieten. Wir empfehlen Ihnen die Einstellung aktiviert zu lassen, da es immer wieder nützlich sein kann, wenn man schnellen Zugriff auf verschiedene Einstellungen hat.
Tippen Sie nun auf „Steuerelemente anpassen“. Im Bereich „Einbeziehen“ werden Ihnen sämtliche Einstellungen und Shortcuts angezeigt, die aktuell für das Kontrollzentrum aktiviert sind. Etwas weiter unten sehen Sie im Bereich “Weitere Steuerelemente“ noch mehr Möglichkeiten. Um nun einen Shortcut zu aktivieren, tippen Sie auf das grüne Symbol mit dem Plus und schon erscheint das Element in der Liste „Einbeziehen“. Möchten Sie hingegen eine Schnelleinstellung aus dem Kontrollzentrum entfernen, dann tippen Sie auf das rote Symbol mit dem Minus und bestätigen Sie Ihren Wunsch mit einem Tipp auf „Entfernen“.
Sie können die Reihenfolge der Steuerelemente ebenfalls festlegen. Halten Sie dazu den Finger auf das Symbol mit den drei Linien gedrückt und ziehen Sie das Element an die gewünschte Stelle. Sobald Sie alle Anpassungen vorgenommen haben, können Sie die Einstellungen wieder verlassen.
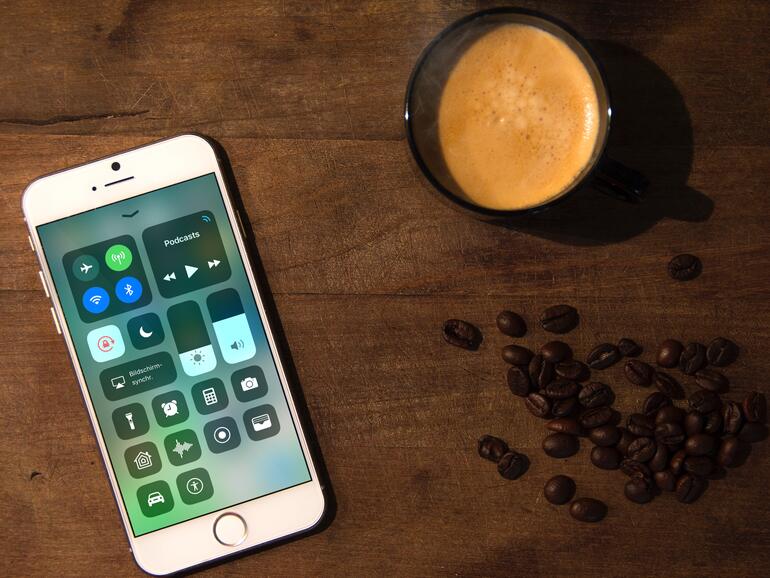


Diskutiere mit!
Hier kannst du den Artikel "iOS 11: So passen Sie das neue Kontrollzentrum am iPhone an" kommentieren. Melde dich einfach mit deinem maclife.de-Account an oder fülle die unten stehenden Felder aus.
Doch die Einstellungen hierfür sind etwas versteckt.
Ständig schreibt ihr von versteckten Einstellungen - und dann sind sie einfach zu finden
Was ist versteckt an
"öffnen Sie zunächst die Einstellungs-App. Ohne weit zu scrollen, sehen Sie bereits den Menüeintrag „Kontrollzentrum“. "
Was will man sonst zu iOS 11 schreiben, wenn das Kontrollzentrum wohl die wichtigste Neuerung ist. Traurig aber wahr...
Paco wie bist du denn drauf?
Wie ich drauf bin? Ein iPhone und Mac User der nicht alles von Apple blind feiert und dementsprechend kein Fanboy (Schaaf) ist!
Was ist denn bitte wirklich "neu" und nützlich an iOS 11 bis auf das Kontrollzentrum?
Auf dem iPhone z.B. ARKit, der neue AppStore, neue Effekte und leichteres Erreichen des Stores in iMessages uvm.
Auf dem iPad, zuviel um es hier aufzuzählen.
Ich versuche die Feldstärke App für db. Gibt es da was Neues?
Dies ist ein großer RÜCKSCHRITT von Apple. Das muss mal gesagt sein.
Warum muss ich jetzt immer extra auf das Tastaturzeichen drücken, wenn ich schreiben möchte oder vom Diktier- in den Schreibmodus wechseln möchte? Finde ich ziemlich umständlich