Ein erster Schritt, um die Performance zu beschleunigen, ist das Entleeren des Papierkorbs. OS X benötigt Platz, um Dateien zu bewegen, wofür wir rund 10 Prozent der Festplatte oder wenigstens 10 GB empfehlen.
Du solltest zunächst alle unerwünschten Dateien löschen. Klicke daher mit der rechten Maus-Taste auf den Papierkorb und dann auf „Papierkorb entleeren“.
Gehen danach im Finder auf „Gehe zu“ > „Computer“ und wähle die Festplatte aus und lasse dir dann die Datei-/Ordnerinformation anzeigen (cmd + I). In der Leiste „Allgemein“ siehst du dann die verfügbare Kapazität. Wenn du nicht mindestens 10 GB frei hast, ist es an der Zeit, alte Dateien zu löschen oder zu archivieren. Ein guter Ort, um mit der Suchen zu beginnen, sind Filme, Downloads und Dokument-Dateien. Die App DaisyDisk (www.daisydiskapp.com, 9,99 Euro) kann dir dabei helfen, Dateien aufzuspüren, die viel Platz wegnehmen. Anwendungen, die du nicht länger benötigst, kannst du in den Papierkorb werfen oder aber du kannst eine App wie AppZapper (a ppzapper.com, 12,95 US-Dollar) benutzen, um sie loszuwerden.
Bevor du Dateien löschst, solltest du am besten ein Backup mit Time Machine machen. Verbinde eine externe Festplatte. Gehe dann in den Systemeinstellungen zu „Time Machine“, um Backups zu erstellen.
Eine Festplatte wie Time Capsule sichert die Daten über WLAN ab. Wenn du Time Capsule nutzt, ist es eine gute Idee, diese für das erste Backup mithilfe des Ethernet-Kabels zu verbinden.
Ein Backup von so vielen Gigbytes an Daten vorzunehmen, wird ein oder zwei Stunden dauern. Nach dem ersten Durchlauf müssen nur noch kleinere Änderungen gesichert werden. Es lohnt sich also, das erste, komplette Backup vorzunehmen. Dies sollte dein Mac etwas schneller machen.
Funktionen ausstellen
Wenn du dennoch eine langsame Performance wahrnimmst, kann es an der Zeit sein, einige Features auszustellen.
Gehe dazu in den Systemeinstellungen zu „Erweiterungen“ > „Alle“, und deaktiviere dann alle Erweiterungen, die du nicht benutzt.
Öffne in den Systemeinstellungen „Energie sparen“. Auf älteren MacBooks kann es sein, dass dir nun Optionen für eine bessere Batterielaufzeit und eine höhere Performance angezeigt werden. Wähle letzteres und starte deinen Mac neu.
Ein guter Trick für ältere Macs ist es, Flash zu deinstallieren. Natürlich kannst du dann flash-basierten Web-Content nicht aufrufen, aber viele Seiten sind zu einer HTM5-Implementierungen gewechselt. Du findest auf der Adobe-Seite die Möglichkeit, den Flash Player zu deinstallieren.
Beende Apps
App Nap ist eine eingebaute Funktion, die Apps verlangsamt, die vollständig durch andere Fenster verdeckt werden und aktuell nichts tun. Wenn eine inaktive App wertvollen Speicherplatz benutzt, komprimieren die neuesten OS X-Versionen die Daten der App. Das ist nicht immer möglich. In diesem Fall wird OS X eine nicht komprimierbare Datei auf der Festplatte schreiben, um Platz für eine andere App zu schaffen. Du kannst sehen, dass der Speicherplatz, den diese Apps benutzen, direkt durch andere Dinge genutzt werden kann, indem die Apps beendet werden.
Gehe in den Systemeinstellungen auf „Dock“ und setze das Häkchen bei „Anzeige für geöffnete Programme einblenden“. Um zu verhindern, dass nicht benutze Apps nach dem Neustart wieder geöffnet sind, gehe auf das Apfel-Symbol und „Abmelden“ und klicke die Option, alle geöffneten Fenster nach dem Anmelde-Prozess erneut zu öffnen, aus. OS X sollte schneller laufen als vorher.
Übersicht: Aktivitätsanzeige
1 CPU und RAM überprüfen
Benutze die Aktivitätsanzeige („Programme“ > „Dienstprogramme“), um festzustellen, welche Apps und Prozesse am meisten CPU oder RAM benutzen. Der CPU-Tab zeigt eine Liste aller aktiven Prozesse in Real-Zeit an.
2 Zu Statistiken wechseln
Die Aktivitätsanzeige umfasst fünf verschiedene Quellen: CPU, Speicher, Energie, Festplatte und Netzwerk. Du kannst zwischen diesen in den verschiedenen Tabs ganz oben im Fenster wechseln. Wenn du denkst, dass dein Mac langsam läuft, sind der CPU- und der Speicher-Tab mit Sicherheit interessant für dich.
3 Nach Gebrauch sortieren
Jede Spalte zeigt an, wie viele Ressourcen die Prozesse benutzen. Wenn du auf eine Spalte klickst, zeigt der Pfeil nach unten, um Prozesse zu sortieren: Prozesse, die am meisten Ressourcen verwenden, stehen ganz oben. Ausschläge werden ganz unten im Diagramm angezeigt. Es ist völlig normal, dass diese auftreten, wenn du zum Beispiel eine App öffnest oder ein Video herunterlädst. Wenn Safari einen Video-Clip anzeigt – was eine große Menge an CPU benötigt – und der Verbrauch, auch nachdem es geendet hat, nicht zurückgeht, ist Safari vermutlich abgestürz.
4 Apps beenden
Wenn ein Prozess rot angezeigt wird, will die Aktivitätsanzeige damit sagen, dass dieser nicht reagiert. Dies wird oft dadurch ersichtlich, dass die besagte App nicht mehr reagiert. Um diese zu beenden, klicke auf die Liste der Aktivitätsanzeige, dann links oben auf das X und bestätige die Entscheidung.
5 Suchen und Monitor
Nutze die Suchleiste, um nach einem Programm oder Prozess zu suchen. Wenn du Dropbox installiert hast, lohnt es sich, nachzuschauen, ob es zu viel Netzwerk-Bandbreite benutzt. Du kannst im Netzwerk-Tab nachsehen, ob gerade größere Downloads stattfinden.
6 Diagnosen ausführen
Wähle nach dem Klick auf das kleine Rädchen in der linken Ecke „Systemdiagnosen ausführen“, um einen Bericht mit Dateien zu erhalten, der es Apple ermöglicht, Probleme mit Ihrem Mac zu analysieren. Akzeptiere die Datenschutzvereinbarung und gib dann das Passwort deines Accounts ein, um es Apple zu erlauben, auf die Information für den Diagnostik-Test zuzugreifen.
Du kannst den Energieverbrauch einsehen, indem du auf das Batterie-Icon in der Menü-Leiste auf einem MacBook klickst. In der Aktivitätsanzeige kannst du sehen, welche Apps am meisten Energie verbrauchen. Klicke einfach auf den Energie-Tab und sieh dir an, welche App wie viel Energie verbraucht. Du kannst alternativ auch Coconut Battery (kostenlos, www.coconut-flavour.com) installieren, das dir Informationen darüber liefert, wie viele Ladevorgänge deine Batterie bereits hinter sich hat.
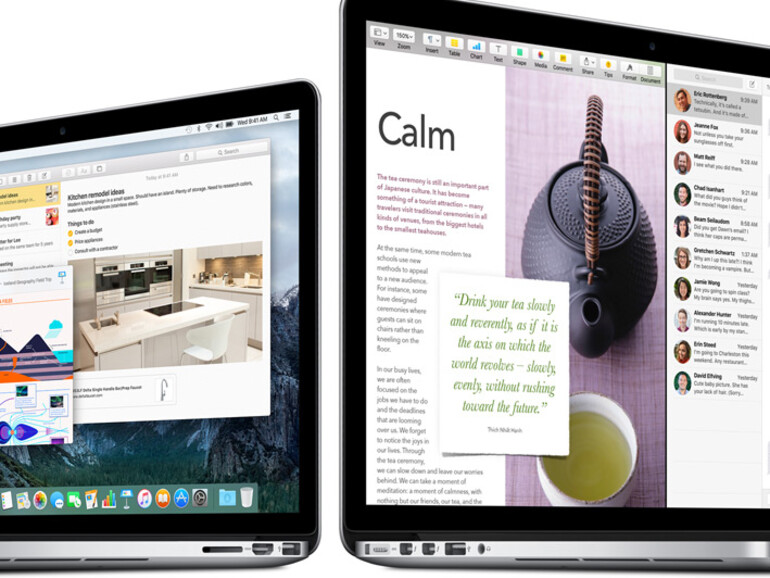
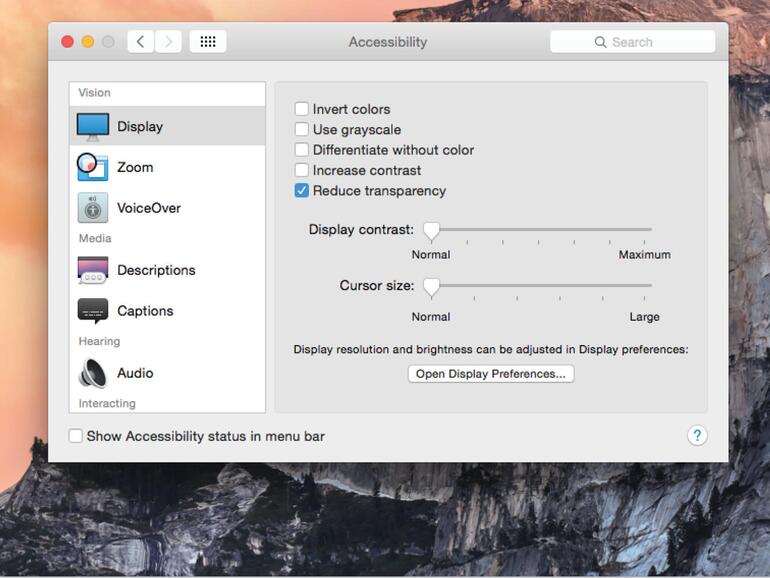

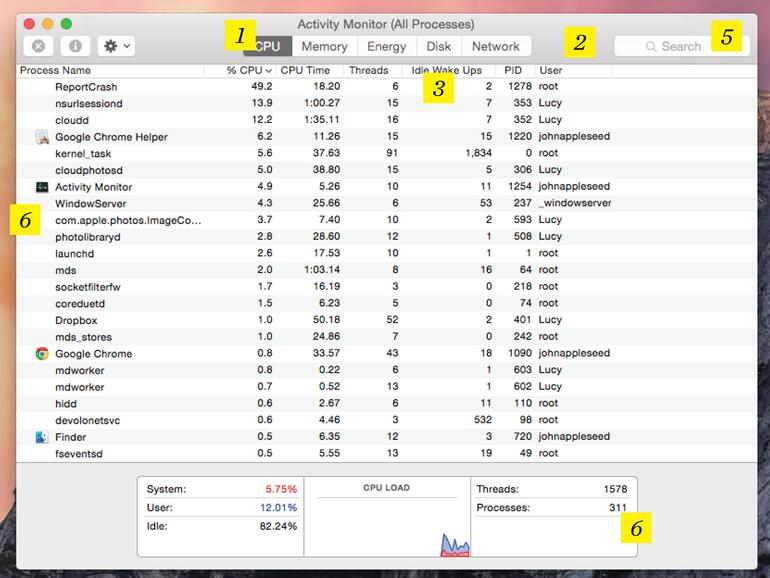
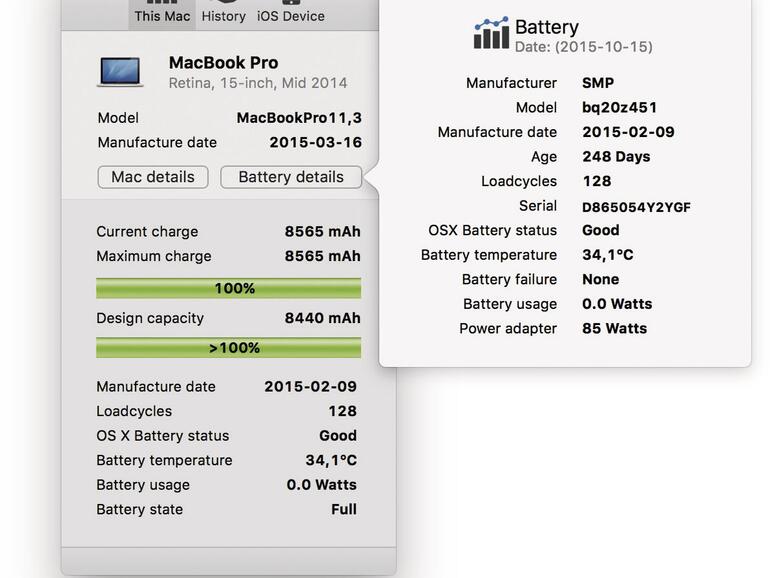

Diskutiere mit!
Hier kannst du den Artikel "Diese Tipps helfen lahmen Macs auf die Sprünge" kommentieren. Melde dich einfach mit deinem maclife.de-Account an oder fülle die unten stehenden Felder aus.
Diese Tipps sind für nicht so erfahrene Macnutzer bestimmt hilfreich.
Wenn dann allerdings direkt unter dem Artikel eine Werbeanzeige für "MacKeeper" auftaucht, wird der unerfahrene Benutzer dieses Programm wohl gleich laden und sich
damit eines der unseriösesten "Hilfs"programme installieren, die es gibt.
Dass ihr mit Werbung Geld verdienen müsst ist logisch, aber bitte nicht so.