Seit einiger Zeit integriert Apple immer mehr Funktionen, die auf maschinelles Lernen setzen. Dazu gehört auch QuickType. Im Gegensatz zur typischen Autokorrektur setzt man dabei auf das Vorhersagen und nicht auf die Korrektur von Wörtern. Die Funktion erkennt nämlich den Kontext des Satzes oder der letzten Nachrichten und schlägt Ihnen auf dieser Basis passende Wörter vor. Erhalten Sie beispielsweise eine Einladung ins Kino, dann schlägt Ihnen die Software selbständig die Antwortmöglichkeiten „Ja“ und „Nein“ vor. Auf die Frage nach einem Termin wird dann auch noch der Kalender durchsucht. Sollten Sie dies nicht wünschen, dann können Sie QuickType schnell deaktivieren.
QuickType deaktivieren über die Einstellungs-App
Dazu ruft man die Einstellungs-App auf und wählt den Punkt „Allgemein“ aus. Im nächsten Menü tippt man am unteren Ende auf „Tastaturen“. Zieht man den Schieberegler neben „Vorschläge“ nach links, dann wird QuickType deaktiviert und man erhält keine Wortvorschläge mehr.
QuickType deaktivieren über die Systemtastatur
Öffnen Sie die Notiz-App und erstellen oder öffnen Sie eine Notiz. Tippen Sie auf das Textfeld, um die Tastatur aufzurufen. Halten Sie den Finger auf das Icon für die Emojis bzw. das Weltkugel-Symbol, bis Ihnen ein Kontextmenü angezeigt wird. Ziehen Sie den Regler neben „Vorschläge" nach links, um die Funktion zu deaktivieren.
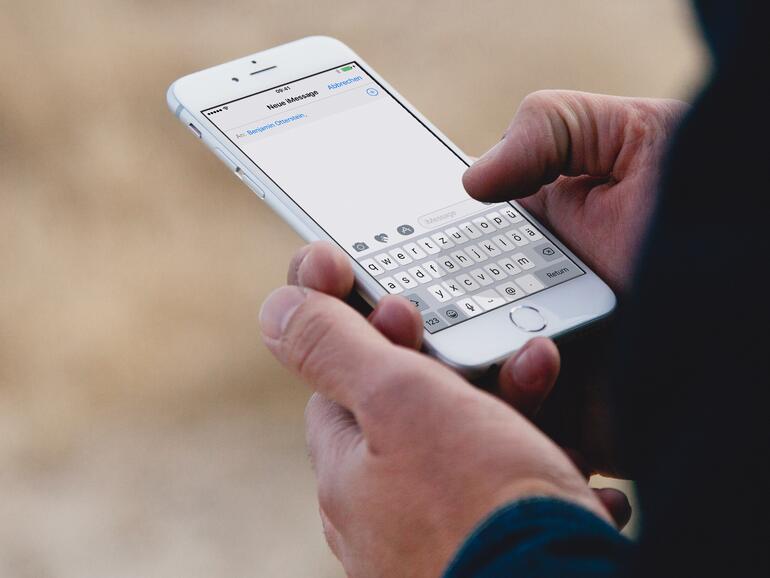
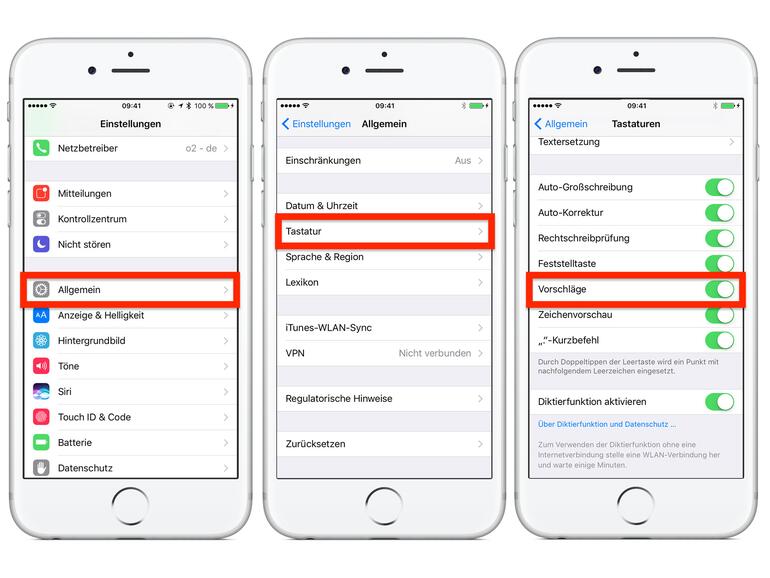

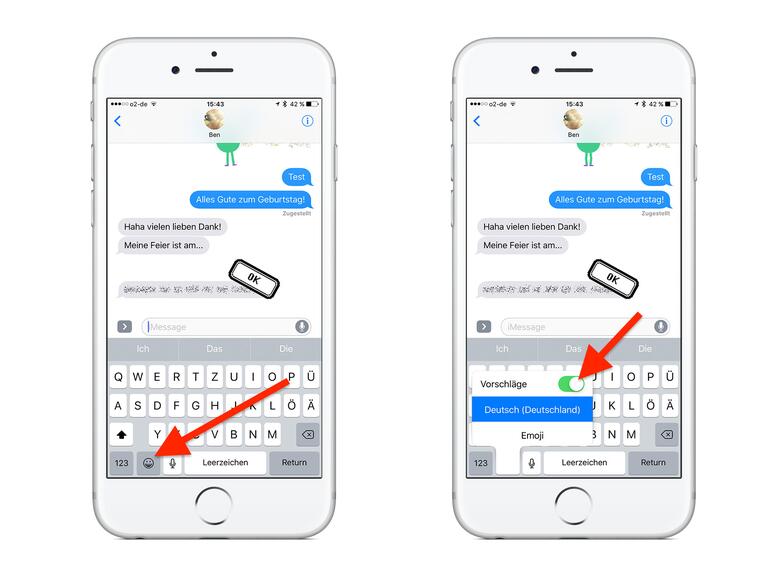

Diskutiere mit!
Hier kannst du den Artikel "So deaktivieren Sie QuickType am iPhone" kommentieren. Melde dich einfach mit deinem maclife.de-Account an oder fülle die unten stehenden Felder aus.
Die Kommentare für diesen Artikel sind geschlossen.