Du kannst es dem leidgeprüften Verfasser dieser Zeilen gerne glauben: Irgendwann geht jede Festplatte kaputt, und zwar garantiert dann, wenn du es am wenigsten gebrauchen kannst und du deinen Rechner dringend benötigst. Oder du löschst aus Unbedarftheit eine Datei, einen Kontakt oder eine Mail, die sich später doch als wichtig erweist. Dabei ist guter Rat eigentlich noch nicht einmal teuer, denn mit Time Machine gehört eine wirklich exzellente Backup-Software zum System, und man muss nichts weiter tun, als eine günstige und ausreichend große USB-Festplatte zu kaufen und an den Mac anzuschließen. Time Machine ist ebenso simpel wie wirkungsvoll. Das stündliche Backup hält die jeweils zu sichernde Datenmenge klein und sorgt dafür, dass man auch zum Schlechten veränderte Dateien wieder auf frühere Versionen zurücksetzen kann. Nach einer Weile verdichtet Time Machine ältere Backups: Nach 24 Stunden werden Backups zu Tagen zusammengefasst, die wiederum einen Monat zur Verfügung stehen, und noch ältere Backups werden zu Wochen zusammengefasst. Reicht der Platz auf dem Volume nicht, werden die ältesten Backups gelöscht.
Backup mit Time Machine: Doppeltes Backup anlegen
Beim Ausfall der Festplatte des Macs hilft das Backup, doch was ist, wenn die Backup-Platte selbst kaputt geht? Dagegen hilft die seit Mavericks mögliche Nutzung von gleich zwei Time-Machine-Festplatten: Sobald in den Time-Machine-Einstellungen ein zweites Volume ausgewählt wird, darf man beide verwenden, und die Backups werden abwechselnd auf beiden Platten gemacht. Diese Möglichkeit lässt sich auch gut einsetzen, um beispielsweise ein MacBook sowohl zu Hause als auch im Büro auf unterschiedlichen Festplatten zu sichern.
Workshop: Time Machine einrichten

Backup mit Time Machine anlegen: Sicherheit für wichtige Dateien Schritt 1:
War Time Machine bislang noch nie aktiviert, reicht es, eine externe Festplatte an den Rechner anzuschließen, doch natürlich lässt sich das Backup auch jederzeit über die Systemeinstellungen aktivieren und wieder deaktivieren.
Backup mit Time Machine: Die Größe zählt
Es gibt eine einfache Faustregel für die Größe der Time-Machine-Platte: Sie sollte mindestens doppelt so groß sein wie der Dateivorrat des Rechners, der damit gesichert werden soll. Wer eine gut gefüllte 1-Terabyte-Platte in seinem Rechner hat, sollte also zu einer externen 2-Terabyte-Platte greifen. Da Time Machine bei Platzmangel irgendwann die ältesten Dateien löscht, bedeutet mehr Platz auch, dass man weiter zurückblättern kann, was manchmal sehr praktisch sein kann und angesichts der heutigen Laufwerkspreise auch keine großen Investitionen nach sich zieht.
Über die Time-Machine-Einstellungen lassen sich Ordner und Laufwerke von der Sicherung ausnehmen, was sich für häufig wechselnde, riesige Datenmengen wie beispielsweise das TV-Archiv empfiehlt, die sich sonst schnell summieren würden. Viele Programme wie Parallels Desktop nehmen ihre Daten automatisch von der Sicherung aus. Doch je mehr Daten man vom Backup ausnimmt, umso weniger vollständig lässt sich der Rechner im Fall des Falles wieder herstellen.
Backup mit Time Machine: Backup übers Netz
Sehr gut funktioniert das Backup auch übers lokale Netzwerk, wobei die einfachste Lösung Apples Time Capsules sind, die im Prinzip richtige – wenn auch etwas teure – NAS-Laufwerke sind. Alternativ lassen sich USB-Platten an der Airport-Extreme-Basis anschließen. NAS-Laufwerke anderer Hersteller lassen sich nur mit etwas zusätzlichem Aufwand als Time-Machine-Volumes nutzen, und jeder muss selbst wissen, ob er ausgerechnet bei Backup-Platten auf Bastellösungen setzen möchte. Wer einen ganzen Mac als Server nutzen kann, sollte darauf OS X Server installieren, der jedem Nutzer eine definierbare Menge an Speicherplatz für Backups zur Verfügung stellt und leicht zu konfigurieren ist.
Das Backup übers LAN ist natürlich eher langsam, wodurch speziell das erste Backup zur Geduldsprobe wird, doch im späteren Gebrauch merkt man wenig davon. Das ändert sich allerdings, wenn irgendwann ein ganzer Rechner wiederhergestellt werden soll, denn hier macht sich die langsamere Datenübertragung bemerkbar.
Backup mit Time Machine: Daten wiederherstellen
Das Genialste an Time Machine ist die Wiederherstellung von Daten: Man öffnet einfach ein Fenster im Finder, in dem die vermisste oder versehentlich geänderte Datei war, startet Time Machine und kann nun am Zeitstrahl auf der rechten Bildschirmseite zurückblättern, bis die gewünschte Datei erscheint. Klickt man auf Wiederherstellen, holt Time Machine die Datei zurück. Sollte es eine aktuellere Version der Datei geben, kann man das Original zusätzlich erhalten, das entsprechend umbenannt wird. Das Wiederherstellen von Daten unterstützen aber auch einige Programme wie etwa Mail oder Kontakte: Ist das Programmfenster aktiv und wird Time Machine gestartet, darf man auch hier in der Zeit zurückblättern. Allerdings handhaben diese Apps die Wiederherstellung teils nicht so flexibel wie der Finder.
Workshop: Backup-Optionen verändern

Backup mit Time Machine anlegen: Sicherheit für wichtige Dateien Schritt 1:
Entscheidet man sich, das Backup verschlüsselt abzulegen, ist ein Passwort nötig. Vorsicht: Die Verschlüsselung lässt sich nur beim Einrichten aktivieren und macht das Backup zwar diebstahlsicher, dafür dauern die Backups aber deutlich länger.
Backup mit Time Machine: Komplette Wiederherstellung durchführen
Wenn man die Festplatte des Macs nach einem Defekt wechseln musste, ist eine komplette Wiederherstellung naheliegend. Da sich der Rechner nicht vom Time-Machine-Volume starten lässt, braucht man die Wiederherstellungspartition oder einen Boot-fähigen USB-Stick, bei neueren Macs geht es direkt übers Internet. Nach dem Start kann man ein Time-Machine-Volume und sogar die Uhrzeit des Datenbestandes wählen, den man wiederherstellen will. Die Wiederherstellung kann einige Stunden dauern.
Sei nicht geizig beim Kauf der Backup-Platte: Neue Platten halten länger als abgelegte, alte Exemplare und sollten möglichst groß und leise sein, damit sie bei der Arbeit nicht stören.
Teilrestauration eines Backups mit Time Machine
Über den Migrationsassistenten lassen sich auch Teile eines Time-Machine-Backups wie Programme, Benutzer und Einstellungen selektiv installieren. Das klappt auch dann, wenn das Backup von einem anderen Rechner stammt oder mit einer anderen Systemversion angelegt wurde. Der Migrationsassistent ist also der Mittelweg zwischen dem Finder zur Wiederherstellung einzelner Dateien und dem kompletten Restaurieren eines Rechners.
Organisation von Backups mit Time Machine
Backups werden auf Time-Machine-Volumes in einem Ordner namens „Backups.backupd“ und dort in einem Ordner mit dem Namen des jeweiligen Rechners gespeichert. Zu jedem Datum gibt es einen Ordner mit sämtlichen zu dem Termin vorhandenen Dateien, der aktuellste Stand findet sich immer in „Latest“ ganz unten in der Liste. Wer nicht den Finder, sondern das Time-Machine-Interface zum Durchsuchen nutzen möchte, kann über das Dock-Symbol „Andere Time Machine-Volumes durchsuchen“ aktivieren.
Workshop: Dateien und Daten wiederherstellen

Backup mit Time Machine anlegen: Sicherheit für wichtige Dateien Schritt 1:
Fügt man in den Time-Machine-Einstellungen ein weiteres Backup-Laufwerk hinzu, lassen sich beide Volumes parallel nutzen. So schützt man sich vor dem Ausfall der Backup-Platte oder kann an zwei Orten denselben Rechner sichern.
Apple nutzt die Möglichkeiten eines speziell erweiterten Dateisystems für Time Machine, bei dem mehrere Verzeichniseinträge auf die gleiche Datei verweisen dürfen. Klassische Unix-Tools können Time-Machine-Volumes daher nicht kopieren, aber dafür reicht auch der Finder, wenn die neue Platte das passende Format hat und man das Ignorieren der Zugriffsrechte auf dem Zielvolume anwählt. Allerdings dauert die Kopie sehr lange.
Formatiere das neue Volume mit einer GUID-Partition als Mac OS X Extended (Journaled), markiere im Finder das Ignorieren des Eigentümers, schalte Time Machine ab, und kopiere den Backup-Ordner mit dem Finder. Das dauert ewig, funktioniert aber gut.
Workshop: Zugriff auf Backup-Daten

Backup mit Time Machine anlegen: Sicherheit für wichtige Dateien Schritt 1:
Über die Optionen lassen sich Ordner vom Backup ausnehmen. Das hat aber nur Sinn für Dateien, die man nur kurz braucht oder leicht auch aus anderer Quelle wiederbeschaffen kann.
Fazit
'; print '' . nl2br(render(field_view_value('node', $node, 'field_fazit', $fazit[0]))) . '
'; } if ($likes = field_get_items('node', $node, 'field_who_likes')) { print 'Wem gefällt das?
'; print '' . nl2br(render(field_view_value('node', $node, 'field_who_likes', $likes[0]))) . '
'; print '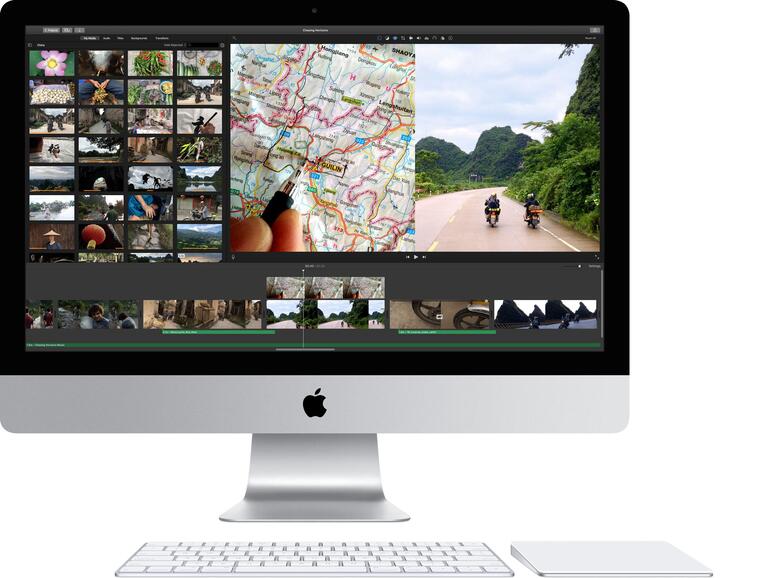

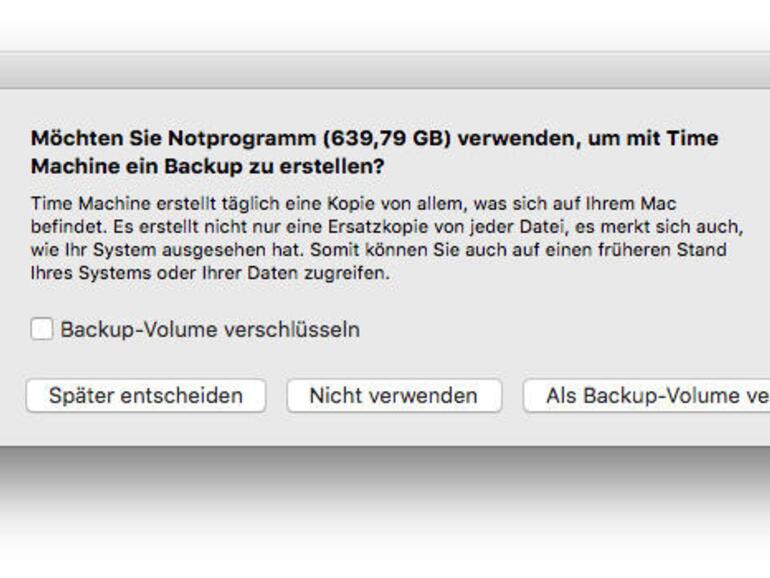
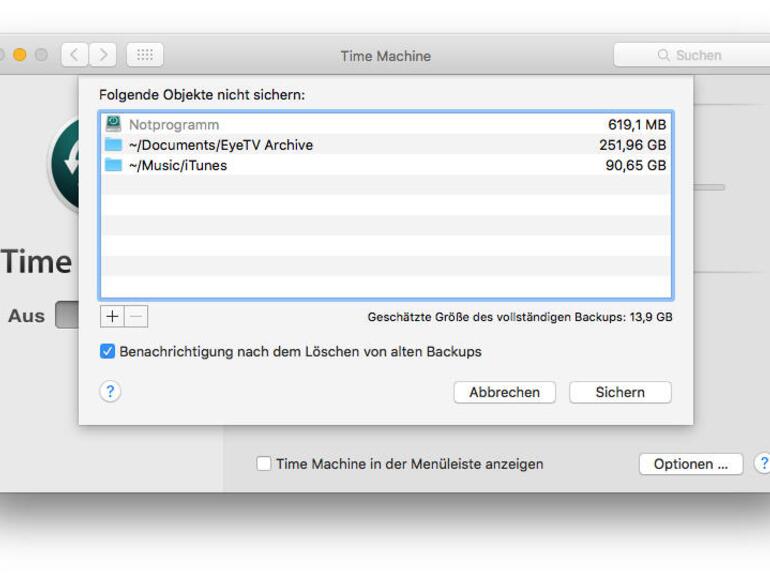
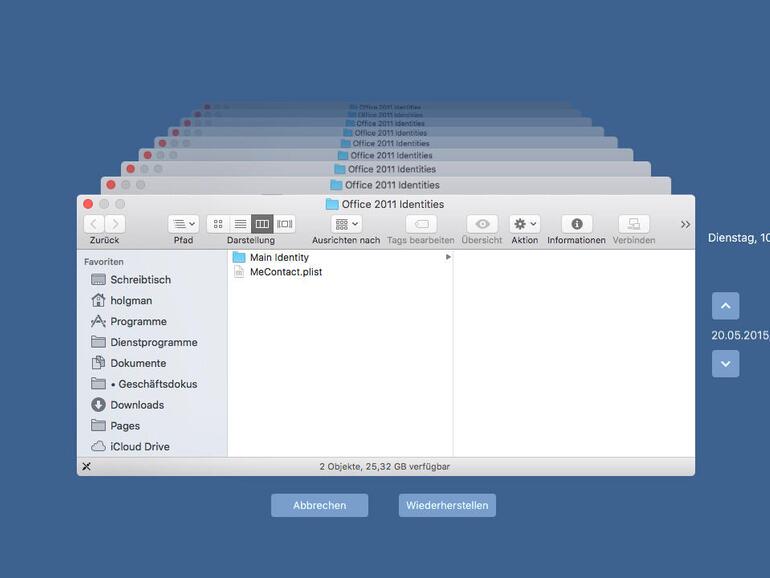
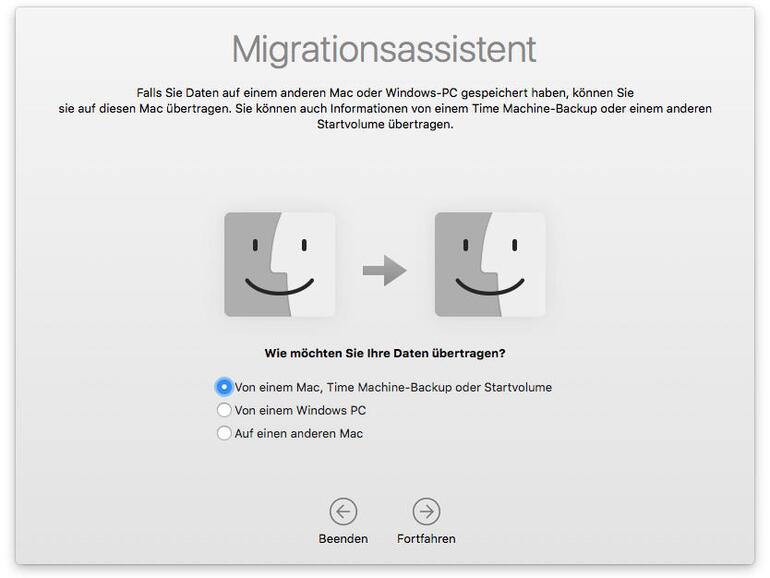







Kommentar
'; print '' . nl2br(render(field_view_value('node', $node, 'field_kommentar', $kommentar[0]))) . '
'; print '