Tipp 1: Neue Widgets in iOS 9
iOS 9 ergänzt die die Mitteilungszentrale mit „Freunde“ und „Batterie“ um zwei neue Widgets. Öffne zum Hinzufügen eines der beiden Widgets zunächst die Mitteilungszentrale über eine Wischbewegung vom oberen Bildschirmrand nach unten. Wechsel nun gegebenenfalls in die Heute-Ansicht und tippe an deren unterem Ende auf „Bearbeiten“. Unter „Nicht Anzeigen“ findest du sowohl das neue Freunde- als auch das Batterie-Widget, welches du einfach durch das Berühren des jeweils danebenstehenden grünen „+“-Symbols der Mitteilungszentrale hinzufügen kannst. Beachte, dass das Widget zur Anzeige des Akkustands allerdings nur dann verfügbar ist, wenn eine Apple Watch mit dem jeweiligen iPhone verknüpft ist.
Tipp 2: Zoomen in Videos
Mit der in das iPhone integrierten Kamera aufgenommene Videos sind inzwischen gestochen scharf und von hoher Qualität. Unter iOS 9 lässt sich bei der Wiedergabe von in der Kamerarolle gespeicherten Aufnahmen mit der bereits vom Vergrößern von Fotos bekannten 2-Finger-Spreizgeste nun endlich auch in Videos hineinzoomen. So lassen sich zuvor ungesehene Details näher heranholen. Starte einfach die Wiedergabe, und zoome dann über die bekannte Spreizgeste in den gewünschten Bildausschnitt hinein.
Tipp 3: Suchvorschläge in Karten
Auch die Karten-App ist mit Erscheinen von iOS 9 noch nützlicher geworden. Öffne zuerst die vorinstallierte Karten-App und tippe dann auf die Suchleiste ganz oben auf dem Bildschirm, um sofort Orte von Interesse eingeblendet zu bekommen – über einen Fingerzeig auf eines der bunten kreisrunden Symbole lassen sich schnell Orte zum Essen, Trinken oder Einkaufen in der unmittelbaren Umgebung ausfindig machen. So verlierst du auch in einer fremden Stadt nicht die Orientierung.
Tipp 4: Blitz als Videolicht
Um ein Video in möglichst hoher Qualität aufnehmen zu können, sollte auf eine ausreichende Beleuchtung geachtet werden. Als ganz einfaches Videolicht kann dich hierbei der in das iPhone integrierte Blitz unterstützen. Öffne zunächst die Kamera-App und wechsel dort in den Video-Modus. Zeige nun mit dem Finger auf das Blitz-Symbol und berühre daraufhin die „Ein“-Schaltfläche, um den Blitz als Leuchte zu verwenden. Wenn du jetzt eine Aufnahme startest, wird dein Motiv zumindest in geringer Distanz besser ausgeleuchtet werden.
Tipp 5: Tastatur mit Groß- und Kleinschreibung
Schon oft sorgte die Bildschirmtastatur auf dem iPhone für Verwirrung. Der Status der Umschalt- beziehungsweise Feststelltaste ließ sich bislang nämlich nur bei genauem Hinsehen wirklich gut erkennen. Das hat sich unter iOS 9 geändert, denn alle Zeichen werden ab sofort immer so auf der Tastatur angezeigt, wie diese beim Schreiben auch auf dem Bildschirm erscheinen. Bei nicht aktiver Umschalttaste zeigt die Tastatur deshalb nun Kleinbuchstaben, bei aktivierter Umschalttaste zeigt das Keyboard hingegen Großbuchstaben.
Tipp 6: Slide Over
iOS 9 bringt viele Neuerungen für das iPad mit sich. Insbesondere im Bereich Multitasking hat die Software deutlich zugelegt. Die neue „Slide Over“-Funktion ermöglicht das Öffnen einer zweiten App, ohne die aktuell in Verwendung befindliche Anwendung schließen zu müssen. Wische zum Einblenden der zweiten App einfach vom rechten Bildschirmrand nach links. Die aktive App kannst du mit einer Wischbewegung nach unten im „Slide Over“-Fenster ganz leicht ändern. Wische von links nach rechts, um die zusätzlich eingeblendete App wieder aus dem Bildschirm heraus zu schieben.
Tipp 7: Zurück zur vorigen App
Wer bislang dem Ruf einer Benachrichtigung folgte, musste danach die zum Lesen der jeweiligen Benachrichtigung verlassene App erneut starten. Wer unter iOS 9 beispielsweise beim Stöbern im iPhone-Browser Safari eine Benachrichtigung der Nachrichten-App erhält, kann diese ab sofort ganz ohne Reue antippen. Nachdem der Benachrichtigung beispielsweise durch das Lesen einer neuen Chatnachricht, Genüge getan wurde, lässt sich über die neue „Zurück zu“-Schaltfläche in der linken oberen Bildschirmecke direkt in die zuvor verlassene App zurückkehren.
Tipp 8: Wallet aus dem Sperrbildschirm öffnen
Passbook hört ab sofort auf den neuen Namen Wallet. Um vom Sperrbildschirm aus in der Wallet-App hinterlegte Gutscheincodes oder Kundenkarten zuzugreifen, genügt ab sofort ein Doppelklick auf den Home-Button. Wenn du diese Komfortfunktionen ausschalten willst, öffne zuerst die Einstellungen-App. Wechsel dort in das „Touch ID & Code“-Menü, authentifiziere dich mit deinem Passcode und scrolle bis zum Abschnitt „Im Sperrzustand Zugriff erlauben“. Bewege hier den Schalter neben dem Wallet-Eintrag auf die „Aus“-Position.
Tipp 9: Intelligenter Suchen
Die Suchfunktion in iOS 9 wurde grundlegend überarbeitet und bedient sich nun der Cleverness der Sprachassistenz Siri. Die Suche wird dabei wie gehabt aufgerufen. Wische einfach irgendwo auf einem beliebigen Homescreen von oben nach unten. Über die Suchleiste gestellte gestellte Suchanfragen berücksichtigen ab sofort unter anderem Ergebnisse aus dem eigenen Adressbuchs und Aktienpreise. Darüber hinaus löst die Suche sogar einfache Rechenaufgaben.
Tipp 10: Mehr Tastaturkürzel für das iPad
iOS 9 treibt die Entwicklung des iPads hin zu einer vollwertigen Notebook-Alternative weiter voran. Wenn du eine Tastatur anschließst, profitierst du unter anderem von zahlreichen neuen Tastenkürzeln. Mit einem Druck auf Command + Tab kannst du beispielsweise ab sofort zwischen Apps umschalten. Welche Tastenkürzel in der gerade aktiven App tatsächlich zur Verfügung stehen, findet sich auf deren Spickzettel. Diesen öffnest du einfach durch langes Drücken der Command-Taste auf deiner externen Tastatur.
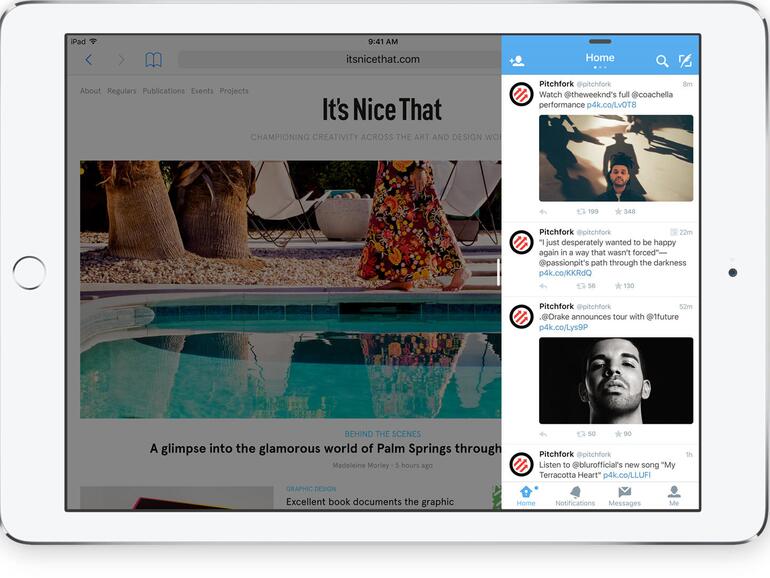
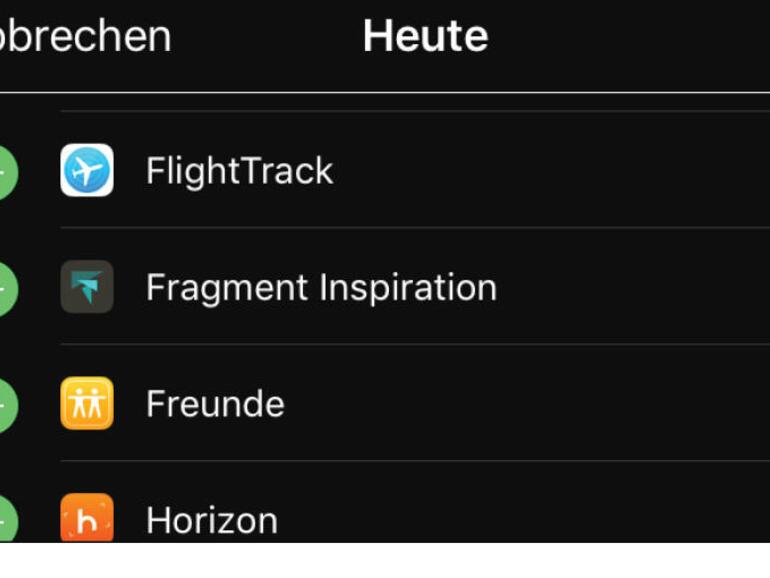
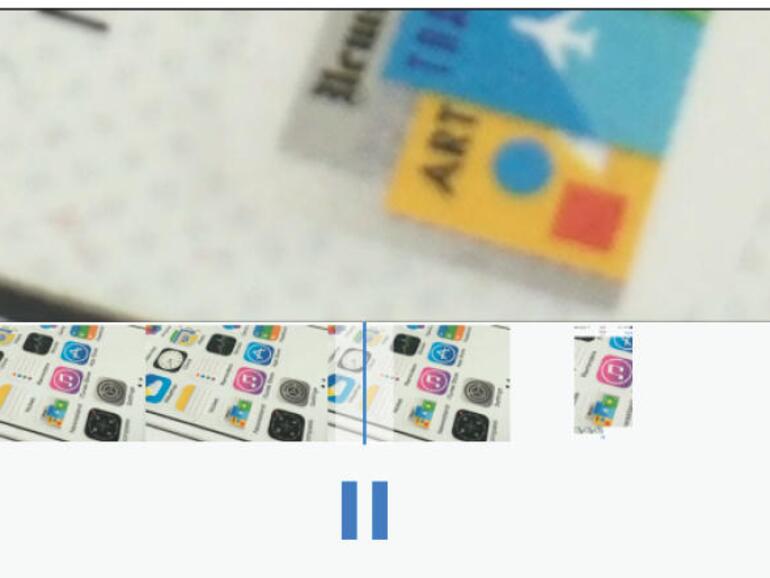
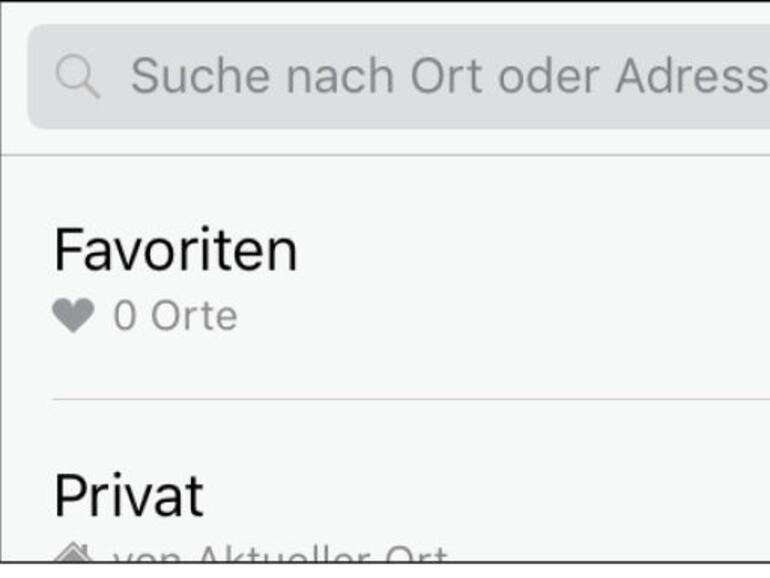

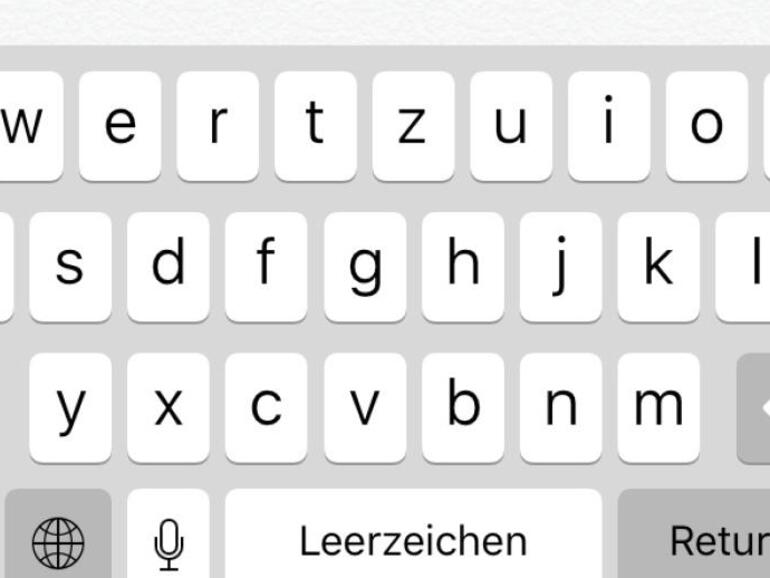
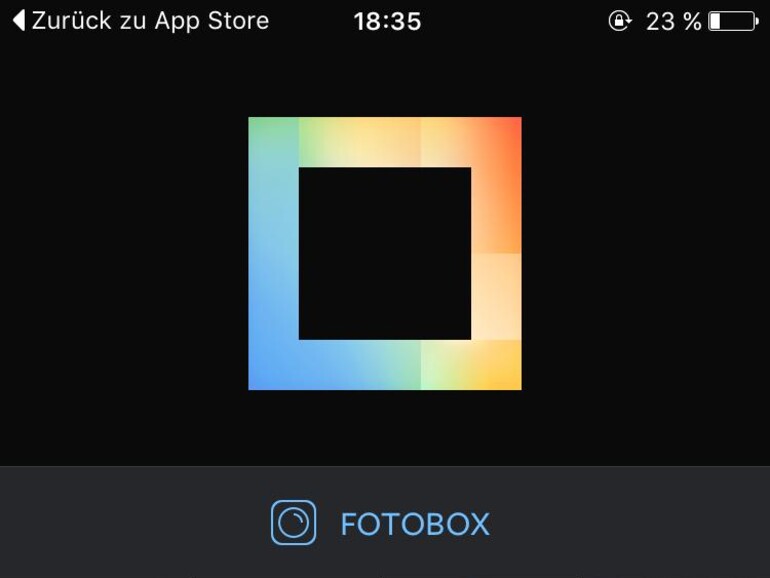

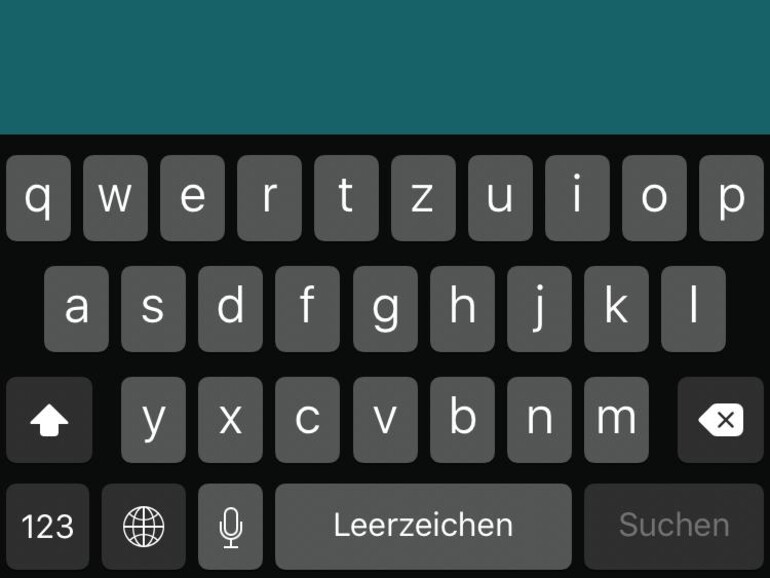
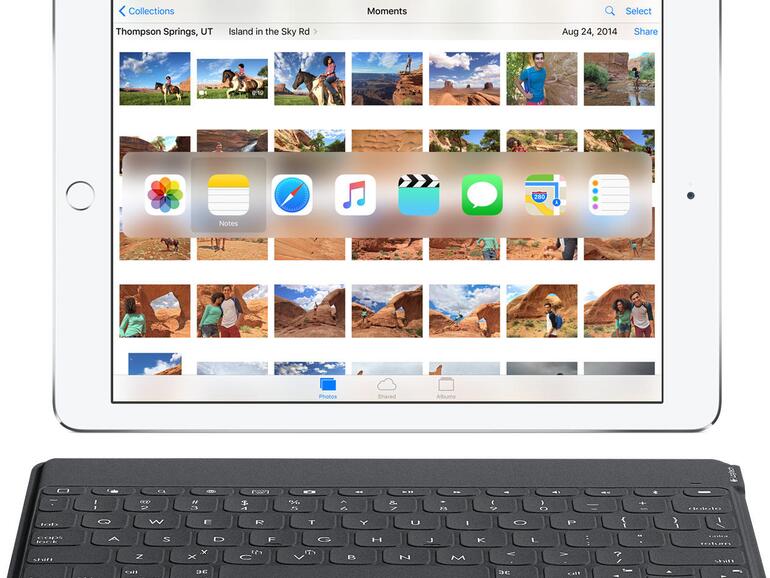

Diskutiere mit!
Hier kannst du den Artikel "10 praktische Tipps für alle iPhone- und iPad-Nutzer" kommentieren. Melde dich einfach mit deinem maclife.de-Account an oder fülle die unten stehenden Felder aus.
Die Kommentare für diesen Artikel sind geschlossen.