Typografie war im Design schon immer ein wichtiges, Schriften am Computer aber ein oft leidiges Thema. Zum einen, weil Schriften oft technische Probleme mit sich bringen. Wer eine Layoutdatei wie ein InDesign-Dokument oder eine Photoshop-Datei an Kollegen weitergibt, sieht oft einen Dialog beim Öffnen, welche Zeichensätze im System fehlen, damit die Datei korrekt angezeigt werden kann. Daher werden in der Regel die Schriften mit dem Layout gleich mitgeliefert. Installieren geht aber je nach System und Schriftformat mal gut oder bereitet Probleme – oft gibt es Konflikte mit bereits installierten Fonts. Zudem ist das Weitergeben von Schriften oft rechtlich in der Grauzone – viele wissen kaum, was die gekaufte Lizenz erlaubt und was nicht. So kann es leicht passieren, dass sich ein Designer aufs Glatteis begibt, ohne es zu wollen. Gute Schriften sind außerdem nicht billig. Gleichzeitig fehlt den Kunden aber oft das Verständnis, dafür ein entsprechendes Budget bereitzustellen.
Schriften-Flatrate mitgeliefert
Adobe will das leidige Schriftenthema einfacher machen und hat aus diesen Gründen bei der Creative Cloud nicht nur an die Werkzeuge für Layout und Design gedacht, sondern den Online-Dienst Typekit (www.typekit.com) für Schriften integriert. Mit dem normalen Abo-Preis mietet man also nicht nur InDesign, Illustrator und Photoshop, sondern es ist ein Paket mit über 1000 hochwertigen Schriften dabei, deren Nutzung bezahlt und deren Rechte geklärt sind. Jeder Abonnent kann die Typekit-Schriften sorglos in seinen Projekten verwenden. Adobe gibt an, dass bei Typekit Schriften im Wert von rund 40.000 Dollar beim Einzelkauf liegen. Mit Typekit hat jeder Kreative also eine Art „Spotify für Schriften“ auf dem Schreibtisch.
Kritiker unken zwar, dass hier längst nicht die Vielfalt herrscht, die sich mancher Typograf wünscht, doch eigentlich sind für fast jeden Zweck und Geschmack ein paar Schriften im Angebot zu finden. Zudem baut Adobe das Angebot ständig weiter aus.
Wer also die Creative Cloud abonniert hat, aber Typekit nicht nutzt, lässt eine Menge Potenzial und Komfort links liegen. Grund genug, sich näher mit den Grundlagen zu beschäftigen.

1. Die Creative-Cloud-App
Typekit ist auf dem Desktop immer präsent – zum Beispiel in der Creative-Cloud-App, mit der du auch die Installation der Programme Photoshop und InDesign verwaltest. Klicke auf das Creative-Cloud-Symbol in der Menüleiste und dort auf „Elemente“ > „Schriften“, um eine Liste der auf deinem System installierten Typekit-Schriften zu erhalten (wenn schon welche vorhanden sind, sonst ist die Liste zunächst leer). Mit „Schriften aus Typekit hinzufügen“ kannst du neue Fonts aussuchen und installieren. Mit einem Klick darauf öffnet sich die Schriftbibliothek von Typekit im Webbrowser. Logge dich hier mit deiner Adobe-ID und dem Passwort ein.
2. Typekit aus Programmen aufrufen
Zweitens ist es möglich, direkt aus Creative-Cloud-Programmen wie InDesign CC oder Photoshop (ab Version CC 2014) über den Befehl „Schrift“ > „Schriften aus Typekit hinzufügen…“ auf die gleiche Webseite im Browser zu navigieren. Das klappt aus jedem Creative-Cloud-Programm, das mit Schriften arbeitet – auch aus dem Webeditor Muse. Wenn man im Webbrowser mit seiner Adobe-ID eingeloggt ist, steht die Typekit-Schriftenbibliothek bereit.
3. Schriften aussuchen
Typekit will nicht nur das Installieren von Schriften einfacher machen, sondern auch ermöglichen, die richtige Schrift für einen bestimmten Zweck zu finden. Im linken Bereich der Webseite findest du dafür einen Vorschaubereich, der einen Beispieltext zeigt. Du kannst dort auch einen eigenen Beispieltext – zum Beispiel den Firmennamen für ein Logo – eintippen.
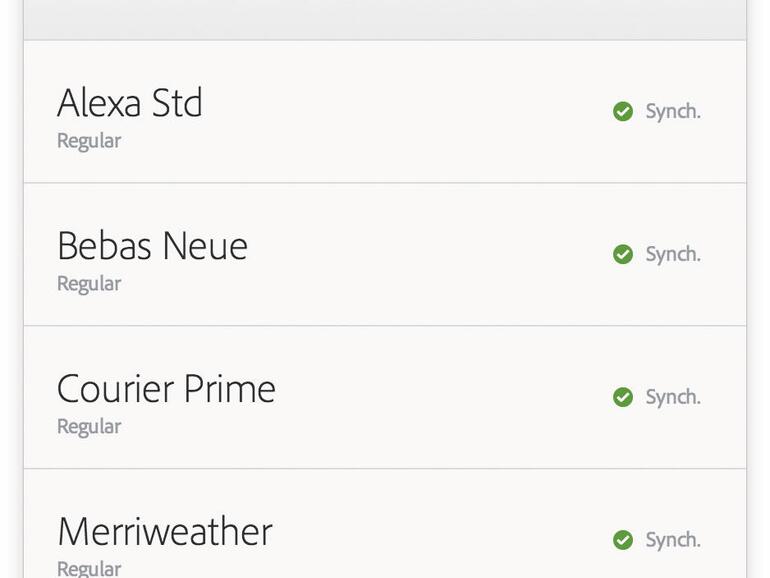
Im dunklen rechten Bereich findesti du Optionen zum Vorsortieren der Schriftbibliothek. Hier kannst du nach Eigenschaften wie Stärke, Breite oder Höhe sortieren, nach serifenlosen oder Schreibschriften suchen. Typekit hält hier auch Empfehlungen für Überschriften oder Absätze bereit. Die Überschrift-Fonts wirken plakativer, die Absatzschriften sind leichter lesbar.
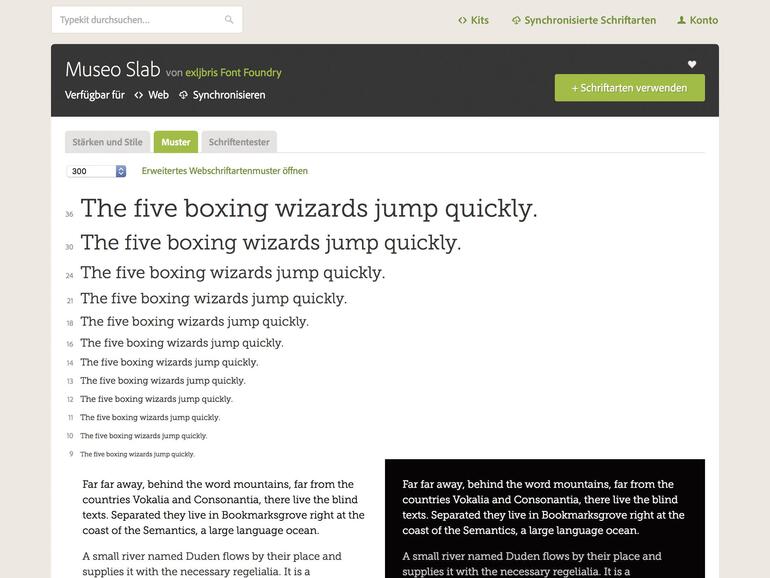
Grundsätzlich gibt es zwei Sorten von Schriften bei Typekit: Fonts fürs Web und für die Synchronisierung. Mit den entsprechenden Buttons unter „Verfügbarkeit“ kannst du die Schriften entsprechend nach dem Einsatzzweck vorsortieren. Für Webschriften gibt Typekit CSS-Code zum Einbetten aus. Schriften zum Synchronisieren können über die Creative Cloud ins System und die Desktop-Programme gelangen. Die Schriften kannst du dann für Print, Web-Entwürfe, Textverarbeitung, Bildmontagen und mehr verwenden.
- Seite 1: Adobe Typekit: So funktioniert die Schriften-Flatrate für Jedermann
- Seite 2: Schriftfamilie anzeigen, Favoriten nutzen, Typekit-Font aktivieren,..
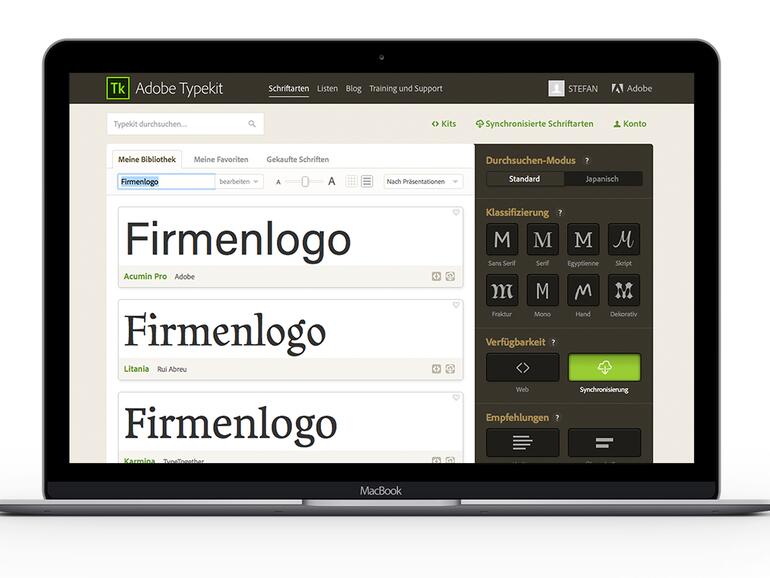

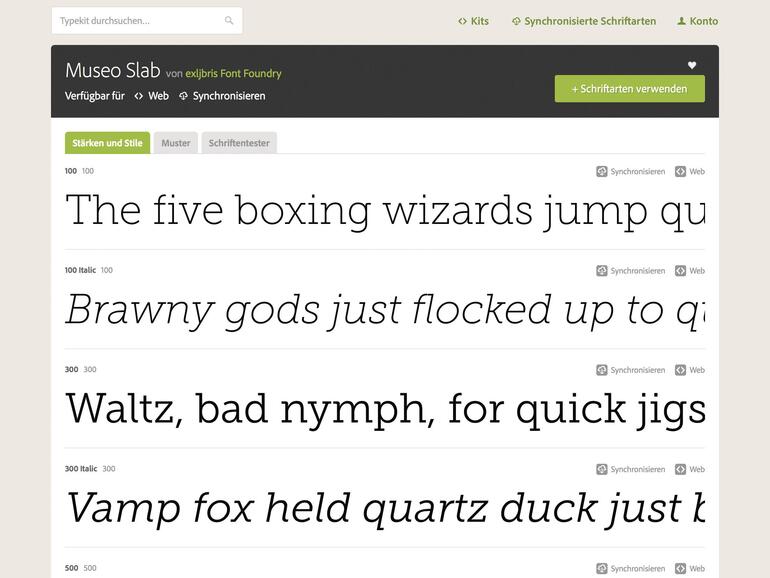

Diskutiere mit!
Hier kannst du den Artikel "Adobe Typekit: So funktioniert die Schriften-Flatrate für Jedermann" kommentieren. Melde dich einfach mit deinem maclife.de-Account an oder fülle die unten stehenden Felder aus.
Hallo zusammen,
erstmal möchte ich mich bedanken, dass ich beim Beta-Test dabei sein kann!
Zudem erstmal allgemein - die App sieht toll aus, die Bedienung ist kinderleicht. Sehr gut das ihr die bald rausbringt, freue mich drauf.
Ich wollt ja mein Feedback...
Ich habe gerade eine Funktion vermisst, vielleicht lässt sich diese noch einbauen...
Ich war gerade dabei den Artikel zu lesen, hab allerdings nicht so viel Zeit, muss gleich weiter. Es wäre toll den Artikel zu speichern/markieren/highlighten um ihn später nochmal schnell wiederzufinden, weil er mich interessiert.
Vielleicht ist das was.
Hoffe ich kann euch noch die nächste Zeit weiterhelfen, wenn ich mich nicht mehr melde - auch gut, dann ist ja alles Top!
Bis dahin!
Oliver