iPhone auf einem Mac spiegeln
Wussten Sie schon, dass Sie den Bildschirminhalt Ihres iPhone ganz einfach auf Ihrem Mac anzeigen lassen können und Sie hierfür nicht einmal Geld für zusätzliches Zubehör ausgeben müssen? Verbinden Sie hierzu zunächst Ihr iPhone mit Ihrem Mac. Nutzen Sie dafür ein USB-auf-Lightning-Kabel, das nach Möglichkeit direkt an eine USB-Buchse des Computers und nicht an einen zwischengeschalteten Hub angesteckt wird. Öffnen Sie auf Ihrem Mac darauf folgend die Anwendung „QuickTime Player“.
Wählen Sie in der Menüzeile unter „Ablage“ den Eintrag „Neue Video-Aufnahme“. Im sich nun öffnenden Programmfenster klicken Sie auf das Pfeil-Piktogramm rechts neben dem großen Aufnahme-Button. Wählen Sie hier unter Kamera und Mikrofon den Namen Ihres iPhone, um Bild und Ton des ausgewählten Gerätes auf dem Mac zu spiegeln. Auf Wunsch können Sie durch das Drücken des Aufnahme-Buttons ein Bildschirmvideo aufzeichnen.
Apps ohne Passwort laden
Selbst für den Download kostenloser Apps verlangt das iPhone normalerweise die Eingabe des für die jeweilige Apple-ID vergebenen Passworts. Wem diese Abfrage lästig ist, kann sie abstellen. Öffnen Sie hierzu die Einstellungen auf Ihrem iPhone und wechseln Sie in den „iTunes & App Store“-Bereich. Rufen Sie daraufhin die Passworteinstellungen unter Ihrer Apple-ID auf und tippen Sie dort auf den Schalter neben „Passwort erforderlich“ unter „Kostenlose Downloads“, um die Abfrage auszuschalten. Für das Tätigen von In-App-Käufen in Gratis-Apps ist weiterhin die Eingabe des Passwortes nötig.
Siri eine Chance geben!
Wir finden ja, dass die Sprachassistentin Siri viel besser als ihr Ruf ist. Ihren Nutzwert stellt sie vor allem im Auto unter Beweis, wo Sie sich in der Ladeschale befindend auf Zuruf mit „Hey Siri“ aktivieren lässt. „Hey Siri“ aktivieren Sie unter „Einstellungen“ -> „Allgemein“ -> „Siri“ -> „Hey Siri erlauben“.
Vielleicht überzeugen Sie ja diese ganz besonders praktischen Befehle vom Nutzwert Siris. Probieren Sie doch mal die Befehle „Lese mir meine letzte E-Mail vor“, „Wann ist mein nächster Termin?“ und „Starte Navigation von hier nach Hause“ aus – vielleicht kommen Sie ja auf den Geschmack!
Defekte Tasten ersetzen
Nichts hält ewig und auch am iPhone nagt der Zahn der Zeit. Besitzer älterer Geräte werden oft von kaputten Knöpfen geplagt, insbesondere der Home-Button kann über die Jahre seine Funktion verlieren. Eine Reparatur ist meist kostenintensiv und steht bei älteren iPhone-Modellen in keinerlei vernünftiger Relation zu deren Zeitwert. Ein einfacher Workaround macht solche Geräte aber wieder fit für den Alltag, denn über die Bedienhilfe „AssistiveTouch“ können die Funktionen der Knöpfe und Schalter eines iPhone ganz leicht über ein Menü auf dem Touchscreen ausgelöst werden – so auch der Druck auf den Home-Button. Um den Button-Ersatz zu aktivieren, wählen Sie „Einstellungen“ -> „Allgemein“ -> „Bedienungshilfen“ und schalten Sie AssistiveTouch ein.
Kurzbefehl anlegen
Manche Texte muss man immer wieder tippen. Ganz besonders einfach geht das mit einem sogenannten Kurzbefehl. Öffnen Sie hierzu zunächst die Einstellungen-App auf Ihrem iPhone, wechseln Sie in den Bereich „Allgemein“ und dort über den Eintrag „Tastatur“ in die „Kurzbefehle“.
Geben Sie unter Text Ihre E-Mail-Adresse ein, unter Kurzbefehl @@. Wenn Sie nun zweimal das @-Zeichen auf der Bildschirmtastatur tippen, wird diese Eingabe durch die zuvor hinterlegte E-Mail-Adresse ersetzt.
App Store aktualisieren
Ein Bekannter sieht bereits das Update einer App, das Sie auf Ihrem iPhone noch nicht zum Download angeboten bekommen? Sie bekommen die immer gleichen Anwendungen und Spiele auf der Startseite des App Stores als Highlights vorgesetzt? Manchmal vergisst der App Store das Laden aktueller Daten einfach. Der bequemste Weg zum Erzwingen einer Aktualisierung: Öffnen Sie die App-Store-App und tippen Sie mit einem Ihrer Finger schlicht 10-mal auf eine beliebige der fünf Schaltflächen (Highlights, Topcharts, Entdecken, Suchen, Updates) am unteren Bildschirmrand. Der Bildschirm wird daraufhin kurz weiß, während alle Unterseiten des App Stores neu geladen und somit aktualisiert werden.
Videos mit 60 Bildern pro Sekunde aufnehmen
Um Bewegungen in Videos möglichst flüssig darzustellen, empfiehlt sich die Aufzeichnung mit möglichst vielen einzelnen Bildern pro Sekunde. Das iPhone nimmt Videos von Haus aus mit 30 Bildern pro Sekunde auf – das ist gut, aber es geht sogar noch besser, denn das iPhone 6 und das iPhone 6 Plus lassen die Aufzeichnung von Videos mit 60 Bildern pro Sekunde zu. Und das sogar in der vollen 1080p-Auflösung.
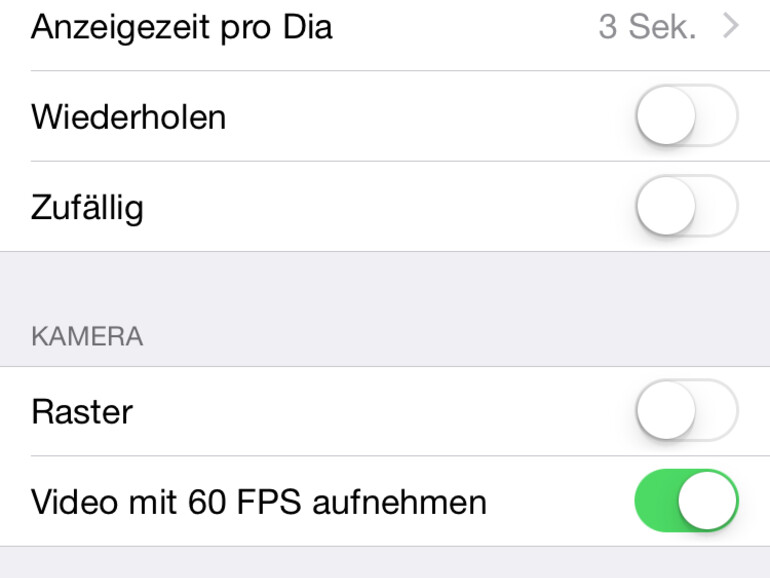
Um die Aufzeichnung von Videos mit doppelter Bildrate zu aktivieren, öffnen Sie die Einstellungen-App und wechseln Sie dort in „Fotos & Kamera“. Aktivieren Sie hier unter „Kamera“ die Option „Video mit 60 FPS aufnehmen“. Beachten Sie, dass Videoaufnahmen mit 60 FPS mehr Speicherplatz benötigen und beim Versand vom iPhone auch Ihr Datenkontingent stärker belasten.
Nachrichtenversand abbrechen
Haben Sie den Versand einer Nachrichten beziehungsweise einer SMS oder MMS jemals bereut? Wer direkt nach dem Absenden Reue fühlt, kann mit etwas Glück den zuvor eingeleiteten Versand einer Nachricht noch aufhalten. Wischen Sie hierzu mit einem Finger vom unteren Bildschirmrand nach oben, um das Kontrollzentrum aufzurufen und aktivieren Sie schnellstmöglich den Flugmodus. Je schneller Sie hierbei sind, desto eher werden Sie Erfolg beim Abbrechen des Versands haben. Nach kurzem Warten deaktivieren Sie den Flugmodus wieder. Ist der Versand gescheitert, wird dies unter der jeweiligen Nachricht mit dem Hinweis „Nicht zugestellt“ quittiert. Beachten Sie: Der Abbruch des Sendevorgangs ist nur solange möglich, wie auch der blaue Statusbalken unter der mit „Senden…“ betitelten Kopfzeile zu sehen ist.
Schneller tippen
Egal ob Sonder- und Satzzeichen oder Zahlen: Wer mehr als nur Text tippen will, muss häufig die zweite Eingabeebene der iPhone-Bildschirmtastatur bemühen. Diese ist über die mit „123“ beschriftete Sondertaste erreichbar, wobei nach der Eingabe besagter Zeichen in das reguläre Tastenfeld zurückgewechselt werden muss. Um einzelne Zahlen und Sonderzeichen schneller einzugeben, lassen Sie ihren Finger einfach nach dem Berühren der 123-Taste auf dem Display liegen und führen diesen auf das zu tippende Zeichen. Erst jetzt heben Sie Ihren Finger vom Touchscreen, woraufhin das gewählte Zeichen eingegeben wird und die Tastatur von selbst in das Buchstaben-Tastenfeld zurückwechselt.

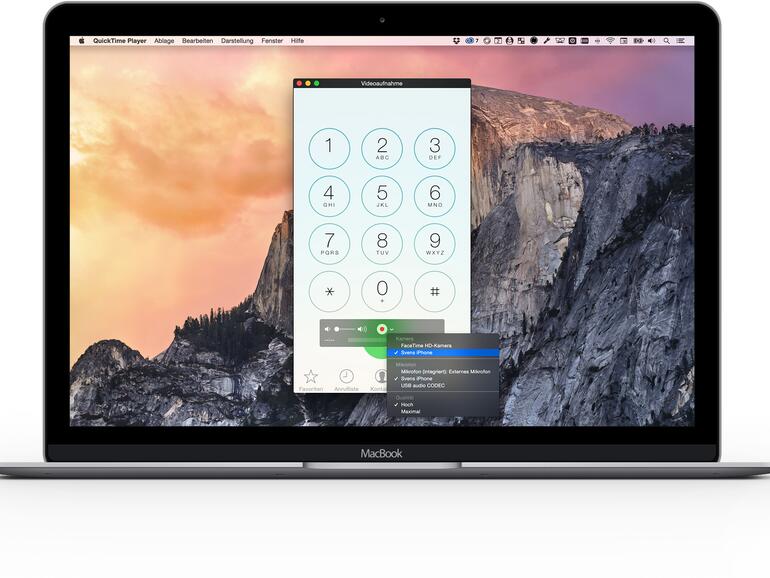
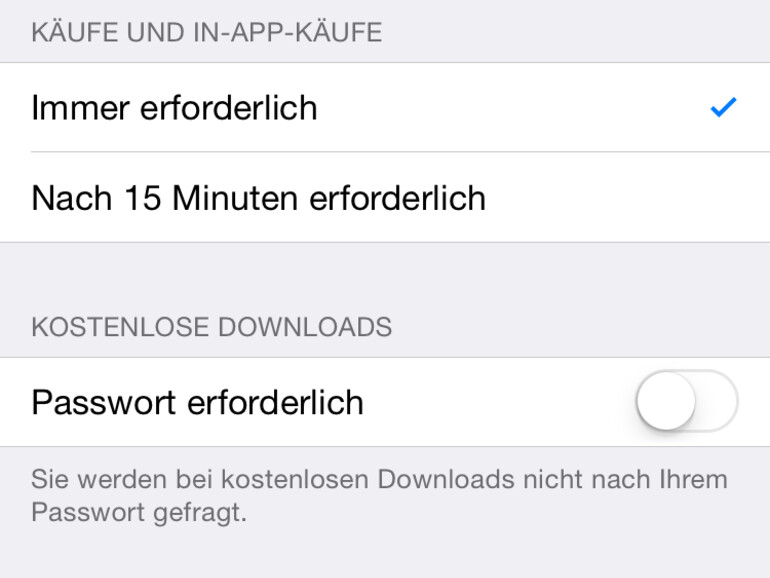
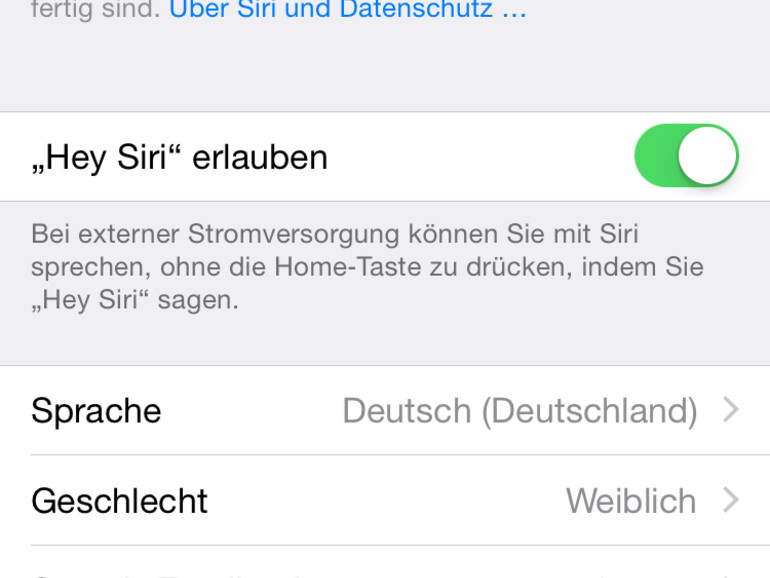
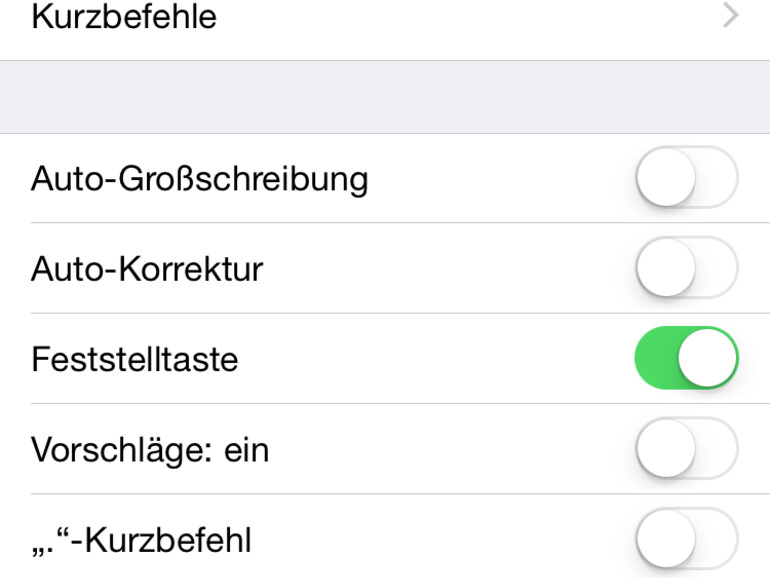

Diskutiere mit!
Hier kannst du den Artikel "9 der unterschätztesten Einstellungen für iPhone und iPad: Mehr Funktionen aus iOS 8 herausholen" kommentieren. Melde dich einfach mit deinem maclife.de-Account an oder fülle die unten stehenden Felder aus.
Wo finde ich bitte die Passworteinstellungen bei den iTunes & Appstore-Einstellungen?
Hab' 5 Mal gelesen und find's trotzdem nicht! :D
Wenn Du unter "Allgemein" die "Einschränkungen" aktiviert hast, dann ist es dort zu finden unter "Passworteinstellungen".
Danke schon mal für die Hilfestellung :-)
Hab's gefunden... und es auf 15 Minuten gestellt! Es funktioniert aber nicht.
Hab eine App geladen (mit Touch-ID) und direkt danach noch eine... musste aber wieder Touch-ID verwenden?
Wie geht denn das? :D
Kein Problem, dafür sind wir schließlich da :-) ... also unter iOS 8.4 (wir gehen jetzt mal von der aktuellsten Version aus), unter "Einstellungen" auf "iTunes & App Store" tippen, dananch ganz oben auf "Passworteinstellungen". Hier kannst Du dann auswählen, wie Du die Optionen haben möchtest.
Wie funktioniert das mit dem Bildschirm spiegeln? Ich kann bei der Bildschirmaufnahme in Quicktime, wenn ich auf den Pfeil klicke, nur die Einstellung "Mikrofon" ändern auf das iPhone, aber es gibt keine Möglichkeit den Bildschirm zu wechseln. Wo liegt der Fehler?
Du hast wohl den Menüpunkt "Neue Bildschirmaufnahme" verwendet - das ist falsch. Du musst "Neue Video-Aufnahme" verwenden, dort hast dann auch in dem Pfeil-Menü dein iPhone als Video-Quelle zur Verfügung ;)
Bei mir ist gar nichts zur Auswahl - kann es sein, dass das mit älteren Geräten nicht geht? Bei mir funktioniert es ebenso wenig, das iPhone an einen Beamer anzuschließen. Der extra dafür gekaufte Adapter ist für mich wertlos.
iPhone Reparatur Service Center Zürich, Winterthur und Gossau - Schweiz
http://www.itekreparatur.ch/