
Tastenkürzel ersparen dem Nutzer langwierige Klickarbeit 
Die Tastatur dient nicht nur zum Tippen - in richtiger Kombination rufen Tastenkombinationen praktische Funktionen blitzschnell auf ![Um schnell zwischen Programmen umzuschalten, halten Sie [cmd] gedrückt und tippen Sie auf [tab] - die Maus wird dadurch überflüssig](data:image/png;base64,iVBORw0KGgoAAAANSUhEUgAAAAEAAAABCAQAAAC1HAwCAAAAC0lEQVR42mP8Xw8AAoMBgDTD2qgAAAAASUVORK5CYII=)
Um schnell zwischen Programmen umzuschalten, halten Sie [cmd] gedrückt und tippen Sie auf [tab] - die Maus wird dadurch überflüssig
Man kann sich zwar mit der Maus durch die einzelnen Menüstrukturen in den jeweiligen Anwendungen klicken, doch das kostet jede Menge Zeit. Clevere Tastenkombinationen kürzen diese oftmals langwierige Klickerei ab und vereinfachen etliche praktische Funktionen. Wir stellen Ihnen die 12 pfiffigsten Tastenkominationen vor.
1. Tipp: Navigation im Finder
Diese drei Shortcuts sind großartig, um im Finder zu navigieren und genau den Ordner anzusteuern, den Sie öffnen möchten. [cmd] + [shift] + [A] öffnet ein neues Finder-Fenster und bring Sie direkt zum Programme-Ordner. Ersetzen Sie das [A] durch ein [U] und Sie gelangen direkt zu den Dienstprogrammen. Mit einem D am Ende des Kommandos kommen Sie zum Desktop. Sie können diese Shortcuts auch in Öffnen- oder Speichern-Dialogen benutzen.
2. Suchen im Wörterbuch, Thesaurus und bei Wikipedia
Wir haben schon gezeigt, dass ein Tap mit drei Fingern, während der Mauszeiger über einem Wort schwebt, das Wort im Wörterbuch, Thesaurus und in der Wikipedia nachschlägt. Wenn Sie weder Magic Trackpad noch Magic Mouse verwenden, können Sie [cmd] + [shift] + [D] drücken, wenn der Cursor über einem Wort liegt, um Definitionen, Synonyme und Wikipedia-Einträge aufzrufufen.
3. Screenshots machen
Bildschirmfotos sind eine nützliche Sache, um Dinge zu Dokumentieren. Onlineüberweisungen zum Beispiel. Um den kompletten Arbeitsbereich zu fotografieren drücken Sie [cmd] + [shift] + [3]. Wenn Sie nicht den kompletten Bildschirm benötigen, dann können Sie auch einen Bereich auswählen. Dazu drücken Sie [cmd] + [shift] + [4] und ziehen dann das Fadenkreuz um den zu fotografierenden Bereich. Um ein Fenster zu fotografieren, drücken Sie [cmd] + [shift] + [4] und dann die Leertaste. Bewegen Sie das auftauchenden Kamera-Symbol über das gewünschte Fenster und und klicken Sie.

Tastenkürzel ersparen dem Nutzer langwierige Klickarbeit 
Die Tastatur dient nicht nur zum Tippen - in richtiger Kombination rufen Tastenkombinationen praktische Funktionen blitzschnell auf ![Um schnell zwischen Programmen umzuschalten, halten Sie [cmd] gedrückt und tippen Sie auf [tab] - die Maus wird dadurch überflüssig](data:image/png;base64,iVBORw0KGgoAAAANSUhEUgAAAAEAAAABCAQAAAC1HAwCAAAAC0lEQVR42mP8Xw8AAoMBgDTD2qgAAAAASUVORK5CYII=)
Um schnell zwischen Programmen umzuschalten, halten Sie [cmd] gedrückt und tippen Sie auf [tab] - die Maus wird dadurch überflüssig
4. Programme "abschießen"
Es kommt selten vor, dass ein Programm überhaupt nicht mehr reagiert. Aber wenn es dazu kommt, können Sie Ihren Mac dazu zwingen, das Programm zu beenden, damit Sie es erneut starten können. Um ein Programm „abzuschießen“ drücken Sie [cmd] + [alt] + [esc]. Dieser Shortcut öffnet den „Programm sofort beenden“-Dialog, wo Sie ein Programm auswählen und es beenden können. Wollen Sie das Programm beenden, das Sie gerade benutzen, dann drücken Sie [cmd] + [alt] + [shift] + [esc].
5. Zwischen Apps wechseln
Der so genannte Application Switcher von OS X ist zwar kein großes Geheimnis, wird aber viel zu selten benutzt. Um ihn aufzurufen, drücken Sie [cmd] + [tab]. Auf dem Bildschirm erscheint ein Fenster mit den Icons von allen derzeit laufenden Anwendungen. Mit erneutem Drücken von [tab] bewegen Sie die App-Auswahl nach rechts. Alternativ können Sie mit den Pfeiltasten navigieren. Wenn Sie [cmd] und [tab] loslassen, springt die ausgewählte App in den Vordergrund.
6. Finder nützlicher machen
Apple hat die Optik des Finders mit OS X Yosemite stark vereinfacht – aber das können Sie ändern. Mit [cmd] + [shift] + [7] blenden Sie die Statuszeile wieder ein und mit [cmd] + [alt] + [P] die Pfadzeile. Wenn Sie auf das Apple-Logo oben links klicken und zu „Benutzte Objekte“ navigieren, können Sie durch drücken der [cmd]-Taste die jeweiligen Objekte im Finder anzeigen lassen. In Spotlight sorgt das Gedrückthalten von [cmd] für die Pfadanzeige und [cmd] + [enter] bringt Sie zum Ordner des Dokuments.

Tastenkürzel ersparen dem Nutzer langwierige Klickarbeit 
Die Tastatur dient nicht nur zum Tippen - in richtiger Kombination rufen Tastenkombinationen praktische Funktionen blitzschnell auf ![Um schnell zwischen Programmen umzuschalten, halten Sie [cmd] gedrückt und tippen Sie auf [tab] - die Maus wird dadurch überflüssig](data:image/png;base64,iVBORw0KGgoAAAANSUhEUgAAAAEAAAABCAQAAAC1HAwCAAAAC0lEQVR42mP8Xw8AAoMBgDTD2qgAAAAASUVORK5CYII=)
Um schnell zwischen Programmen umzuschalten, halten Sie [cmd] gedrückt und tippen Sie auf [tab] - die Maus wird dadurch überflüssig
7. Ausloggen oder sofortiges Ausschalten des Macs
Wenn Sie sich schnell aus Ihrem Konto abmelden möchten, ohne erst über das Apfel-Menü zu navigieren, dann drücken Sie [cmd] + [shift] + [Q]. Sie müssen das Abmelden noch bestätigen - das geht mit [enter]. Um den Mac sofort herunterzufahren, drücken Sie [cmd] + [alt] + [ctrl] und entweder den Ein-/Ausschalter oder die CD-Auswurf-Taste Ihrer Tastatur. Um den Mac schlafen zu schicken, lassen Sie einfach [ctrl] weg.
8. Arbeit mit Text-Dokumenten
Um ein Zeichen rechts vom Cursor zu löschen, können Sie [ctrl] + [D] statt [entf] drücken. Zum Ende einer Zeile gelangen Sie mit [cmd] + [Pfeiltaste nach rechts], zum Anfang mit [cmd] + [Pfeiltaste nach links]. Zum Anfang oder Ende eines Wortes gelangen Sie, in dem Sie [cmd] durch [alt] ersetzen. Um zum Ende oder Anfang eines Textabschnitts zu springen, drücken Sie [cmd] + „Pfeiltaste nach oben], respektive [… unten]. Um Text zu markieren, drücken Sie außerdem die [shift]-Taste.
9. Mehr Text-Kürzel
Um sich die Palette mit Emoji-Zeichen anzeigen zu lassen, drücken Sie [cmd] + [ctrl] + [Leertaste]. Sie können jetzt einfach ein Zeichen anklicken, um es in das Dokument einzufügen. Um eine Liste mit Wortvorschlägen anzeigen zu lassen, drücken Sie [esc]. Um alternative Zeichen anzeigen zu lassen, klicken Sie auf das Zeichen und halten die Taste gedrückt. Für „e“ werden zum Beispiel „e“s mit verschiedenen Akzenten angezeigt.
10. Safari-Tastatur-Kürzel
Um einen neuen Tab zu öffnen, drücken Sie [cmd] + [T], [cmd] + [N] öffnet ein neues Fenster. Um zum nächsten Tab zu springen, drücken Sie [ctrl] + [tab]. Zum vorherigen Tab kommen Sie mit [ctrl] + [shift] + [tab]. Um eins der ersten neun Lesezeichen zu öffnen, drücken Sie [cmd] + eine Ziffer von 1 bis 9. Um eine ganze Bildschirmseite herunter zu scrollen, drücken Sie die Leertaste. Nach oben geht es mit [shift] + [Leertaste]. [cmd] + Mausklick öffnet einen Link in einem neuen Tab, [cmd] + [alt] + [shift] + Mausklick in einem neuen Fenster.
11. Mail-Tastatur-Kürzel
Drücken Sie in Safari [cmd] + [shift] + [I], um ein neues E-Mail-Fenster zu öffnen und den Link zur aktuellen Seite in das Textfeld zu kopieren. Um eine Mail abzuschicken, drücken Sie [cmd] + [shift] + [D]. Um zu Antworten [cmd] + [R]; um allen zu antworten [cmd] + [shift] + [R]. Mit [cmd] + [1] gelangen Sie zu Ihrem Posteingang. Um eine Mail zu löschen, ohne zur nächsten zu springen, drücken Sie [alt] + [entf].
12. Lautstärke regeln
Um die Lautstärke ohne Bestätigungssound zu ändern, halten Sie [shift] beim Drücken der Reglertasten gedrückt. Für kleinere Schritte drücken Sie [alt] + [shift] + [Lautstärkeregler].
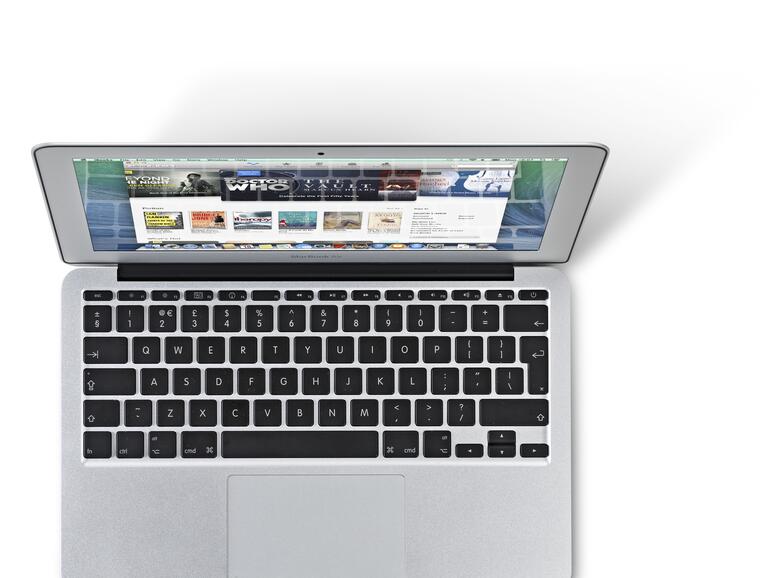
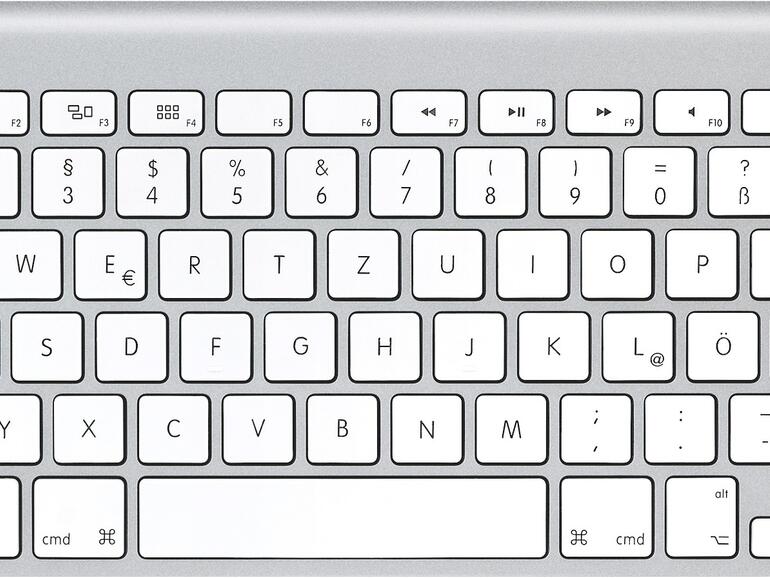
![Um schnell zwischen Programmen umzuschalten, halten Sie [cmd] gedrückt und tippen Sie auf [tab] - die Maus wird dadurch überflüssig](https://www.maclife.de/media/maclife/styles/tec_frontend_large/public/images/editors/2015_14/image-63976--92746.jpg?itok=cLwniqjt)



Diskutiere mit!
Hier kannst du den Artikel "Die 12 besten Tastenkürzel für OS X: So sparen Sie sich nervige Klick-Arbeit" kommentieren. Melde dich einfach mit deinem maclife.de-Account an oder fülle die unten stehenden Felder aus.
Die Kommentare für diesen Artikel sind geschlossen.