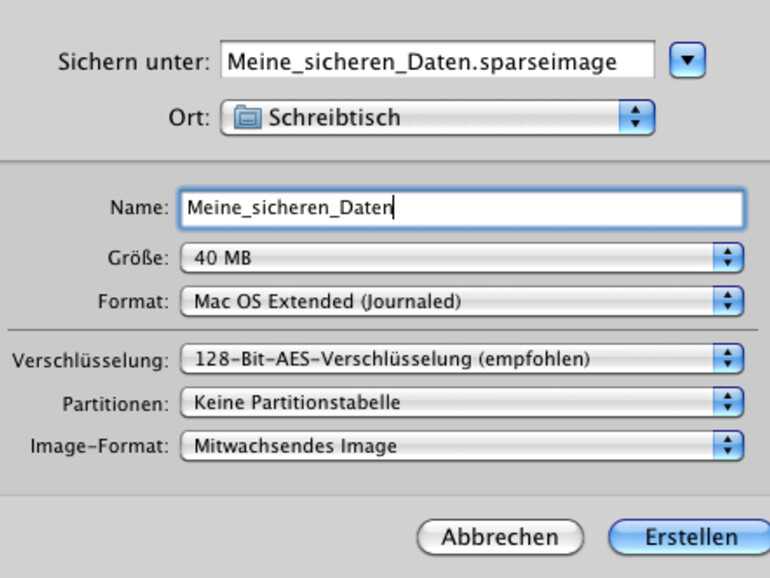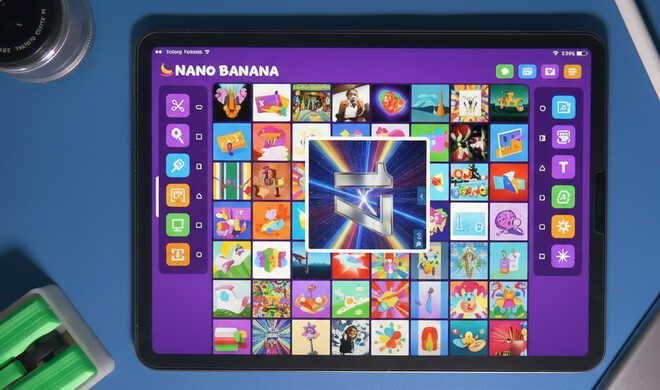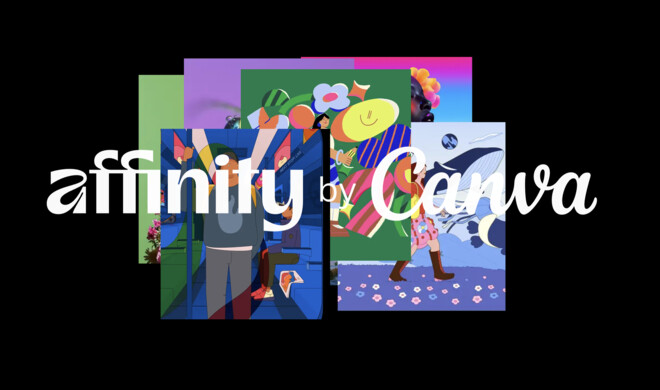Um einen solchen sicheren Hafen für die eigenen Daten zu schaffen, bedient man sich der Anwendung „Festplatten-Dienstprogramm“, welches im im Ordner Programme -> Dienstprogramme versteckt ist. Hier die Schritt-für-Schritt-Anleitung:
Mehr Apple-Wissen für dich.
Mac Life+ ist die digitale Abo-Flatrate mit exklusiven, unabhängigen Tests, Tipps und Ratgebern für alle Apple-Anwenderinnen und Anwender - ganz egal ob neu mit dabei oder Profi!
Mac Life+ beinhaltet
- Zugriff auf alle Online-Inhalte von Mac Life+
- alle digitalen Ausgaben der Mac Life, unserer Sonderhefte und Fachbücher im Zugriff
- exklusive Tests, Artikel und Hintergründe vorab lesen
- maclife.de ohne Werbebanner lesen
- Satte Rabatte: Mac, iPhone und iPad sowie Zubehör bis zu 15 Prozent günstiger kaufen!
✔ SOFORT gratis und ohne Risiko testen: Der erste Monat ist kostenlos, danach nur 6,99 Euro/Monat.
✔ Im Jahresabo noch günstiger! Wenn du direkt für ein ganzes Jahr abonnierst, bezahlst du sogar nur 4,99 Euro pro Monat.
1. Festplatten-Dienstprogramm aufrufen.
2. Klicken Sie auf den Knopf Neues Image
3. Geben Sie nun einen Namen für das Image ein, beispielsweise Meine_sicheren_Daten
4. Jetzt gilt es, die Größe des Image zu wählen. Wenn nur ein paar Textdokumente gesichert werden sollen, sollten 40 MB genügen
5. Bei Verschlüsselung wählt man 128-Bit oder 256-Bit, je nachdem, womit man sich sicherer fühlt - die 256-Bit-Verschlüsselung ist sicherer, aber langsamer im Alltag
6. Beim Image-Format sollte Mitwachsendes Image gewählt werden, denn dann macht es auch nichts, wenn die im Disk Image gespeicherten Daten zusammengenommen irgendwann einmal mehr als 40 MB Platz benötigen. Das neu angelegte Image erhält nun die Endung .sparseimage
7. Klick auf Erstellen
8. Ein sicheres Passwort wählen. Die Farbanzeige beschreibt, wie sicher das eingetippte Passwort ist
9. Das Häkchen Kennwort im Schlüsselbund sichern sollte man in diesem Fall entfernen, damit man das Passwort tatsächlich jedes Mal eingeben muss, falls man auf die Daten zugreifen möchte
10. Der Mac legt nun das Image an und zeigt zwei Dateien auf dem Schreibtisch: Einmal Meine_sicheren_Daten.sparseimage und eine Datei namens Image
11. Nun können die wichtigen Daten in Image kopiert werden. Möchte man den Zugriff auf den „Dateisafe“ beenden, kann das gemountete Image einfach ausgeworfen werden, ganz wie einer CD
12. Wenn das nächste Mal Meine_sicheren_Daten.sparseimage mit einem Doppelklick geöffnet wird, wird nach dem eingegebenen Kennwort gefragt