Der oftmals genutzte Weg, um Dateien zu ordnen, führt über zahlreiche ineinander verschachtelte Ordner. So ist es durchaus üblich, die Recherche für eine Hausarbeit zum Beispiel in „Dokumente > Studium > Anglistik > Grundstudium > 4. Semester > Seminar Gender Studies > Material Hausarbeit“ abzulegen.
Stattgegeben: Wer sich so eine logische Taxonomie zurecht legt, der kann mit dem Finder sicher navigieren und findet nach zahlreichen Klicks das Gesuchte. Mit Tags geht es allerdings deutlich einfacher – und zudem bieten sie Möglichkeiten, die die von Ordnern bei Weitem übersteigen.
Streng genommen handelt es sich bei E-Mails nicht um einzelne Dateien, da sie beispielsweise Anhänge enthalten können. Daher schlägt sich Apples Tag-System auch nicht auf E-Mails durch. Zwar bietet Apple Mail mit den sogenannten farbigen „Etiketten“ eine ähnliche Funktion, doch wer seine digitale Post mit Tags ernsthaft organisieren möchte, sollte zu einer Alternative greifen. Die Software Mailtags analysiert beim ersten Start den E-Mail-Bestand und schlägt sinnvolle Tags vor, versteht sich aber auch auf die Tags von macOS. Mithilfe von Tags berücksichtigenden Filterregeln bekommt man mit Mailtags auch tausende E-Mails umfassende Konten am Mac in den Griff.
Die Anatomie der Tags
Die Tags hat Apple mit macOS Mavericks und iOS 11 eingeführt. Sie sind die Nachfolger der Finder-Etiketten und ein zusätzliches Kriterium für Meta-Informationen, die man Dateien und Ordnern zuweisen kann. Vielen sind Tags von MP3-Dateien her bekannt; deren Tags können beispielsweise Informationen zum Interpreten, dem Jahr der Aufnahme und sogar die Texte eines Titels enthalten.
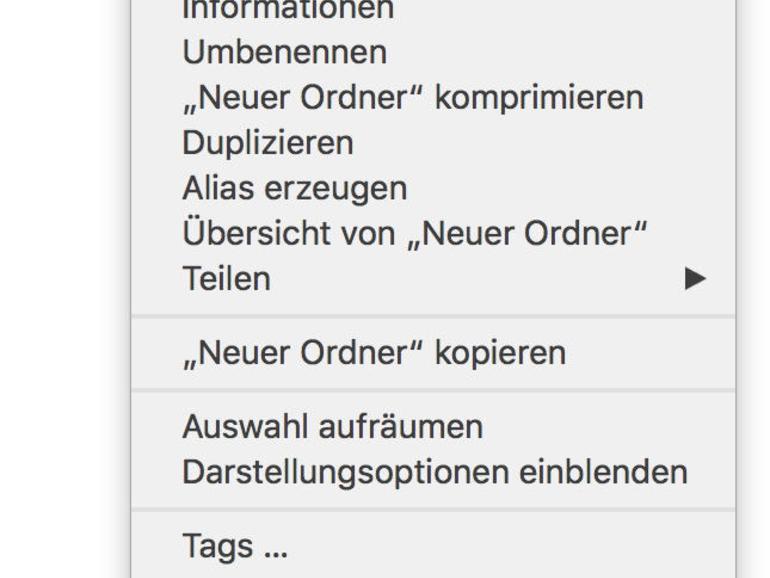
Etiketten für macOS und iOS sind weniger komplex als MP3-Tags, aber dennoch sehr hilfreich. Sie sind eine zeitgemäße Möglichkeit, um Dateien zu organisieren. Apple-Tags folgen dem OpenMeta-Standard und bestehen aus einer Bezeichnung und einem farbigen Etikett. Bei der Bezeichnung unterliegen Sie kaum Beschränkungen. Sie können aus einem oder mehreren Wörtern bestehen und auch Sonderzeichen enthalten. Bei der Farbe (gleichbedeutend mit dem alten „Dateietikett“) zeigt sich Apple indes knausrig: Es stehen lediglich sieben Farbtöne und ein farbloses Tag zur Auswahl. Dafür funktionieren Apple-Tags systemübergreifend: Auf dem Mac vergebene Tags für Dateien und Ordner sind auch auf iPhone und iPad zu sehen. Der größte Vorteil der Tags gegenüber Ordnern: Mit nur einem Klick oder Tipp blendet das System über den ganzen Mac oder in der iCloud verstreute Dateien mit einem Tag ein, ohne dass man diese aus diversen Ordnern herauswühlen müsste.
Das vielseitig einsetzbare Hazel (noodlesoft.com, 32 US-Dollar) schafft regelbasierte Ordnung auf dem Mac und versteht sich dabei auch auf Tags. So kann Hazel bestimmte Ordner überwachen und in diesen gespeicherte Dateien automatisch mit Tags versehen. Sobald Sie beispielsweise eine PDF-Datei, die das Wort „Kontoauszug“ enthält, im Downloads-Ordner speichern, kann Hazel dieser Datei automatisch die Tags „finanz“, und „kontoauszug“ zuweisen und sie in den Ordner „Dokumente > Finanzen > Bank“ verschieben. Um sich später den Kontoauszug anzusehen, muss man lediglich im Finder auf das entsprechende Tags klicken.
Auch der umgekehrte Weg ist möglich, wenn Hazel Dateien mit bestimmten Tags automatisch in Zielordner verschiebt. In Kombination mit einer Tastenkombination zur Aktivierung der Tag-Funktion (siehe Workshop) räumen Sie mit Hazels Hilfe im Handumdrehen den Schreibtisch und den Download-Ordner auf.
Das Potenzial von Etiketten
Der größte Vorteil von Tags gegenüber Ordnern liegt in ihrer Flexibilität. Das zahlt sich vor allem bei einer Projektarbeit aus, wenn Dateien in unterschiedlichen Kontexten verwendet werden und sich daher nicht in einen Ordner sortieren lassen. Anstatt den Scan einer Quittung zu kopieren und die Datei zweimal abzulegen (weil sie sowohl in den Ordner „Steuerbelege“ als auch in den Ordner „Garantiebelege“ gehört), weist man der Datei einfach die Tags „belege“, „steuern“ und „garantie“ zu und speichert sie im Ordner „Scans“. Dass einer Datei mehrere Tags zugeordnet sind, erkennt man im Finder an den übereinander liegenden farbigen Etiketten vor dem Dateinamen.
Weist man am Mac diversen in der iCloud gespeicherten Dateien das Tag „urlaubsdokumente“ zu, hat man auch auf iPhone und iPad alle für die Reise relevanten Scans, Listen und Tickets versammelt, ohne Dateien hin und her kopieren zu müssen. Mit der Vergabe und anschließenden Auswahl der richtigen Tags hat man alles im Blick, ohne suchen zu müssen.
Etiketten am Mac zuordnen
Am Mac bietet Apple mehrere Wege, um einen Ordner oder eine Datei mit Tags zu versehen. So erscheint im Dialogfenster beim ersten Speichern einer Datei unter dem Feld „Sichern unter:“ eine Zeile, in der man der Datei in einem Freifeld Tags zuordnen kann. Hier kann man – durch Komma getrennt – gleich mehrere Tags auf einmal vergeben, die auch Leerzeichen enthalten dürfen. Sind bereits Tags vergeben, erscheint unter der Eingabemaske eine Liste bestehender Tags, von denen man per Mausklick einen oder mehrere zuweisen kann. Das Dokumentenmenü von macOS, das man mit einem Klick auf den Dateinamen in der Kopfzeile des aktiven Fensters aufruft, enthält eine Funktion zur nachträglichen Vergabe von Tags.
Um einer oder mehreren Dateien im Finder Tags zuzuordnen, markieren Sie diese und aktivieren per Rechtsklick das Kontextmenü. Hier wählen Sie am unteren Ende des Menüs die Option „Tags“ aus, worauf macOS das Tag-Menü einblendet. Beachten sollte man, dass sich Tags nicht automatisch von Ordnern auf die enthaltenen Dateien vererben. Um bestehende Tags zu einer oder mehreren ausgewählten Dateien zuzuordnen, können Sie diese auch per Ziehen auf das gewünschte Tag in der Finder-Seitenleiste ablegen.
Tags auf dem iPhone und iPad vergeben
Um eine Datei auf iOS mit einem Tag zu versehen, navigieren Sie in der Dateien-App zum gewünschten Verzeichnis und wählen die Datei durch Gedrückthalten aus. Nach dem Loslassen öffnet sich das Kontextmenü, in dessen drittem Register sich der Eintrag „Tags“ findet. Das sich hierauf öffnende Menü gleicht dem des macOS: Entweder vergibt man im Eingabefeld „Neues Tag hinzufügen“ ein neues Schlagwort – oder Sie wählen aus der Liste der vorhandenen ein zuzuweisendes Tag aus.
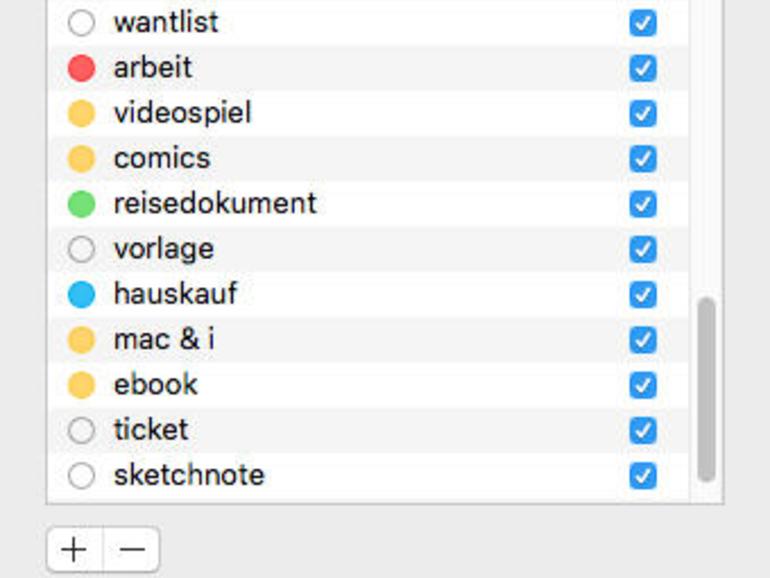
Ein alternativer Weg, mit dem man mehrere Dateien und Ordner in einem Schritt mit einem Tag versehen kann, ist das „Teilen“-Menü. Zunächst wählt man in der Dateien-App die „Auswählen“-Schaltfläche, markiert anschließend die gewünschten Dateien und tippt schließlich auf das Teilen Menü-in der linken unteren Bildschirmecke. Auf dem folgenden Bildschirm findet sich in der Kopfzeile die winzige „+Tag“-Schaltfläche, die das bekannte Menü öffnet.
Getagtes auf Mac, iPhone und iPad finden
Um mit Tags ausgezeichnete Dateien auf dem Mac zu finden, ist der Finder die erste Anlaufstelle. In der Seitenleiste zeigt der Dateibrowser eine Liste der vergebenen Tags an. Sollte diese nicht zu sehen sein, können Sie sie mit der Menüfolge „Finder > Einstellungen > Seitenleiste > Tags > Benutzte Tags“ einblenden. Per Klick auf ein Tag zeigt der Finder alle mit diesem ausgezeichneten Dateien an. Ist das gewünschte Tag nicht in der Seitenleiste, kann man alle aktiven Tags im letzten Menüeintrag „Alle Tags…“ anzeigen lassen.
Grundsätzlich sollten Sie Tags sparsam vergeben, damit die Übersicht erhalten bleibt. Tags, die Sie nur auf eine oder zwei Dateien anwenden, sind wenig sinnvoll.
Bei der Benennung sollten Sie sich auf Informationen beschränken, die nicht ohnehin bereits in den Metadaten einer Datei enthalten sind. So sind die Tags „2018“ und „Bilder“ in den meisten Fällen verzichtbar, weil der Finder die Ergebnisse einer Suche grundsätzlich auf Bilddateien einschränken kann, die im Jahr 2018 erstellt wurden.
Die Beschreibung eines Tags sollte möglichst klar und präzise sein, sodass Sie jederzeit verstehen, was es bezeichnet. Tags wie „gut“ und „schlecht“ sind weit weniger aussagekräftig als „misslungene fotos“ oder „gelungene fotos“, wenn Sie sich mithilfe von Tags einen Überblick über die Qualität der Urlaubsbilder verschaffen möchten.
Hinsichtlich der Farbgebung empfiehlt es sich, diese Lebensbereichen zuzuordnen: beispielsweise Grün für Tags, die mit dem Privaten zu tun haben, Rot für den Beruf und Blau für das Hobby.
Wer sich bei der Benennung stets an den Singular hält und alle Tags stets klein schreibt, läuft nicht Gefahr, Doubletten („finanz“ statt „Finanzen“ oder „scan“ statt „Scans“) zu erzeugen.
Alternativ kann man das Suchen-Fenster in der rechten oberen Ecke des Finders verwenden. macOS zeigt mit der Eingabe übereinstimmende Tags an. Auf iOS ist die „Dateien“-App die Anlaufstelle, um mit Tags versehene Dateien zu finden. Im Startfenster der App haben die Tags unter „Speicherorte“ und „Favoriten“ einen eigenen Eintrag, der alle bereits vergebenen Tags auflistet. Unter den Ergebnissen finden sich allerdings nur Dateien, die auf dem iPhone und in der iCloud gespeichert sind. Liegen Dateien mit Tags in der Dropbox oder dem Google Drive, zeigt die Dateien-App diese nicht an.
Ordnung in die Tags bringen
Um Ordnung in die vergebenen Tags zu bringen, wählen Sie am Mac im Finder die Menüfolge „Einstellungen > Tags“. Im oberen Teil des Fensters zeigt der Finder die bisher vergebenen Tags an. Mit den Plus- und Minus-Schaltflächen kann man neue Tags hinzufügen und bestehende dauerhaft löschen. Beim Löschen eines Tags verbleiben die Dateien auf dem Mac. Das gilt auch umgekehrt: Löscht man alle zu einem Tag gehörenden Dateien, bleibt das Tag dennoch erhalten. Weniger radikal kann man durch das Entfernen der Häkchen-Symbole Tags von der Anzeige in der Finder-Seitenleiste ausnehmen. Ziehen Sie Tags aus der Liste in die Schaltfläche am unteren Fensterrand, wertet das diese zu „bevorzugten Tags“ auf. Bis zu sieben dieser Tags erscheinen im Kontextmenü von macOS, wenn eine Datei ausgewählt ist. Durch einen Klick auf einen der Kreise vor einem Tag öffnet macOS ein schlankes Vertikalmenü, in dem man die Farbe ändern kann. Den Namen eines Tags ändert man, indem man diesen anklickt und die Korrekturen eingibt. Um zwei Tags zusammenzuführen – etwa aufgrund unterschiedlicher Schreibweisen – ordnet man allen Dateien zunächst beide Tags zu und löscht anschließend das nicht mehr benötigte Tag.
Um die Tags-Funktion mit iOS-Geräten voll auszunutzen, sollten möglichst viele Dateien in der iCloud liegen. Dies lässt sich mit einer Systemeinstellung erreichen. Unter „iCloud“ > „iCloud Drive“ > „Optionen“ setzen Sie einen Haken vor „Ordner Schreibtisch & Dokumente“. Die Kosten für iCloud-Speicherplatz sind annehmbar: Für 2,99 Euro stellt Apple 200 GB zur Verfügung, die man mit anderen Familienmitgliedern teilen kann.
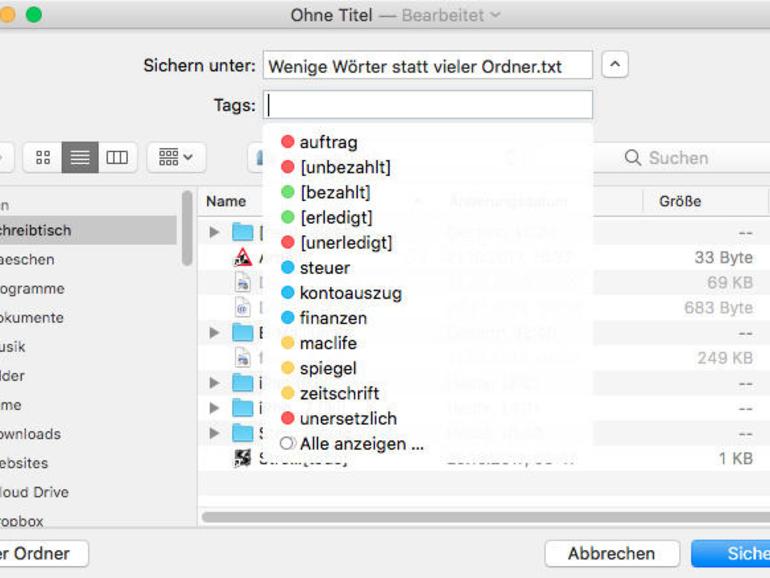
Fazit
Plattformübergreifende Tags sind ein wertvolles Hilfsmittel, um Ordnung auf dem Mac zu schaffen und schnell gewünschte Dateien aufzuspüren. Besonders im Zusammenspiel mit der Dateien-App findet man so auch unterwegs auf iPhone und iPad schnell das Gesuchte. Wer Tags in Verbindung mit einer flachen Ordner-Hierarchie verwendet, spart sich viel Zeit bei der Wartung und Pflege der Dateistrukturen.
Workshop: So vergeben Sie Tags auf Tastendruck

Tags und Etiketten am Mac: Ordnung ist die halbe Miete (Bild: Screenshot) Schritt 1:
Öffnen Sie die Systemeinstellungen des macOS. Unter „Tastatur“ wählen Sie den Reiter „Kurzbefehle". In der linken Spalte wählen Sie die Kategorie „App-Tastaturkurzbefehle“ aus.
Workshop: So nutzen Sie Tags mit der Systemsuche Spotlight

Tags und Etiketten am Mac: Ordnung ist die halbe Miete (Bild: Screenshot) Schritt 1:
Klicken Sie auf die Plus-Schaltfläche und wählen Sie im sich öffnenden Fenster in der Zeile „Programm“ die Finder-App aus. Geben Sie unter „Menü“ „Tags …“ (mit Leerzeichen und drei Punkten) ein.

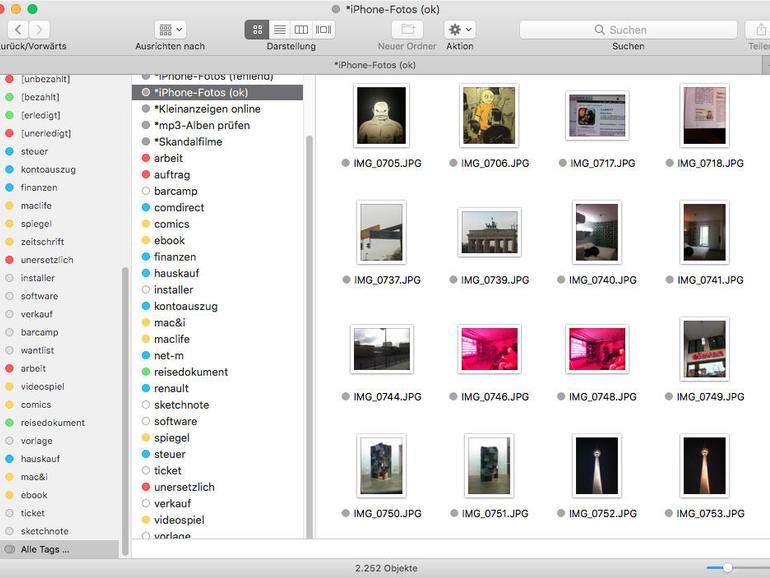
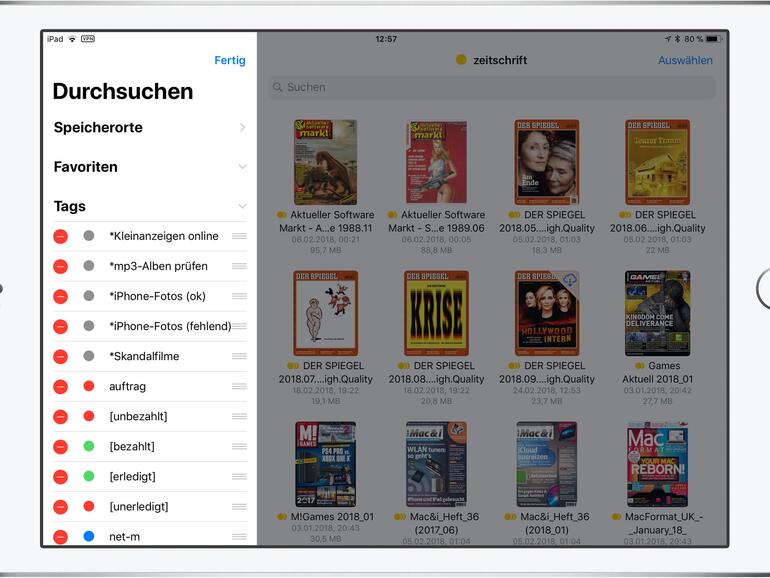
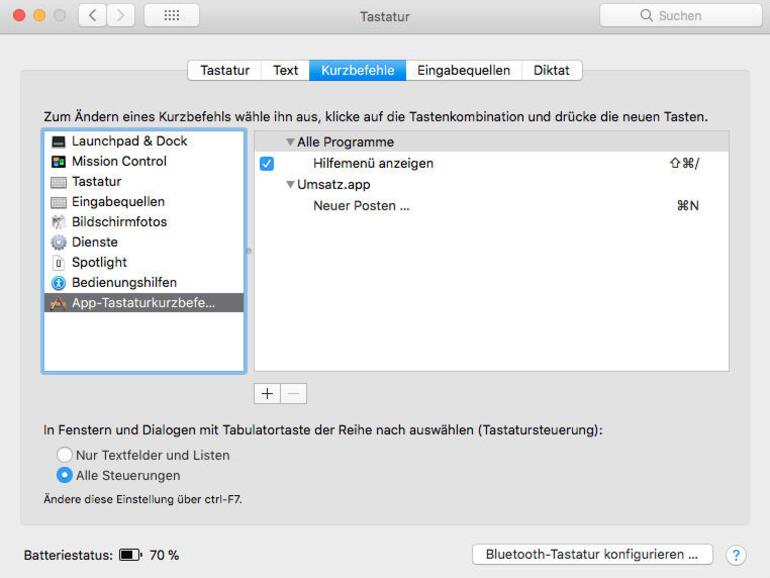
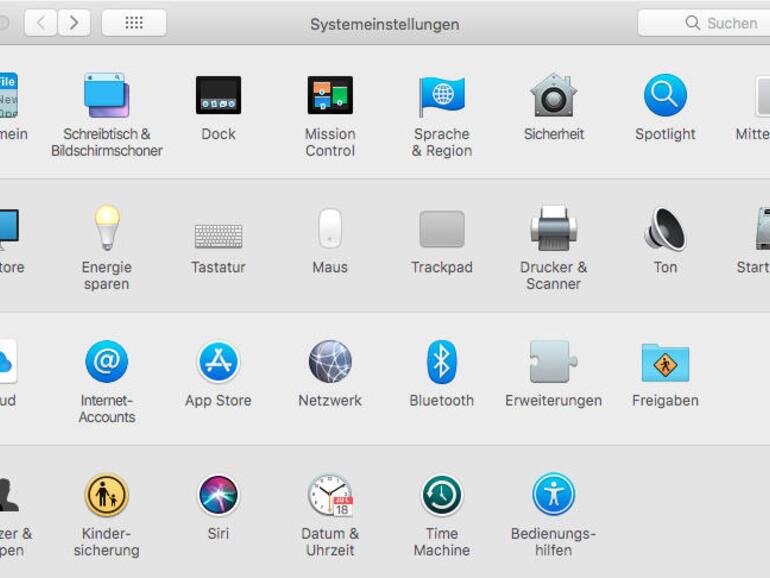

Diskutiere mit!
Hier kannst du den Artikel "Tags und Etiketten am Mac: Ordnung ist die halbe Miete" kommentieren. Melde dich einfach mit deinem maclife.de-Account an oder fülle die unten stehenden Felder aus.
Hallo, ich arbeite sehr gerne mit Eriketten und Tags. Solange ich der Apple Welt bleibe funktioniert das auch. Allerdings muss ich auch immer wieder auf Windows PC zugreifen. Gibt es eine Möglichkeit Etiketten und/oder Tags auch Plattform übergreifend zu nutzen?
Nicht zu vergessen die Finder-Erweiterung "TotalFinder", mit der man die alte Etiketten-Darstellung wiederherstellen kann, wo die komplette Zeile gefärbt ist.
Bei meiner Verwendung als Markierung von Arbeitsfortschritten unabdingbar, die kleinen farbigen Punkte schaffen leider keine Struktur.