Was ist ein intelligenter Ordner?
Eigentlich sind die so genannten „intelligenten Ordner“ gar keine Ordner im richtigen Sinn, sondern eher „virtuelle Ordner“ oder – noch genauer – gespeicherte Suchanfragen. Diese sorgen dafür, dass bestimmte Dateien mit zuvor genau spezifizierten Eigenschaften automatisch vom Betriebssystem an einem Ort, eben im „intelligenten Ordner“, abgelegt werden. Zudem sind die „intelligenten Ordner“ nicht statisch, sondern dynamisch. Das heißt, kopieren oder erstellen Sie eine neue Datei mit genau diesen Eigenschaften, dann landet sie umgehend am entsprechenden Ort. Hierbei werden die Dateien allerdings nicht verschoben, sondern sie verbleiben dort, wo sich ursprünglich abgelegt wurden. Im „intelligenten Ordner“ landen immer nur die Dateiverweise.
„Intelligente Ordner“ kamen übrigens zum ersten Mal in BeOS zum Einsatz, einem alternativen Betriebssystem, das jedoch bereits im Jahr 2000 wieder eingestellt wurde. Die von Apple ursprünglich geplante Übernahme von BeOS als Nachfolger des in die Jahre gekommenen Mac OS 9 kam übrigens nicht zustande. Stattdessen entschied sich Apple bekanntlich für NEXTStep.
Einsatzzweck von intelligenten Ordnern
Der Sinn und Zweck „intelligenter Ordner“ liegt auf der Hand. Mittels dieser überaus praktischen Funktion ist es möglich, ein cleveres Ablagesystem zu schaffen, in dem Sie die jeweils erforderlichen und wichtigen Dateien schnell wieder finden. Die aufwändige händische Suche in zahlreichen Ordnern und Unterordnern entfällt. Stattdessen werden alle relevanten Dateien an einem Ort aufgelistet und Sie erhalten umgehend den Überblick über den entsprechenden Datenbestand.
Intelligenten Ordner anlegen
Im Finder von OS X erstellen Sie „intelligente Ordner“ auf mehrere unterschiedliche Weisen:
Zunächst einmal können Sie den entsprechenden Finder-Befehl im Menü „Ablage“ verwenden. Dieser lässt sich alternativ auch mit der Tastenkombination [Alt]-[Cmd]-[N] aufrufen. Anschließend geben Sie die Suchbegriffe ein und führen die Suche durch. Zweitens können Sie über das Finder-Symbol im Dock von OS X gehen. Wählen Sie dieses mit der Maus aus und öffnen Sie dessen Kontextmenü. Hier finden Sie ebenfalls den Befehl „Neuer intelligenter Ordner“.
Drittens lassen sich „intelligente Ordner“ über eine Spotlight-Suche erstellen. Rufen Sie diese über den entsprechenden Befehl im Menü „Ablage“ oder auch die Tastenkombination [Cmd]-[F] auf.
Und viertens können Sie folgendermaßen vorgehen: Starten Sie über das Lupensymbol rechts oben in der Menüleiste eine Spotlight-Suche. Wird das Suchergebnis angezeigt, blättern Sie nach ganz unten und wählen dort den Befehl „Alle im Finder anzeigen ...“ und schon wird das Suchergebnis in einem Finder-Fenster aufgelistet.
In allen vier Fällen können Sie im Suchfenster die Suchabfrage als „intelligenten Ordner“ sichern und zwar über den Schalter „Sichern“ rechts oben.
Suchkriterien verwenden
Natürlich können Sie die Suche auch nur anhand eines einzelnen Suchbegriffs durchführen. Damit erhalten Sie jedoch ein sehr unspezifisches Suchergebnis. Weit mehr Erfolg haben Sie, wenn Sie die zahlreichen Suchkriterien von OS X nutzen. Diese werden rechts im Suchfenster über den kleinen Plus-Schalter hinzugefügt. Auf den ersten Blick zu entdecken sind die bereits vordefinierten und gebräuchlichen Suchkriterien, wie zum Beispiel „Art“, „Letztes Öffnungsdatum“, „Name“ oder „Inhalt“.
Welche Suchkriterien gibt es noch?
Weitere zum Teil auch sehr spezielle Suchkriterien können Sie über den Eintrag „Andere“ einsehen. Hier finden Sie an die einhundert unterschiedliche Suchkriterien, mit denen Sie sehr komplexe Suchanfragen durchführen und damit genau die „intelligenten Ordner“ erstellen, die Sie für Ihre Arbeit benötigen. So können Sie beispielsweise Fotos, Videos oder Musikdateien an Hand Ihrer Metadaten suchen, nach der Dateigröße, nach Schlagworten und vielem mehr.
Auch über das Finder-Symbol im Dock lässt sich ein „intelligenter Ordner“ anlegen.
Fall Sie die Spotlight-Suche mittels Operatoren und Schlüsselworte [2] beherrschen und bevorzugen, können Sie natürlich auch auf diese Weise die Kriterien für Ihre „intelligenten Ordner“ eingeben. Eine einfache Suchanfrage nach PDF-Dokumenten zum Thema OS X El Capitan würde dann wie folgt aussehen: „OS X El Capitan“ art:pdf. Der Komplexität sind dabei natürlich keine Grenzen gesetzt.
Ihre neuen „intelligenten Ordner“ lassen sich später zudem einfach in die Seitenleiste eines Finder-Fensters aufnehmen, um sofort Zugriff darauf zu haben. Klicken Sie, nachdem die Suche definiert und durchgeführt wurde, beim Sichern einfach auf die Option „Zur Seitenleiste hinzufügen“. Alle von Ihnen erstellten intelligenten Ordner sind später übrigens im Ordner „Macintosh HD/Benutzer/Benutzername/Library/Gesicherte Suchabfragen“ zu finden.
Workshop: So erstellen Sie einen maßgeschneiderten intelligenten Ordner

OS X: So erstellen Sie einen maßgeschneiderten intelligenten Ordner Schritt 1:
Öffnen Sie im Finder das Menü „Ablage“ und wählen „Neuer intelligenter Ordner“ aus. Nun geben Sie einen Suchbegriff ein, etwa „OS X El Capitan“. Das Suchergebnis erscheint bereits bei der Eingabe.
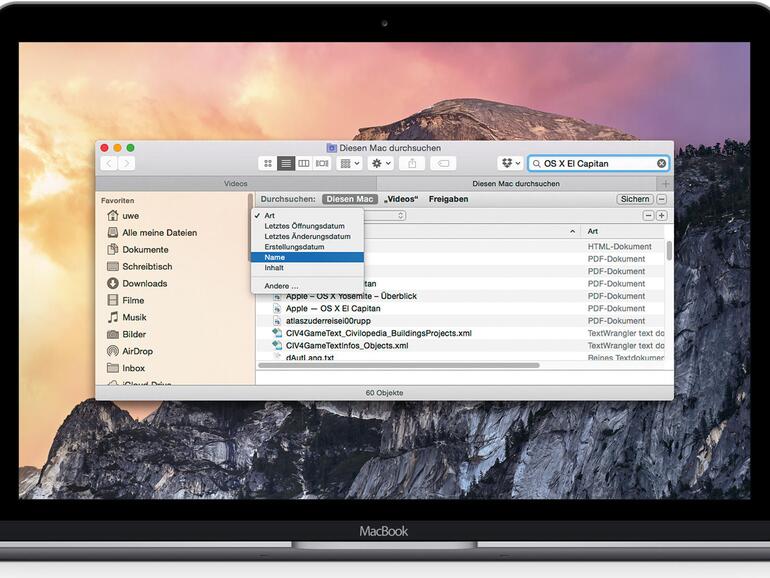
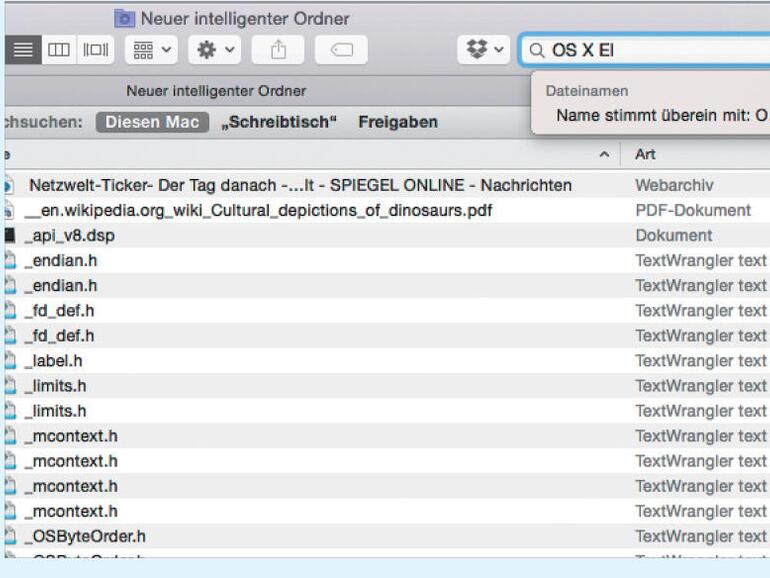

Diskutiere mit!
Hier kannst du den Artikel "OS X: So erstellen Sie einen maßgeschneiderten intelligenten Ordner" kommentieren. Melde dich einfach mit deinem maclife.de-Account an oder fülle die unten stehenden Felder aus.
Die Kommentare für diesen Artikel sind geschlossen.