Wer noch nie eine zugemüllte Computer-Schreibtischoberfläche hatte, der hebe die Hand! Es passiert schnell und immer wieder: Auf dem Schreibtisch des eigenen Computers sammeln sich Ordner, Bilder, Lieder und andere digitale Werke in unterschiedlichsten Formaten. Eine Zeit lang sind die Dateien in Benutzung – besser sie werden erst mal nirgendwo eingeordnet, damit Sie stets Zugang zu ihnen haben. Aber am Ende vergessen Sie das Wegschmeißen und Sortieren und binnen kürzester Zeit sieht der eigene Bildschirm aus wie Opas aufgeschlagenes Briefmarkenalbum: alles in Reih und Glied, aber bunt und unübersichtlich. Haben Sie erst mal den Überblick verloren, wächst der Unmut und die Lust alles durchzusehen nimmt ab. Im schlimmsten Fall verlangsamt sich der Computer – und eine gründliche Aufräumarbeit kostet Sie viel Zeit.
Sollten Sie es als zu große Sisyphos-Arbeit ansehen, alle Dateien aufzuräumen, hilft in letzter Konsequenz ein sogenannter Clean Install. Darunter versteht man eine Installation des Betriebssystems auf einer leeren Festplatte beziehungsweise einem jungfräulichen Rechner. Dabei wird alles komplett neu aufgespielt! Der kleine, aber zu verkraftende Nachteil ist, dass Sie bestimmte Einstellungen oder gespeicherte Passwörter neu eingeben müssen. Der große Vorteil: Sie übernehmen keine Altlasten und können selektieren, was an Inhalten und Dateien auf den frisch eingerichteten Mac kommen soll. Ganz wichtig ist dabei, dass Sie vorher ein Back-up Ihrer kompletten Daten machen, am besten mit Apples Time Machine. Eine genaue Anleitung des Clean Install finden Sie online auf Mac Life.
Ein Programm, das Ihnen hilft, einen besseren Überblick über Ihre Daten zu gewinnen und Unerwünschtes zu löschen, ist Daisydisk (9,99 Euro). Die im App Store erhältliche Software zeigt grafisch ordentlich aufbereitet und in einem farbigen Kuchendiagramm sortiert, welche Elemente auf Ihrem Mac wie viel Speicher einnehmen. Sie können sich dabei immer weiter voran klicken und bis hin zu einzelnen Liedern Dateien in einen sogenannten Sammelpunkt ziehen, von dem aus Sie das Aussortierte löschen. Wollen Sie ein Lied noch mal kurz hören, ein Bild oder ein PDF ansehen, klicken Sie in der Detailansicht einfach auf das gewünschte Objekt und dann auf die Leertaste.
Ein weiteres sicheres, nützliches und ebenso übersichtliches Löschprogramm nennt sich Maccleanse. Auch dies ist im App Store zu erwerben (19,99 Euro). Mit dem kleinen Werkzeug können Sie Daten-Überreste wie Caches, Logs und Ungenutztes ermitteln und löschen.
Hier sind die wichtigsten Regeln und Tipps, mit denen Sie das schlimmste Chaos und eine Vermüllung des eigenen Mac verhindern. Ganz nebenbei werden Sie bei dem täglichen Anblick des leeren und wohl sortierten Bildschirms bessere Laune bekommen.
Nicht jeder kann ein asketisches Verhalten an den Tag legen, wenn es um die Verwaltung und das Aufbewahren von Daten geht. Manchmal muss man ein reichhaltiges Datenvolumen erhalten und handhaben. Wollen Sie trotzdem verhindern, dass Ihr Mac den Großteil solcher Daten schlucken muss, empfiehlt es sich, eine externe Festplatte einzusetzen. Da auch diese schnell aus allen Nähten platzen, sollten Sie besser gleich auf eine vernünftige und nachhaltige Lösung bauen. Verbatims „Store’n’Save“-Festplatte mit 8 TB ist kaum größer als ein Taschenbuch und bietet genug Platz, um – in den meisten Fällen – für längere Zeit Ruhe zu haben. Zudem ist sie erstaunlich leise und robust. Der Preis beträgt 309,99 Euro.
Vier Schritte zu mehr Ordnung
1. Schreibtisch aufräumen: Es gibt einen entscheidenden Unterschied zwischen dem „Aufräumen“ des Computer-Schreibtisches und dem „Räumen“ desselben. Letzteres haben wir in einem eigenen Workshop beschrieben – es ist ein veritabler Trick, um frei herumliegende Dateien und Ordner aus dem Blickfeld zu bekommen und dennoch schnell verfügbar zu haben.
Regelmäßiges Aufräumen verhindert jedoch am besten die digitale Unordnung. Der Finder beinhaltet alle wichtigen Rubriken, um Dateien logisch zuzuordnen. Legen Sie sich zum Beispiel im „Dokumente“-Verzeichnis Ordner für all jene Dateien an, die mit Arbeit oder Administration zu tun haben und die Sie regelmäßig benutzen, und schieben Sie neue Dokumente stets sofort in diese Ordner. Fotos, die von externen Quellen kommen, sollten im Programm Fotos mit dem Menübefehl „Ablage > Importieren“ auf den Computer gezogen werden. Alternativ wählen Sie das angeschlossene Gerät direkt in der Fotos-Seitenleiste aus, klicken die Bilder an, die Sie behalten möchten, und anschließend oben auf „Auswahl importieren“. Lieder und andere Medieninhalte werden in iTunes entsprechend ausgewählt: Im „Ablage“-Menü gehen Sie zu „Zu Mediathek hinzufügen“ und wählen dort die Quelle aus, wo die neue Musik, die Filme, Podcasts und ähnliches liegt.
2. Downloads entsorgen: Andauernd laden wir Dinge aus dem Netz herunter – kostenlose Software, Lieder, PDFs oder sonstige Dateien, die uns mit Übertragungsdiensten wie Wetransfer gesandt werden. Per Doppelklick öffnen wir viele dieser Dateien, anschließend bleiben sie im Ordner Downloads liegen. Dieser Ordner ist einer der Orte, an denen sich unser Datenmüll ansammelt. Es reicht aus, einmal pro Woche die dort gestrandeten Objekte zu eliminieren, sprich: zu löschen. Zeitaufwand: fünf Sekunden. Sie öffnen den Finder, öffnen das „Downloads“-Verzeichnis, wählen mit dem Kurzbefehl [cmd]+[a] alle Dateien aus oder klicken einzelne an, um anschließend nach einem Rechtsklick und der Auswahl der Anweisung „In den Papierkorb legen“ eben alles dorthin zu verschieben.
3. Papierkorb leeren: Den Papierkorb selbst sollten Sie natürlich ebenfalls regelmäßig entleeren. Dies können Sie ruhig ein- oder zweimal pro Tag ausführen. Einfach [cmd]+[shift]+[backspace] (auch Rückschritttaste genannt) gleichzeitig drücken und anschließend auf „Papierkorb entleeren“ klicken. Achtung: Auf diese Weise entsorgte Inhalte lassen sich nicht wiederherstellen. Sie sollten also sicher sein, dass Sie die vernichteten Daten wirklich nicht mehr benötigen. Sind Sie unsicher, können Sie auch einzelne Dateien löschen, während Sie bei anderen noch warten. Hierzu klicken Sie die Dateien an, von denen Sie sicher sind, dass sie entsorgt werden sollen, und wählen dann per Rechtsklick „Sofort löschen“. Nach nochmaliger Bestätigung sind die auf diese Weise gewählten Dateien gelöscht, alle anderen verbleiben im Papierkorb.
Auf Wunsch können Sie in den Finder-Einstellungen einen Haken bei dem Befehl „Objekte nach 30 Tagen aus dem Papierkorb löschen“ setzen.
Ein Programm, das Ihnen hilft, einen besseren Überblick über Ihre Daten zu gewinnen und Unerwünschtes zu löschen, ist Daisydisk (9,99 Euro). Die im App Store erhältliche Software zeigt grafisch ordentlich aufbereitet und in einem farbigen Kuchendiagramm sortiert, welche Elemente auf Ihrem Mac wie viel Speicher einnehmen. Sie können sich dabei immer weiter voran klicken und bis hin zu einzelnen Liedern Dateien in einen sogenannten Sammelpunkt ziehen, von dem aus Sie das Aussortierte löschen. Wollen Sie ein Lied noch mal kurz hören, ein Bild oder ein PDF ansehen, klicken Sie in der Detailansicht einfach auf das gewünschte Objekt und dann auf die Leertaste.
Ein weiteres sicheres, nützliches und ebenso übersichtliches Löschprogramm nennt sich Maccleanse. Auch dies ist im App Store zu erwerben (19,99 Euro). Mit dem kleinen Werkzeug können Sie Daten-Überreste wie Caches, Logs und Ungenutztes ermitteln und löschen.
Sollten Sie es als zu große Sisyphos-Arbeit ansehen, alle Dateien aufzuräumen, hilft in letzter Konsequenz ein sogenannter Clean Install. Darunter versteht man eine Installation des Betriebssystems auf einer leeren Festplatte beziehungsweise einem jungfräulichen Rechner. Dabei wird alles komplett neu aufgespielt! Der kleine, aber zu verkraftende Nachteil ist, dass Sie bestimmte Einstellungen oder gespeicherte Passwörter neu eingeben müssen. Der große Vorteil: Sie übernehmen keine Altlasten und können selektieren, was an Inhalten und Dateien auf den frisch eingerichteten Mac kommen soll. Ganz wichtig ist dabei, dass Sie vorher ein Back-up Ihrer kompletten Daten machen, am besten mit Apples Time Machine. Eine genaue Anleitung des Clean Install finden Sie online auf Mac Life.
4. Medien aufräumen: Generell ist das Aufräumen der eigenen Medien ein essenzieller Bestandteil von Ordnung und dient letztlich auch dem Sparen von Speicherplatz. Was Fotos betrifft, müssen derlei Aufräumarbeiten leider immer wieder aufs Neue manuell erledigt werden. Da jedes Foto gerne ein paar Megabyte in Anspruch nimmt, belegen unerwünschte Bilder schnell wertvollev n Platz. Klicken Sie im Programm Fotos in den obersten, ebenfalls „Fotos“ genannten Reiter und fahren dann entweder über ganze Reihen von Fotos oder klicken Sie einzelne bei gehaltener [cmd]-Taste an, um mehrere in unterschiedlichen Reihen gleichzeitig zu aktivieren. Anschließend gelangen Sie per Rechtsklick zu einem Menü, in dem Sie den Befehl „Fotos löschen“ erteilen können. Genauso gehen Sie in iTunes vor. Im iTunes-Store gekaufte, aber selten bis gar nicht abgerufene Inhalte, können Sie bedenkenlos löschen, da Sie diese jederzeit erneut kostenlos laden können. Bei anderen sollten Sie sicher sein, sie nicht mehr nutzen zu wollen, bevor Sie sie vernichten. Alternativ können Sie all jene Objekte auf einer externen Festplatte auslagern, die Sie nur zu besonderen Anlässen benötigen. In iTunes sollten Sie im selben Abwasch überflüssige Hörbücher, Podcasts, Apps, Filme und TV-Serien löschen. Auf diese Weise entledigen Sie sich gleich Ihrer Medien-Duplikate und somit eines weiteren Unordnung- und Datenmüll-Faktors. Diese Arbeit sollten Sie wenigstens zweimal pro Jahr erledigen, damit sich spätere aufwändige Aufräumaktionen erübrigen.
![Was Sie nicht (mehr) mögen, das können Sie einfach „Aus [der] Mediathek löschen“.](https://www.maclife.de/media/maclife/styles/tec_frontend_large/public/images/editors/2017_20/image-91910--374936.jpg?itok=UrT63uWt)
Befolgen Sie diese simplen Regeln, haben Sie bereits einen wichtigen Teil der Ordnungsarbeit geleistet. Im hektischen Alltag ist dies oft schwieriger als es klingt, es verhindert auf Dauer aber einen „Messie-Bildschirm“ und spart Speicherplatz.
Workshop: So räumen Sie den Schreibtisch

Mehr Übersicht und Ordnung am Mac - so geht's! (Bild: Screenshot) Schritt 1:
Legen Sie einen neuen Ordner an, indem Sie im „Ablage“-Menü auf „Neuer Ordner“ gehen. Alternativ nutzen Sie den Kurzbefehl [cmd]+[shift]+[n]. Benennen Sie den Ordner zum Beispiel „Schreibtisch-Dateien“.

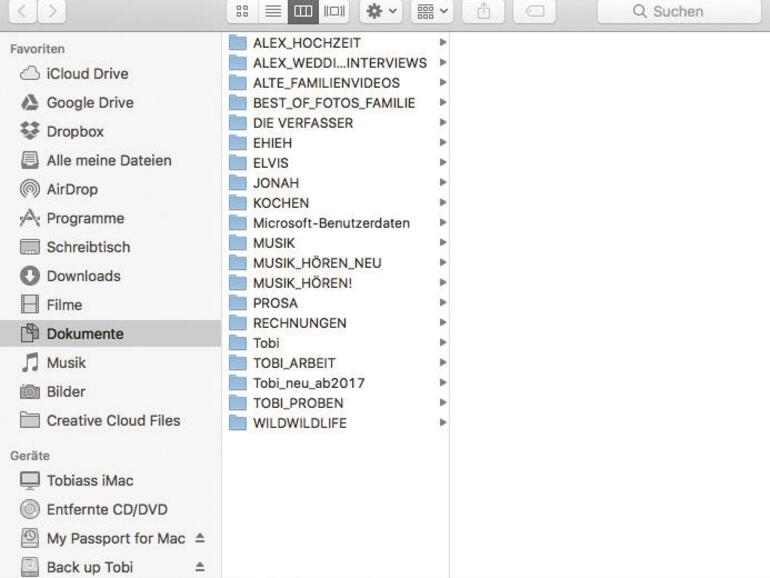
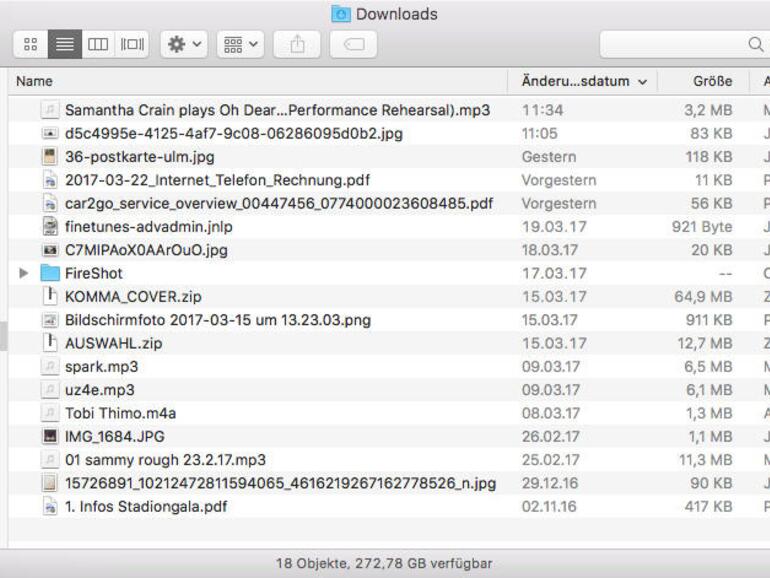
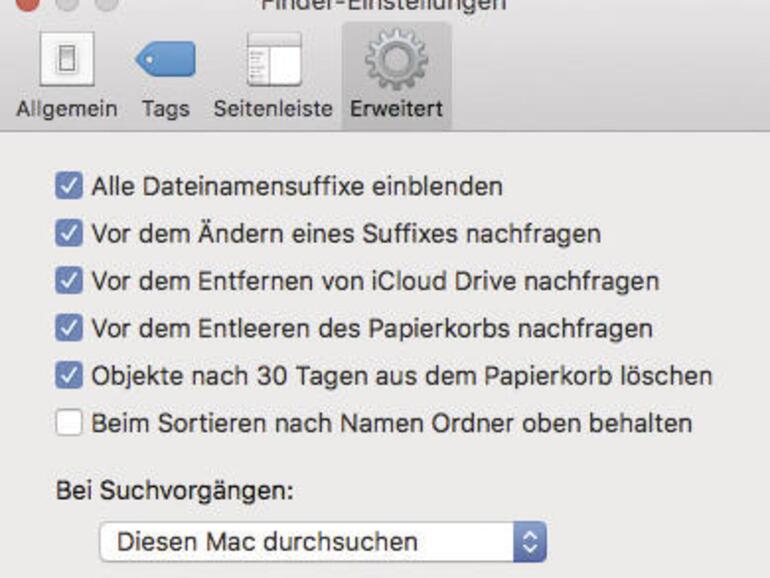
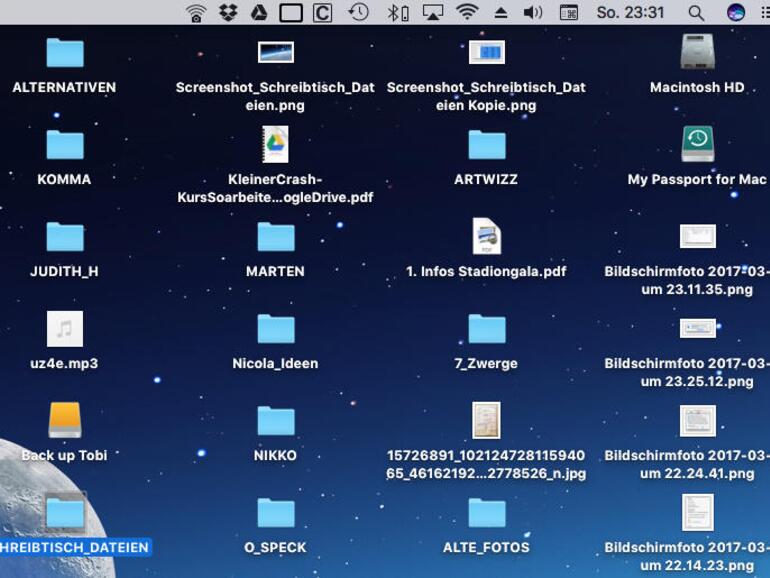

Diskutiere mit!
Hier kannst du den Artikel "Mehr Übersicht und Ordnung am Mac - so geht's!" kommentieren. Melde dich einfach mit deinem maclife.de-Account an oder fülle die unten stehenden Felder aus.
Die Kommentare für diesen Artikel sind geschlossen.