
iOS 8 bietet jede Menge clevere und neue Funktionen (Bild: Apple) 
Quicktype deaktivieren

Haben Sie mehr als fünf Bilder ausgewählt, lässt Apple den Mailversand nur noch über einen Umweg zu.

Webseiten-Tracking ausschalten

Hier aktivieren Sie die iPhone-Suche

Mein iPhone suchen einschalten: Unten aktivieren

Ortsdatennutzung durch Apps
Diese zehn Tipps helfen Ihnen, Ihr iPhone und in vielen Fällen auch Ihr iPad noch besser zu machen. Sparen Sie Zeit und Ärger mit unseren zehn iOS-8-Tipps:
1. Einen Ort mit der Karten-App teilen
Manchmal ist es nützlich, jemandem seinen aktuellen Ort mitzuteilen, zum Beispiel, um sich dort zu treffen. Das geht mit der Karten-App ganz einfach. Öffnen Sie die App, tippen Sie in Karten auf den Ort Ihrer Wahl und halten ihn. Nun wird an diesem Ort eine Stecknadel angezeigt. Tippen Sie auf den Teilen-Button und wählen aus, auf welche Art Sie den gewählten Ort versenden möchten, per Nachricht oder Mail etwa. Wählen Sie dann noch den Empfänger aus und senden die Mail - und schon kennt der Empfänger den Ort, an dem Sie sich treffen möchten.
2. Quicktype deaktivieren
Viele freuen sich über die neue Wortvorhersage QuickType, denn sie kann lästiges Getippe ersparen. Manchmal nervt Quicktype aber mit unsinnigen Wortvorschlägen - und genau deshalb lässt sich QuickType auch mit einem etwas versteckten Schalter deaktivieren. Dies funktioniert so: Wenn QuickType aktiviert ist, drücken Sie unten in der Tastatur etwa 2 Sekunden auf das kleine Smiley-Symbol und halten es gedrückt. Dann können Sie mit einem Tipp auf den Schalter „Vorschläge“ die QuickType-Wortvorhersage deaktivieren.

iOS 8 bietet jede Menge clevere und neue Funktionen (Bild: Apple) 
Quicktype deaktivieren

Haben Sie mehr als fünf Bilder ausgewählt, lässt Apple den Mailversand nur noch über einen Umweg zu.

Webseiten-Tracking ausschalten

Hier aktivieren Sie die iPhone-Suche

Mein iPhone suchen einschalten: Unten aktivieren

Ortsdatennutzung durch Apps
3. Kalender teilen
Mit iCloud lassen sich Kalender von mehreren iPhone-Benutzern verwalten. So können alle Benutzer Termine einsehen und erstellen. Zunächst muss man aber dem iCloud-Dienst gestatten, auf die jeweiligen Kalender auch zuzugreifen. Dazu öffnet man die Einstellungen, scrollt hinunter zu „iCloud“ und aktiviert den Schiebregler bei „Kalender“. Nun ist dieser Kalender bereit für iCloud. Jetzt muss man noch die Kalender-App öffnen und unten auf „Kalender“ tippen. So werden alle Kalender angezeigt. Anschließend tippt man oben auf „Bearbeiten". Im Bereich „iCloud“ öffnet man nun einen neuen Kalender, indem man auf „Hinzufügen“ klickt. Man vergibt einen Namen und tippt auf „Fertig“. Nun kann man den Kalender erneut auswählen und freigeben, indem man bei „Freigeben für“ die entsprechenden Personen hinzufügt. Nun noch die Mailadresse eingeben. Die betreffende Person bekommt nun den Link geschickt und kann den Kalender nun mitbenutzen sowie eigene Daten eintragen.
4. Kamera im Sperrbildschirm aktivieren
Wenn Sie aus dem Sperrbildschirm Ihr iPhone erst entsperren, dann die Kamera-App aktivieren, schließlich das Objekt fokussieren müssen und dann erst knipsen können, ist der entscheidende Augenblick für Ihren Schnappschuss vielleicht schon vorbei. Deshalb zeigen wir Ihnen den einfachen Weg zu Ihrem Foto: Tippen Sie dazu einfach im Sperrbildschirm unten rechts das Kamerasymbol, halten es gedrückt und wischen nach oben. Sofort ist Ihre Kamera startklar und Sie verpassen nie wieder den richtigen Fotomoment.
5. Mehrere Fotos per Mail verschicken
Bei manchen „Reglementierungen“ unter iOS erschließt sich einem der Sinn nicht richtig. Wenn Sie einmal mehrere Fotos per Mail verschicken möchten, schiebt das iPhone dem einen Riegel vor, indem es bei mehr als 5 Fotos das Mail-Symbol im Teilen-Menu einfach nicht mehr anzeigt. Nun gibt es aber einen kleinen Trick, um das zu umgehen. Zuerst öffnen wir die Fotos-App und wählen wir in diesem Fall mindestens sechs aus.

iOS 8 bietet jede Menge clevere und neue Funktionen (Bild: Apple) 
Quicktype deaktivieren

Haben Sie mehr als fünf Bilder ausgewählt, lässt Apple den Mailversand nur noch über einen Umweg zu.

Webseiten-Tracking ausschalten

Hier aktivieren Sie die iPhone-Suche

Mein iPhone suchen einschalten: Unten aktivieren

Ortsdatennutzung durch Apps
Da diese Fotos nun verschickt werden sollen, tippen Sie auf den „Teilen-Button“. Das Mail-Symbol ist hier nun leider nicht aufgeführt. Sie können die Fotos aber auch kopieren, indem Sie auf „Kopieren“ tippen. Die Fotos wurden jetzt in die Zwischenablage kopiert. Nun öffnen Sie die Mail-App und tippen kurz ins Textfeld. Im erscheinenden Menü wähle Sie nun „Einsetzen“ - und schon sind alle sechs Fotos in der Mail. So umgehen Sie Apples fragwürdige Regelung einfach.
6. Webseiten-Tracking ausschalten
Viele Webseiten zeichnen beim Besuch personenbezogene Daten auf, was viele Leute verständlicherweise nicht möchten. Wer beim Surfen nicht mehr als unbedingt nötig preisgeben möchte, dem bietet Apples Safari die „kein Tracking“-Funktion an. Dadurch wird der Betreiber der Seite aufgefordert, keine personenbezogenen Daten vom Besucher einer Webseite zu erheben. Das Problem dabei ist, dass man dabei auf die Gunst des Betreibers der Seite angewiesen ist, denn offiziell besteht keine Pflicht zur Einhaltung der „Kein Tracking“-Funktion.

iOS 8 bietet jede Menge clevere und neue Funktionen (Bild: Apple) 
Quicktype deaktivieren

Haben Sie mehr als fünf Bilder ausgewählt, lässt Apple den Mailversand nur noch über einen Umweg zu.

Webseiten-Tracking ausschalten

Hier aktivieren Sie die iPhone-Suche

Mein iPhone suchen einschalten: Unten aktivieren

Ortsdatennutzung durch Apps
Da sich aber viele große Seitenbetreiber daran halten, ist es dennoch eine gute Möglichkeit, nicht ganz so viele Daten von sich selbst preiszugeben. Gehen Sie dazu in die Einstellungen bis zum Punkt „Safari“ und schieben den Schieberegler bei „Kein Tracking“ nach rechts. Nun werden, wo immer es der Betreiber der Seite unterstützt, keine personenbezogenen Daten auf der Webseite erhoben - wieder ein kleines bisschen Privatsphäre mehr.
7. Letzten Standort senden
Die Funktion „Mein iPhone suchen“ ist durchaus praktisch, hilft Sie doch, ein verlorenes iOS-Gerät wiederzufinden. Allerdings war sie in der Vergangenheit relativ nutzlos, sobald der Akku des zu suchenden Geräts leer war. Unter iOS 8 können Sie jetzt unter "Einstellungen" -> "iCloud" -> "Mein iPhone" suchen den Schalter „Letzten Standort senden“ aktivieren. Wenn jetzt ein kritischer Akkustand erreicht wird, werden noch letztmalig aktuelle Standortdaten an den Apple-Server übertragen. So steigen die Chancen, Ihr iOS-Gerät nach einem Verlust wiederzufinden - auch wenn der Akku leer ist.

iOS 8 bietet jede Menge clevere und neue Funktionen (Bild: Apple) 
Quicktype deaktivieren

Haben Sie mehr als fünf Bilder ausgewählt, lässt Apple den Mailversand nur noch über einen Umweg zu.

Webseiten-Tracking ausschalten

Hier aktivieren Sie die iPhone-Suche

Mein iPhone suchen einschalten: Unten aktivieren

Ortsdatennutzung durch Apps
8. Nutzung von Ortsdaten durch Apps einschränken
Die dauerhafte Nutzung von Ortsdaten durch verschiedene Apps kann die Ausdauer des Akkus stark beeinträchtigen. Unter iOS 8 können Sie nun erstmals die Verwendung von Ortsdaten für jede App individuell festlegen. Hierzu öffnen Sie die Einstellungen, wählen weiter unten Datenschutz aus und anschließend die Ortungsdienste.

iOS 8 bietet jede Menge clevere und neue Funktionen (Bild: Apple) 
Quicktype deaktivieren

Haben Sie mehr als fünf Bilder ausgewählt, lässt Apple den Mailversand nur noch über einen Umweg zu.

Webseiten-Tracking ausschalten

Hier aktivieren Sie die iPhone-Suche

Mein iPhone suchen einschalten: Unten aktivieren

Ortsdatennutzung durch Apps
Tippen Sie jetzt auf den Namen einer App. Je nach App werden Ihnen verschiedene Optionen angezeigt. Bei Safari etwa können Sie „Nie“ oder „beim Verwenden der App“ wählen. Bei Karten gibt es die Auswahlmöglichkeiten „Nie“ oder „Immer“. Dies unterscheidet sich von App zu App. Auf jeden Fall haben Sie damit detailliertere Kontrolle über die Nutzung Ihrer Ortsdienste und die Belastung Ihres Akkus.
9. „Mein iPhone suchen" aktivieren
„Mein iPhone suchen“ ist eine tolle Möglichkeit, um sich gegen Diebstahl oder die eigene Vergesslichkeit zu schützen. Die Funktion erlaubt es Ihnen, von einem anderen Apple-Gerät oder von jedem beliebigen Computer aus ihr iPhone zu orten, zu sperren, zu löschen, einen Ton abzuspielen oder sogar Nachrichten auf das Display zu schreiben. Außerdem verhindert man bei eingeschalteter Funktion, dass der Entsperrcode zurückgesetzt oder das iPhone neu aktiviert werden kann. So wird Ihr Telefon für einen Dieb ziemlich nutzlos und uninteressant. Das Einschalten ist denkbar einfach: Gehen sie in die Einstellungen, dann zu „iCloud“ und schieben sie den Schieberegler nach rechts, um den Dienst zu aktivieren. Nun müssen Sie noch Ihre Apple ID eingeben und schon ist „Mein iPhone suchen“ aktiv.
10. iPhone wiederfinden
Was machen Sie , wenn Sie Ihr iPhone nicht finden können? Entweder Sie benutzen einen Computer und loggen sich auf der Seite icloud.com mit Ihrer Apple ID ein oder Sie nutzen ein anderes Apple-Gerät und benutzen die App „Mein iPhone suchen“. Wenn Sie also noch ein iPad, einen iMac oder das iPhone ihrer Familienangehörigen zur Verfügung haben, laden Sie sich zuvor die kostenlose App „Mein iPhone suchen“ aus dem App Store herunter und öffnen die App. Zunächst loggen Sie sich mit Ihrer Apple ID ein und anschließend wird versucht, Ihr iPhone orten und gegebenenfalls in einer Karte anzuzeigen.

iOS 8 bietet jede Menge clevere und neue Funktionen (Bild: Apple) 
Quicktype deaktivieren

Haben Sie mehr als fünf Bilder ausgewählt, lässt Apple den Mailversand nur noch über einen Umweg zu.

Webseiten-Tracking ausschalten

Hier aktivieren Sie die iPhone-Suche

Mein iPhone suchen einschalten: Unten aktivieren

Ortsdatennutzung durch Apps
Das funktioniert natürlich nur, wenn es eingeschaltet und auch online ist. Wenn Ihr iPhone angezeigt wird, ist dies schon einmal ein gutes Zeichen. Tippen Sie auf den grünen Punkt und anschließend auf das „i“. Nun können Sie zwischen verschiedenen Optionen wählen. Wenn die angezeigte Position ganz in der Nähe Ihrer jetzigen Position ist, tippen Sie doch mal auf „Ton abspielen“ - wenn Sie jetzt etwas hören, liegt Ihr iPhone ganz in der Nähe und Sie haben Glück gehabt.
Wenn Ihnen die angezeigte Position bekannt vorkommt, dann haben Sie es möglicherweise nur liegen gelassen. Wenn Ihnen die angezeigte Position jedoch ganz und gar unbekannt vorkommt und Sie sich auch nicht erklären können, wie das Telefon dort hingekommen sein könnte, tippen Sie auf „Modus verloren“. Nun wird ihr iPhone per Passcode gesperrt, die Verfolgung wird aktiviert und Sie haben jetzt die Möglichkeit, eine Nachricht an den Bildschirm ihres iPhones zu senden, um dem ehrlichen Finder eine Kontaktmöglichkeit zur Verfügung zu stellen. Die erneute Registrierung mit einer anderen Apple ID wird so ebenfalls verhindert.
Wenn das alles nichts hilft, tippen Sie auf „iPhone löschen“. So werden alle persönlichen Daten von ihrem iPhone gelöscht und können nicht missbraucht werden, sollte es sich dabei um sensible Informationen handeln. Praktisch Sollten sie es später zurückerhalten, können sie es über ein iTunes- oder iCloud-Backup wiederherstellen.

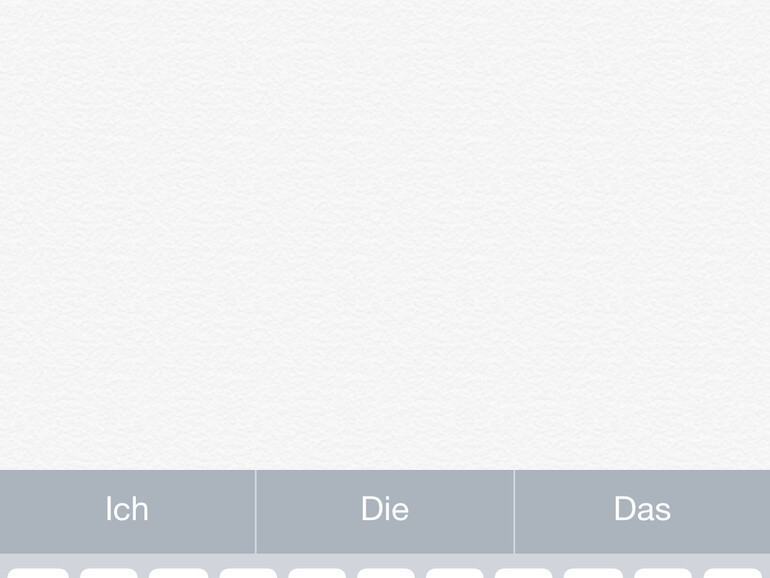
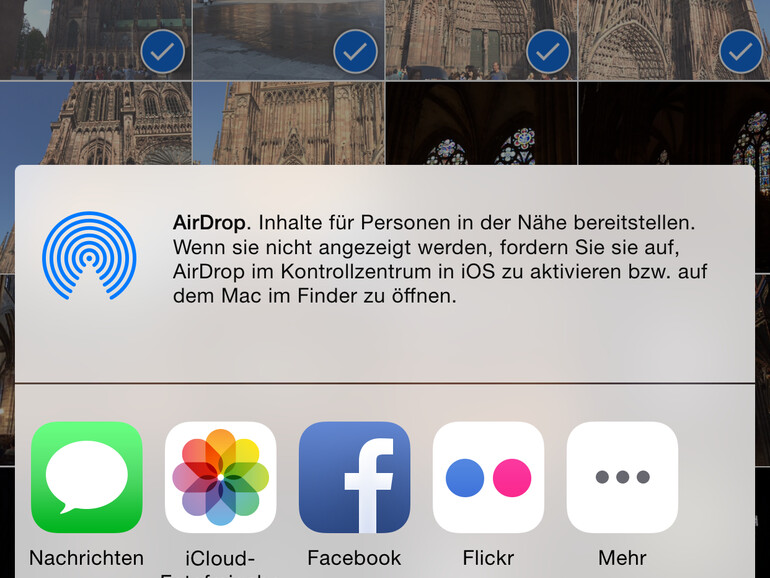
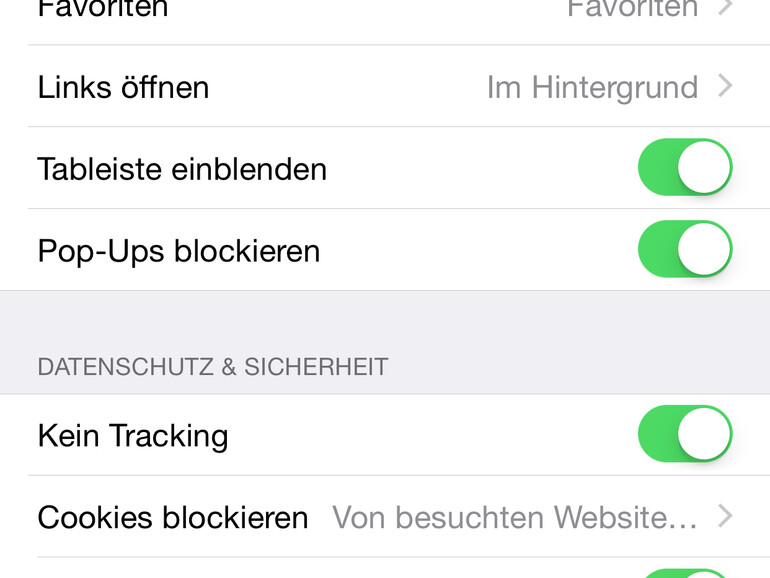
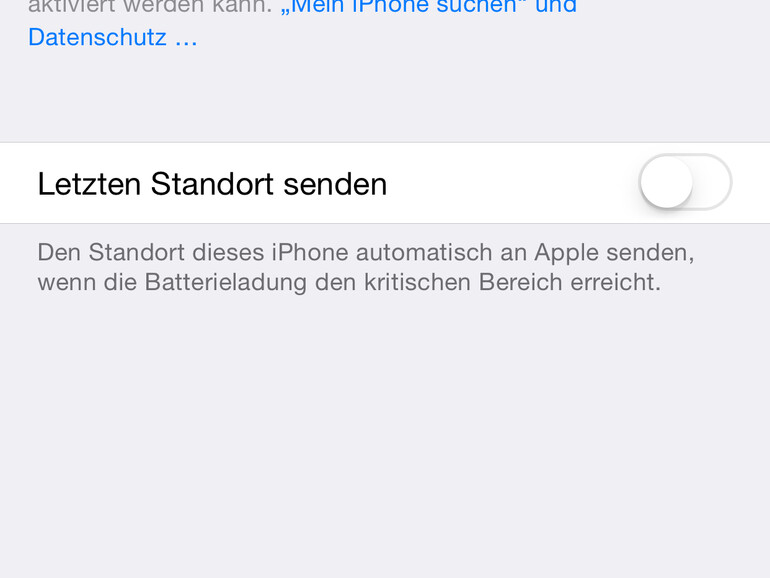
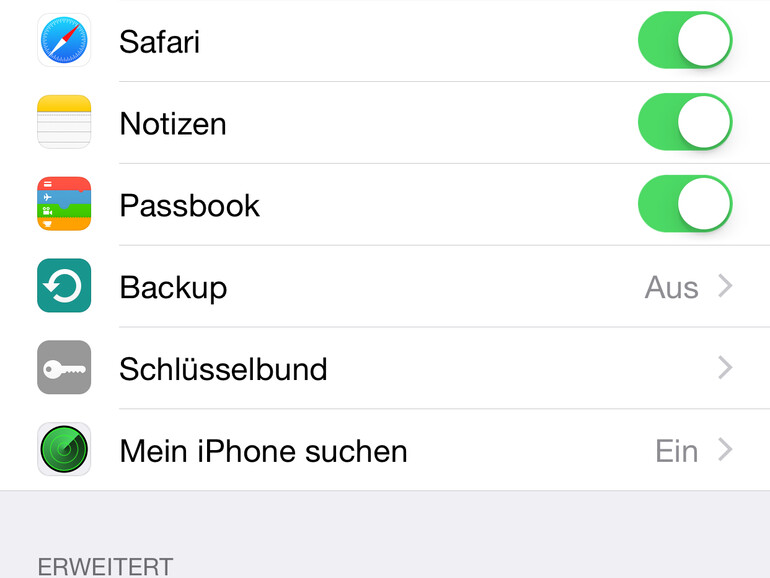


Diskutiere mit!
Hier kannst du den Artikel "iOS 8: Diese 10 Tipps sind ein absolutes Muss für jeden iPhone-Nutzer" kommentieren. Melde dich einfach mit deinem maclife.de-Account an oder fülle die unten stehenden Felder aus.
Also mal ehrlich Leute von MacLife, denkt ihr wirklich wir sind so blöd??? Diese Funktionen hat selbst mein 10 jähriger Sohn allein rausgefunden.
Ihr solltet euch wirklich mal langsam bessere Berichte einfallen lassen als so einen Kindergarten den ihr ständig schreibt! Furchtbar!!!!
Das mag ja sein, aber ich brauche solche Tipps!
Ernsthaft??? Dann hol Dir ein Nokia von 1995.
Warum so unhöflich?
Gegenfrage: Warum hat ihr 10 Jähriger Sohn ein iPhone?
weil man es einfach kann....
liebet und vermehret euch
oida des geht di an schau.. au
Als Mensch der sich nicht andauernd mit dem iPhone beschäftigt,finde ich diese Tipps auch als Erinnerung recht sinnvoll...
Also mal ehrlich, Speiseröhre! So weit weg vom Hirn und allen mit diesem assoziierten Funktionen, die Ergebnisse einer unterstellt erfolgreichen Enkulturation eingeschlossen, befindet sich selbige doch nicht. Das lässt mich annehmen, Sie sind durchaus in der Lage, erstens von Ihrer offensichtlich außerordentlichen Begabung, die Sie auch noch erfolgreich vererben konnten, abzusehen und den vielen anderen, kognitiv weniger üppig ausgestatteten Menschen, die von MacLife angebotene Hilfe zu gönnen und zweitens die Arroganz und Unhöflichkeit Ihres Kommentars einzusehen.
hei mann ich weiß wo dein Bett wohnt
die Subknollengewächse verhalten sich reziprok zur Intelligenz der Agrarbiologen
die dümmsten Bauern haben die grössten Kartoffel
Ich habe seit 3 Tagen erst ein iPhone und so ziemlich alles habe ich schon selbst ohne Anleitungen gewusst... Wenn das nützliche Tipps sein sollten, dann mal einer von mir: verkauft euer iPhone und kauft euch ein Android ist Windows Gerät :P