Die wesentliche Einschränkung besteht darin, dass Klingeltöne nicht länger als 30 bis maximal 40 Sekunden sein dürfen, je nach iPhone-Generation. Mit 30 Sekunden sind Sie auf der sicheren Seite.
1. Öffnen Sie iTunes auf dem Computer. Wählen Sie in der Rubrik Musik ein Lied aus. Mit der rechten Maustaste (oder zwei Fingern auf dem Mac-Trackpad) öffnen Sie das Kontextmenü. Klicken Sie auf Informationen und dann Optionen. Hier geben Sie Zeiten für Starten bei und Stoppen bei an.
2. Die 30-Sekunden-Version des Songs in der iTunes-Listenansicht auswählen und anklicken. Oben in der Menüleiste auf Erweitert gehen. Dort die Option AAC-Version erstellen anklicken. Die Option erscheint auch im Kontextmenü (rechte Maustaste). In der Auflistung der Musikstücke steht der gewünscht Titel nun zweimal.
3. Bevor Sie weitermachen, sollten Sie die Häkchen bei der Zeitauswahl unter Optionen im Originalsong wieder deaktivieren. Wenn Sie das vergessen, hören Sie zukünftig nur noch den ausgewählten Ausschnitt bei einer Wiedergabe.
4. Ziehen Sie die 30-Sekunden-Version des Songs auf den Schreibtisch bzw. in den Datei-Manager (Explorer) oder Finder.
5. Jetzt müssen Sie die Dateiendung des Musikstücks (.m4a) auf den eines Klingeltons ändern. Im Finder (Mac) sollte die Endung zu sehen sein. Bei den Windows-Versionen können Sie im Dateimanager nicht so einfach Dateiendungen bearbeiten. Um aus .m4a (a für Audio) eine .m4r-Endung (r für Ringtone) zu machen, müssen Sie im Dateimanager unter Extras › Ordneroptionen › Ansicht die Erweiterungen bei bekannten Dateitypen ausblenden deaktivieren. Danach können Sie die Dateiendung im Dateimanager auf .m4r ändern.
6. Wählen Sie den Klingelton über das iTunes-Menü Datei › Datei zur Mediathek hinzufügen (Windows), Ablage › Zur Mediathek hinzufügen (Mac) aus. Das funktioniert auf dem Windows-PC und Mac eigentlich auch per Drag-and-drop. Also die fertige Klingeltondatei einfach in der Mediathek von iTunes fallen lassen. iTunes sortiert die Datei aufgrund der Endung automatisch zu den Tönen.
7. Vor der nächsten Synchronisation mit dem iPhone bei iTunes unter Töne die Option Töne synchronisieren aktivieren – alle oder eben nur die gewünschten auswählen.
8. Auf dem iPhone unter Einstellungen › Töne › Klingelton den gewünschten Song auswählen.
 Das iPhone ist ein überaus praktischer Helfer im Alltag, gleich, ob im Beruf oder auf Reisen: Wir haben genau das passende Handbuch für Sie. Unsere beiden Autoren Dirk Kunde und Matthias Parthesius erläutern Ihnen auf mehr als 300 Seiten sämtliche Anwendungsmöglichkeiten Ihres Smartphones und die wichtigsten Funktionen. Erleben Sie, wie Sie das iPhone als Medienzentrale für Musik, Bücher, Filme und TV-Serien, als Foto- und Videokamera sowie als mobiles Büro oder als Spielekonsole einsetzen können.
Das iPhone ist ein überaus praktischer Helfer im Alltag, gleich, ob im Beruf oder auf Reisen: Wir haben genau das passende Handbuch für Sie. Unsere beiden Autoren Dirk Kunde und Matthias Parthesius erläutern Ihnen auf mehr als 300 Seiten sämtliche Anwendungsmöglichkeiten Ihres Smartphones und die wichtigsten Funktionen. Erleben Sie, wie Sie das iPhone als Medienzentrale für Musik, Bücher, Filme und TV-Serien, als Foto- und Videokamera sowie als mobiles Büro oder als Spielekonsole einsetzen können.
Das unverzichtbare Handbuch für Ihr iPhone bei Amazon für 19,90 Euro oder in der Mac-Life-Kiosk-App bestellen. Außerdem jetzt bequem im falkemedia-shop.de als Buch mit Download-Artikel und Gutschein für die Kiosk-App im Bundle und einem Preisvorteil von 17 Euro bestellen.
Das iPhone Handbuch
ISBN 978-3-942983-11-2; Preis: 19,90 Euro
Erhältlich im Fachhandel, in Ihrer Buchhandlung oder direkt beim Verlag.
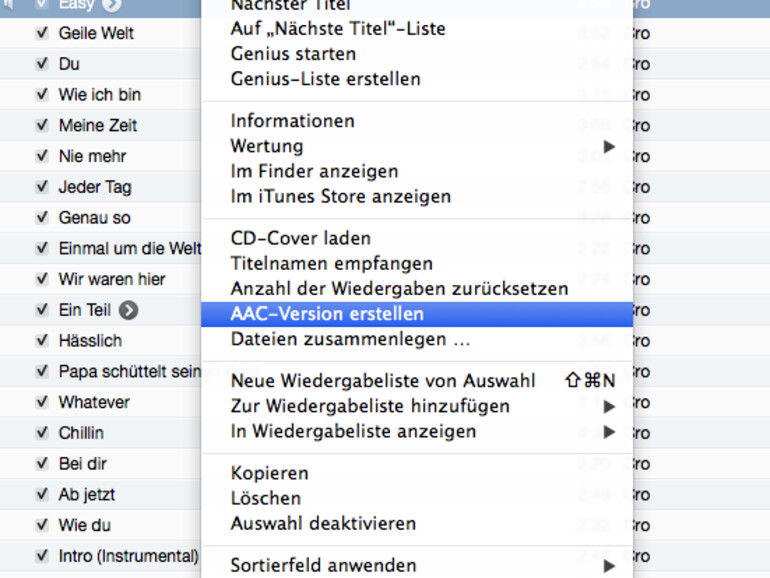

Diskutiere mit!
Hier kannst du den Artikel "iPhone: Eigener Klingelton einrichten" kommentieren. Melde dich einfach mit deinem maclife.de-Account an oder fülle die unten stehenden Felder aus.
Die Kommentare für diesen Artikel sind geschlossen.