Nicht wenige Nutzer kaufen sich ihren Mac gerade, weil er im Ruf steht, dass er beim Einrichten externer Hardware besonders gutmütig und ausgereift ist. Eine externe Komponente, die das Apple-Logo trägt, lässt sich in aller Regel unkompliziert in Betrieb nehmen. Da technische Probleme aber nie auszuschließen sind, treten bei der Nutzung von Druckern oder Monitoren auch schon einmal Schwierigkeiten auf. Ein Gang zur Genius Bar ist allerdings eher selten nötig.
Wenn der Drucker streikt
Nach dem Aufruf der Druckfunktion Ihres Macs taucht nur das Druckersymbol im Dock auf, aber ansonsten passiert nichts? Oder Ihr Mac erklärt Ihnen nach einer Wartezeit, dass nicht gedruckt werden kann? Zunächst müssen Sie ausschließen, dass der Drucker selbst das Problem ist. Zeigt das Gerät vielleicht Fehlermeldungen oder Codes? Traten merkwürdige Geräusche auf? Kam es beim letzten erfolgreichen Druck zu anderen Auffälligkeiten, etwa zerknittertem Papier im Ausgabeschacht? Wenn nichts davon zutrifft, ist es durchaus möglich, dass Ihr Mac das Problem ist.
Kontrollieren Sie das naheliegendste Problem. Sind alle Kabel korrekt angeschlossen? Sinnvoll kann es auch sein, ein baugleiches Kabel auszuprobieren. Stundenlange Fehlersuchen am Rechner werden so häufig genug überflüssig. Nutzen Sie eine Software, um das Drucken via AirPrint zu simulieren? Möglicherweise hat diese App ein Problem bekommen und blockiert jetzt den Drucker. Wechseln Sie in die Systemeinstellungen Ihres Macs, und deaktivieren Sie einmal diese Software, zum Beispiel Printopia. Die Systemeinstellungen Ihres Macs sind auch der richtige Ort, wenn die Fehlfunktion immer noch besteht. Klicken Sie dann in der Rubrik „Drucker & Scanner“ mit der rechten Taste auf den Drucker. Im Kontextmenü wählen Sie „Drucksystem zurücksetzen“. Allerdings müssen Sie danach Ihren Drucker neu einrichten. Nach einem Klick auf das Pluszeichen führt Sie das Betriebssystem durch alle weiteren Schritte.
Probleme mit Magic Trackpad oder Tastatur beheben
Ihr Mac wacht aus dem Suspend-Modus auf, aber die Verbindung zur kabellosen Tastatur oder dem Magic Trackpad ist verloren? Oder Sie arbeiten wie gewohnt mit Ihrem System, doch ohne erkennbaren Grund geht die Verbindung mit einem der Eingabegeräte verloren? Um dem Problem auf die Spur zu kommen, können Sie eine ganze Reihe von Dingen überprüfen. Halten Sie die Wahltaste [alt] gedrückt, und klicken Sie auf das Bluetooth-Symbol in der Menüleiste Ihres Macs. Das Menü sieht jetzt etwas anders als gewohnt aus. Es zeigt Ihnen aber nun deutlich an, ob Bluetooth überhaupt aktiviert ist. Häufig reicht es bereits aus, das streikende Gerät mit frischen Batterien zu versorgen. Selbst wenn Ihnen der Mac noch einen Ladezustand von zehn Prozent anzeigt, kann der Wechsel bereits für mehr Stabilität in der Verbindung sorgen.
Oft hilft es ebenfalls, sich über das Menü den Status des Geräts unter Bluetooth in der Menüleiste anzusehen. So wird meistens die Verbindung wiederhergestellt. Oder Sie drücken kurz den Schalter direkt am Trackpad oder der Tastatur. Wenn sich auf diesem Weg die Probleme nicht zufriedenstellend lösen lassen, dann stellen Sie das Pairing zwischen Mac und externem Gerät wieder her. Dazu öffnen Sie den Abschnitt „Bluetooth“ aus den Systemeinstellungen. Klicken Sie das Gerät an und anschließend auf das X am rechten Rand. Danach durchlaufen Sie die Prozedur zur Neueinrichtung, wie etwa in der Anleitung der Tastatur beschrieben.
Wenn das alles keine Abhilfe bringt, dann versuchen Sie es mit dem Rücksetzen des PRAM/NVRAM Ihres Macs:
1. Fahren Sie Ihren Mac herunter.
2. Schalten Sie den Mac ein, und halten Sie die Tasten
[cmd][alt][P] und [R] gedrückt, bevor der graue Bildschirm zu sehen ist.
3. Halten Sie die Tasten gedrückt, bis Sie den Gongton des Systemstarts erneut hören.
Ist diese Prozedur abgeschlossen, müssen Sie einige Einstellungen erneut vornehmen. Jetzt sollte die Verbindung zwischen Ihrem Mac und dem Eingabegerät wieder stabil arbeiten.
Anzeigeprobleme
Probleme mit der Anzeige äußern sich auf ganz verschiedene Art: Sie sehen Flimmern, Artefakte, ganzoffensichtlich falsche oder zu grelle Farben? Es werdenkomplette Bildbereiche nicht dargestellt, oderbeim Anblick des Desktops wird dieser von einem schwarzen Rahmen umgeben? Ein Problem können aber auch ausgefranste Buchstaben in Menüs und Dialogen sein.
So vielfältig wie die Probleme, so vielfältig sind die potenziellen Ursachen. Wenn Sie einen externen Monitor einsetzen, bereitet der Treiber vielleicht Probleme. Der Verdacht drängt sich umso mehr auf, wenn Sie den Monitor gerade erworben haben, sein Vorgänger aber reibungslos funktioniert hat. In diesem Fall ist das neue Gerät vielleicht einfach nicht kompatibel mit Ihrem Mac. Eher selten, aber möglich sind Defekte an der zentralen grafischen Einheit (GPU, Graphical Processing Unit). Das Signal, das dort verarbeitet wird, muss natürlich auch an das Display weitergeleitet werden. Auch hier kann es unter Umständen zu einem Fehler kommen. Die größte Herausforderung bei der Problembehebung ist die analytische Vorgehensweise. Schließen Sie zuerst aus, dass es sich lediglich um ein reines Softwareproblem handelt. Anwendungen nutzen die verbaute Hardware unterschiedlich.
Sehen Sie sich ein Video im Vollbildmodus an, starten Sie eine Bildbearbeitung, und versuchen Sie, ein aktuelles Spiel zu starten. Verschwinden die Probleme beim Einsatz eines der Programme, müssen Sie sich eher um ein aktuelles Update Ihrer Anwendungssoftware bemühen. Nutzen Sie einen externen Monitor? Dann schließen Sie ihn an einen anderen Rechner an und kontrollieren das Bild dort. Zeigen sich keine Probleme, könnte Ihr Mac der Schuldige sein. Wenn Sie ein Display besitzen, das mehrere Signalquellen unterstützt, schließen Sie alternativ einfach ein anderes Gerät an.
Wenn Sie lediglich das Display Ihres iMacs oder des MacBooks nutzen, überprüfen Sie zunächst, ob Sie tatsächlich alle Updates Ihres OS aus dem App Store auf den Rechner geladen haben. Bleibt das Problem nach dem Einspielen aller Updates bestehen oder gibt es gar keine weiteren Updates, besorgen Sie sich am besten ein alternatives Installationsmedium.
Wenn Ihr Mac noch mit einer Installations-DVD ausgeliefert wurde, legen Sie diese ein, und starten Sie den Rechner von dort. Oder Sie laden sich eine Live-DVD einer aktuellen Linux-Distribution auf Ihren Rechner. Wenn sich bereits hier die Probleme zeigen, kontaktieren Sie Ihren Vertragspartner. Es dürfte sich tatsächlich um einen Fehler in der Hardware handeln. Möglicherweise haben Sie selbst aus Versehen eine wichtige Einstellung verändert, die zu falschen Farben oder Unschärfen führt. Kontrollieren Sie in den Systemeinstellungen, was dort unter „Farben“ als Profil ausgewählt wurde. Unter Umständen kann ein Wechsel bereits die Probleme beheben.
DVD wird nicht ausgeworfen
Es ist passiert: Die DVD wird einfach nicht mehr ausgeworfen. Weniger erfahrene Anwender geraten jetzt in leichte Panik. Keinesfalls sollten Sie jetzt versuchen, den Datenträger einfach mit den Fingern oder gar einer Pinzette oder Zange aus dem Slot zu fischen. Diese gewaltsame Entnahme beschädigt mit hoher Wahrscheinlichkeit einfach das Laufwerk. Probieren Sie nacheinander diese Maßnahmen. Eine davon sollte auf jeden Fall das Problem lösen:
• Drücken Sie [cmd][E], um den Datenträger auszuwerfen.
• Starten Sie den Mac neu, und halten Sie dabei die linke Maustaste gedrückt. Das machen Sie so lange, bis der Datenträger ausgeworfen wird.
• Öffnen Sie ein Terminal, und geben Sie dort ein: /usr/bin/drutil·eject
Wenn selbst der Weg über das Terminal keine Abhilfe gebracht hat, kann ein Defekt an der Hardware (etwas hat sich verklemmt) nicht mehr ausgeschlossen werden. Damit bleibt Ihnen der Gang zum Apple Store bzw. Ihrem Vertragshändler nicht länger erspart.
Scan-Probleme
Scanner bereiten nicht gerade selten Probleme. Spätestens nach einem Wechsel der Version des Betriebssystems stellen viele Geräte, die vorher reibungslos funktionierten, einfach den Betrieb ein. In diesem Fall bleibt Ihnen keine andere Wahl, als die Seite des Herstellers zu besuchen, um hier nach einem aktualisierten Treiber für das Modell zu suchen. Werden Sie hier nicht fündig oder haben einen gebrauchten Scanner erworben, bedeutet dies nicht, dass Ihr Mac nicht doch mit dem Gerät zusammenarbeiten kann. Versuchen Sie es in diesem Fall mit dem Programm VueScan, das in einer kostenlosen Testversion angeboten wird. Das Programm ist gleich zweifach eine Besonderheit.
Zum einen ist es nicht nur für den Mac, sondern auch für Windows und Linux verfügbar. Noch viel wichtiger ist aber, dass es seine eigene Treiberbibliothek mitbringt. Es arbeitet in dieser Hinsicht vom Betriebssystem unabhängig. Bekommen Sie damit Ihren Scanner (wieder) zum Laufen, dürfte sich die Investition in eine Lizenz lohnen. Für rund 40 Euro greifen Sie dann wieder auf Ihren Scanner zu. Ihr Scanner hat bis zum Upgrade auf Mavericks noch problemlos im Programm Digitale Bilder funktioniert, kann seitdem aber darüber nicht mehr angesprochen werden? Der Grund liegt in einem Umbau der Systemkomponenten. Haben Sie noch Zugriff auf eine funktionierende Installation des Vorgängers? Dann rufen Sie den Finder unter Mountain Lion auf, und wechseln Sie in das Verzeichnis /System/Library/Image Capture/Devices. Suchen Sie dort nach dem Programm TWAINBridge.app. Dieses kopieren Sie auf einen externen Datenträger. Von dort kopieren Sie die App dann in den gerade genannten Ordner unter Mavericks. Ist er nicht vorhanden, müssen Sie ihn anlegen.
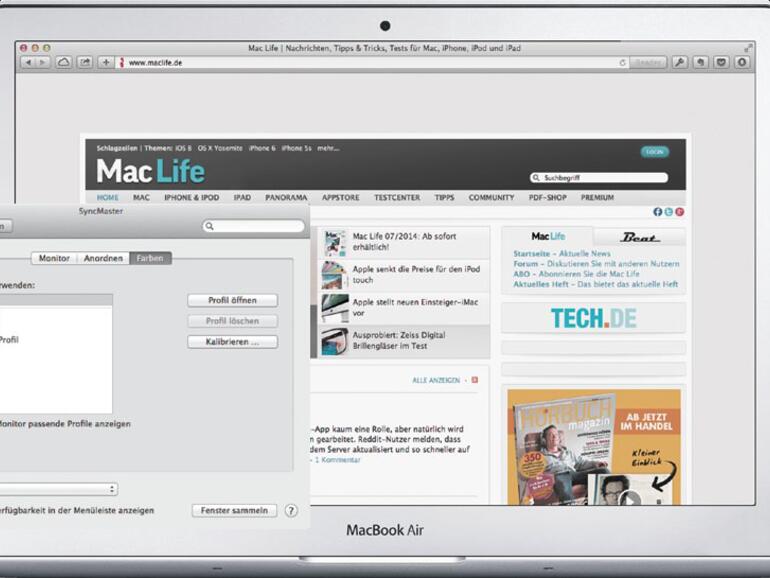

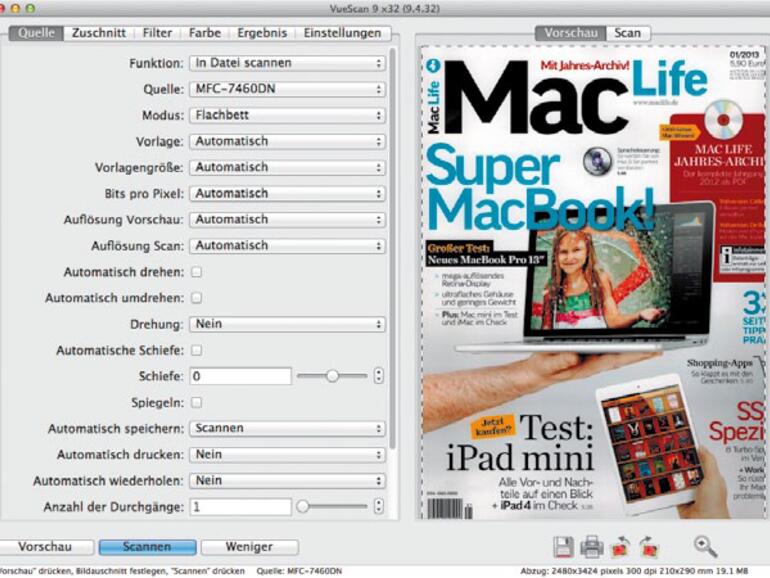

Diskutiere mit!
Hier kannst du den Artikel "Erste Hilfe für Ihren Mac: Nervige Hardware-Probleme kinderleicht lösen" kommentieren. Melde dich einfach mit deinem maclife.de-Account an oder fülle die unten stehenden Felder aus.
Die Kommentare für diesen Artikel sind geschlossen.