Der Status von Photoshop ist unumstritten, jedoch war der Bildbearbeitungsstandard in Sachen Einstiegshilfen nicht unbedingt der Primus. Dabei geht es gar nicht einmal darum, ob Sie in Photoshop Einsteiger oder Profi sind. Die Aufgaben und Möglichkeiten in Photoshop sind so vielfältig, dass viele Anwender zum Beispiel in Sachen Fotokorrektur erfahren sind, aber beim Gestalten von Webgrafiken wenig Erfahrung haben. Mit Version CC 2017 stellte Adobe Hilfen vor, die schneller zum Ergebnis führen und für mehr Orientierung sorgen. Schließlich sind heute öfter schnelle Ergebnisse wie zum Beispiel Grafiken für Soziale Medien gefragt.
Um die vorgestellten Beispiele und Funktionen nachvollziehen zu können, müssen Sie die neueste Version Photoshop CC 2017 herunterladen. Das können Sie zum Beispiel über die Creative Cloud Desktop-Applikation oder unter http://www.adobe.com/de/products/photoshop.html.
Die neue Suchfunktion
Viele Anwender, die Photoshop nur gelegentlich nutzen, haben erst einmal Schwierigkeiten, sich in der Fülle von Befehlen, Paletten und Funktionen zurecht zu finden. Für mehr Durchblick soll die neue In-App-Suche sorgen, diese finden Sie mit der Tastenkombination [cmd]+[f] oder mit dem Lupen-Symbol oben rechts (neben dem Arbeitsbereiche-Symbol). Damit öffnen Sie das neue Photoshop-Suchfenster, das entweder Photoshop, Trainingsmaterialien oder den Bilderdienst Adobe Stock oder alles zusammen nach einem eingegebenen Suchbegriff durchforstet. Die auf den ersten Blick vielleicht unspektakuläre Suchfunktion ist eine mächtige Abkürzung zu den Photoshop-Menübefehlen und -Werkzeugen.
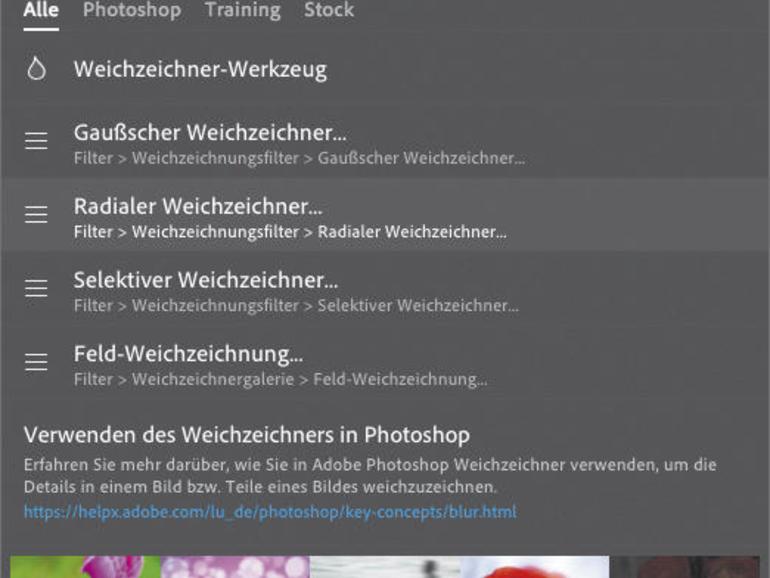
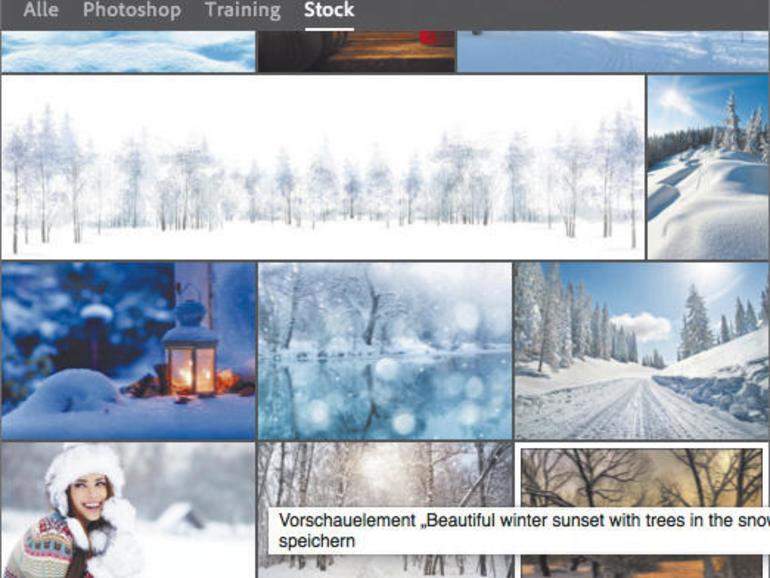
Probieren Sie die neue Suche einmal aus. Tippen Sie „Text“ ins Eingabefeld ein und bestätigen Sie mit der Return-Taste. In den Ergebnissen erscheinen Menübefehle wie „Text suchen und ersetzen“, Werkzeuge wie das Textwerkzeug, Hilfethemen rund um „Text in Photoshop“ und Bilder beim Dienst Adobe Stock zum Stichwort Text.
Auf diese Art können Sie zum Beispiel Filter, die in mehreren Menüebenen versteckt sind, direkter ausführen. Wenn Sie zum Beispiel den Gauß‘schen Weichzeichner anwenden möchten, rufen Sie wieder das Suchfenster auf und tippen „weichzeichner“ ein. Klicken Sie auf „Gaußscher Weichzeichner“ in der Liste, um den Filter direkt, ohne das Menü ansteuern zu müssen, anzuwenden. Je nach Filter erscheint durch Anklicken des Suchergebnisses entweder das Einstellmenü oder das Bearbeiten startet direkt. Genau so ist es möglich, schwer zu findende Werkzeuge wie das „Weichzeichner-Werkzeug“ hier anzuklicken und direkt weiterzuarbeiten.
Klicken Sie auf das in der Liste angezeigte Hilfethema, gelangen Sie direkt zu passenden Tutorials auf der Adobe-Website. Hier gibt es nicht nur Hilfetexte, sondern oft Beispiele und Videos, die das Thema schnell veranschaulichen. So gelingt der Einstieg in neue Funktionen schneller.
Sie können die neue Funktion auch nutzen, um beim Bilderdienst Adobe Stock nach Bildmaterial zu suchen. Klicken Sie in den Ergebnissen auf „Adobe Stock“, um das ganze Fenster nur für gefundene Bilder auszunutzen. Mit Maus oder Trackpad können Sie durch die Ergebnisse scrollen. Wenn Sie ein Bild mit dem Mauszeiger berühren, wird es mit einem weißen Rand hervorgehoben. Wenn Sie darauf klicken, wird ein Vorschaubild in Ihre Creative-Cloud-Bibliothek geladen und direkt auf der Arbeitsfläche in einer neuen Ebene platziert.
Schneller Einstieg mit Vorgaben
Oft sind Designer einige Zeit damit beschäftigt, die richtige Pixelgröße, Seitenformat, Auflösung, Farbmodus und -tiefe für verschiedene Ausgabeformate herauszufinden. Eine Abkürzung liefern die neuen Vorgaben, die erscheinen, sobald Sie in ein neues Projekt mit „Datei“ > „Neu“ starten. Das neue Fenster für das Erzeugen von Dokumenten ist nach den Zielmedien „Web“, „Druck“ oder „Foto“ eingeordnet. In jeder Kategorie gibt es so genannte Vorgaben. Dahinter verbergen sich Dokumenteinstellungen für gängige Designs. Zum Beispiel ein typisches Poster oder eine Postkarte unter „Grafik und Illustration“. Jede Vorgabe bringt Werte für Breite und Höhe (in Pixeln oder Zentimetern) mit, sowie Auflösung, Farbmodus, Farbtiefe und die typische Hintergrundfarbe für den Start.
Wenn Sie in in Photoshop CC 2017 ein neues Dokument wie in früheren Versionen öffnen möchten, aktivieren Sie in den Voreinstellungen die Option „Gewohnte Benutzeroberfläche ,Datei neu‘ verwenden“.
Sie können jeden dieser Werte verändern, zum Beispiel die Ausrichtung von Hochformat auf Querformat ändern oder die Auflösung von 300 dpi auf 72 dpi für Bildschirmauflösung setzen. Wenn Sie die Werte manipulieren, können Sie einen neuen Namen vergeben (zum Beispiel auch die Spezifikationen für einen Kunden wie „Flyer Kundenname“) und dann mit einem Klick auf das „Speichern“- Symbol die neue Vorgabe zum leichten Aufruf sichern.
Die selbst veränderte Vorgabe erscheint dann künftig mit dem Namen unter „Gespeichert“. Die zuletzt verwendeten Vorgaben finden Sie außerdem unter „Aktuell“.
Vorlagen für schnelle Designs nutzen
Zunächst klingen Vorgaben und Vorlagen in Photoshop zum Verwechseln ähnlich, Vorlagen gehen aber tatsächlich noch einen großen Schritt weiter. Dabei handelt es sich nicht nur um voreingestellte, aber leere Dokumente, sondern eine Vorlage enthält gebrauchsfertige Design-Elemente, die Sie anpassen und weiterverarbeiten können.
Viele Designer kennen das Problem: Eigentlich gibt es schon das perfekte Bild für das nächste Poster, Anzeigenmotiv oder Screendesign, doch leider stammt das Bild von einem Instagram-Account, irgendwo aus dem Web oder aus einer anderen Quelle, bei der die Rechte nicht geklärt sind.
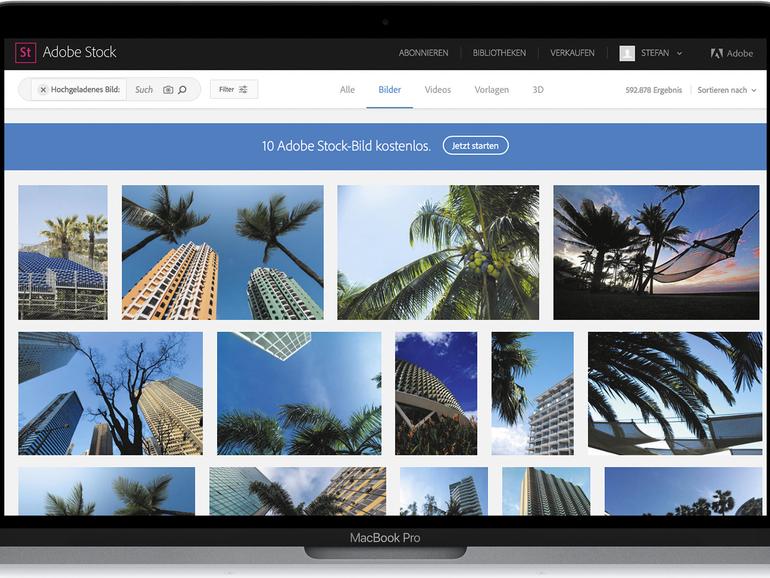
Also lieber beim Stock-Anbieter ein ähnliches Bild suchen und lizenzieren. Das ist jedoch auch nicht ganz einfach, denn hier ist erstmal wichtig mit den richtigen Suchbegriffen zu arbeiten, was sich oft viel schwieriger als gedacht erweist. Vor allem wenn Sie ein bestimmtes Bild suchen, wie im Beispiel nicht nur mit einem Wolkenkratzer und einer Palme, sondern wo auch noch die Perspektive und die Lichtstimmung möglichst wie im Original aussehen sollen.
Unter stock.adobe.com brauchen Sie sich künftig gar keine Suchbegriffe mehr ausdenken. Klicken Sie einfach auf das Bild-Symbol im Sucheingabefeld. Daraufhin öffnet sich ein Fenster, in das Sie das Bild ziehen können. Daraufhin wird das Bild hochgeladen und analysiert. In kürzester Zeit holt Adobe Stock passende Bilder aus dem Sortiment.
Zum Beispiel finden Sie unter „Web“ fertig gestaltete Raster für responsive Webdesign- oder Social-Media-Layouts wie Facebook und Twitter-Profile. Sie sparen sich das lästige Abmessen von Pixelgrößen. Wenn Sie eine Vorlage markieren, können Sie im rechten Bereich den Inhalt jeder Vorlage ablesen. Zum Beispiel enthält „Layouts für soziale Medien“ mehrere Vorlagen für Twitter, Facebook und Linkedin. Sie können das ganze Paket mit „Vorschau anzeigen“ im Fenster genauer betrachten. Mit „Herunterladen“ starten Sie den Download von Adobe Stock, wo die Vorlagen bereit liegen.
Es gibt kostenlose und kostenpflichtige Vorlagen. Wichtig ist auch die Dateigröße: Einige sind nur ein paar Megabyte groß, andere brauchen mit mehreren Gigabyte länger zum Laden und mehr Platz auf der Festplatte. Wenn eine Vorlage größer als 100 MB ist, gibt Photoshop eine Warnung vor dem Download, den Sie dann mit einem Fortschrittsbalken beobachten können.
Nach dem Download können Sie die Vorlage direkt öffnen. Praktisch: Falls die verwendeten Schriften im System fehlen, werden diese von Typekit erkannt und automatisch geladen. Danach können Sie die Vorlage nutzen.
Nach dem Öffnen und bei der Arbeit mit Vorlagen lohnt sich immer ein Blick in die Ebenen-Palette. Die Ebenen in Photoshop-Vorlagen bei Adobe Stock sind in der Regel sauber beschriftet und tragen so viel zur Orientierung beim Bearbeiten bei. Hier können Sie zum Beispiel zielsicher die Textebenen zum Überschreiben oder Hintergründe zum Umfärben finden und markieren.
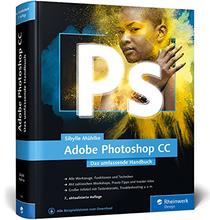
Adobe Photoshop CC: Das umfassende Handbuch
Weitere Vorlagen auf Adobe Stock suchen
Wenn Sie in der Auswahl im „Neues Dokument“-Fenster in Photoshop noch nicht die passende Vorlage finden, gibt es am unteren Rand noch eine Sucheingabe. Damit können Sie nach weiteren Design-Vorlagen bei Adobe Stock suchen. Hier lohnt es sich, auf „Filter“ zu klicken und dann die Ergebnisse bezüglich Preis, Anwendung (zum Beispiel nur „Mobil“) und der Zielapplikation (Photoshop oder Illustrator) einzugrenzen.
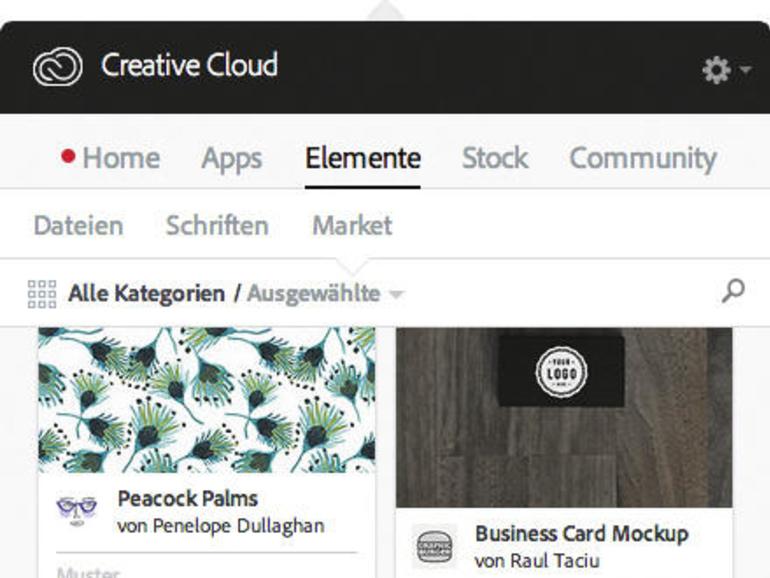
Profis und Agenturen können mit Vorlagen viel kostspielige Zeit sparen und bekommen auch mit den Abo-Modellen ein interessantes Preismodell angeboten. Für Gelegenheits- und Privatanwender gibt es immerhin die kostenlosen Vorlagen oder schon länger eine gute Alternative. In der Creative-Cloud-App können Sie unter „Elemente“ oder im Web Assets für Projekte suchen, etwa PSDs mit Ebenen, Pinsel, Muster, Symbole und Vektorformen. Das Beste daran: Die Designs kommen von der Nutzergemeinde der Creative Cloud und sind allesamt kostenlos. Sie können per Suchbegriff die Sammlung durchforsten und dann die Ergebnisse in ihre Creative-Cloud-Bibliothek laden. Mit einem Creative-Cloud-Abo können Sie monatlich bis zu 500 Elemente herunterladen und nutzen.
Wenn Sie einzelne Suchergebnisse anklicken, können Sie zu jeder Vorlage Details abfragen. Zum Beispiel, ob sie anpassbar ist, Dateigröße und -abmessungen, Dateityp und in welchem Programm die Vorlage bearbeitet werden kann. Viele Vorlagen brauchen eine Plus-Lizenz, die ein Adobe Stock-Abo voraussetzen. Zum Beispiel können Sie in einem monatlich kündbaren Abo zu rund 30 Euro drei Assets pro Monat laden, wer jährlich bucht, bekommt dafür zehn Assets im Monat.
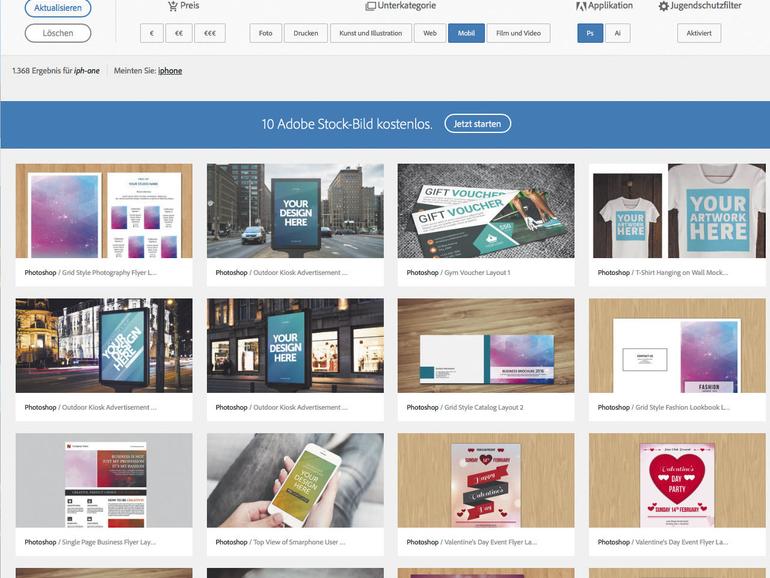
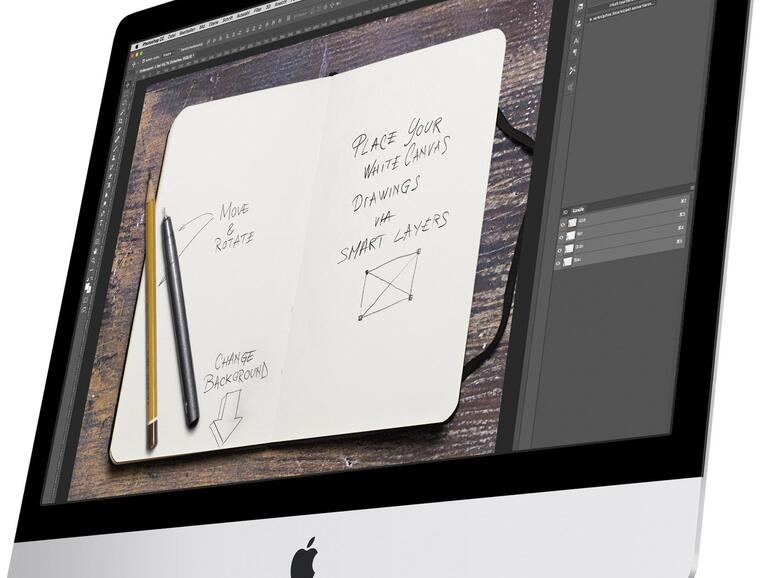
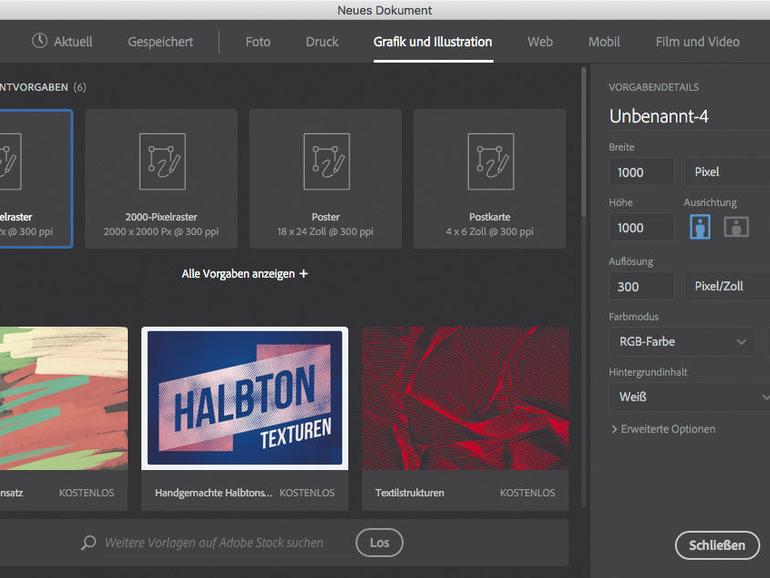
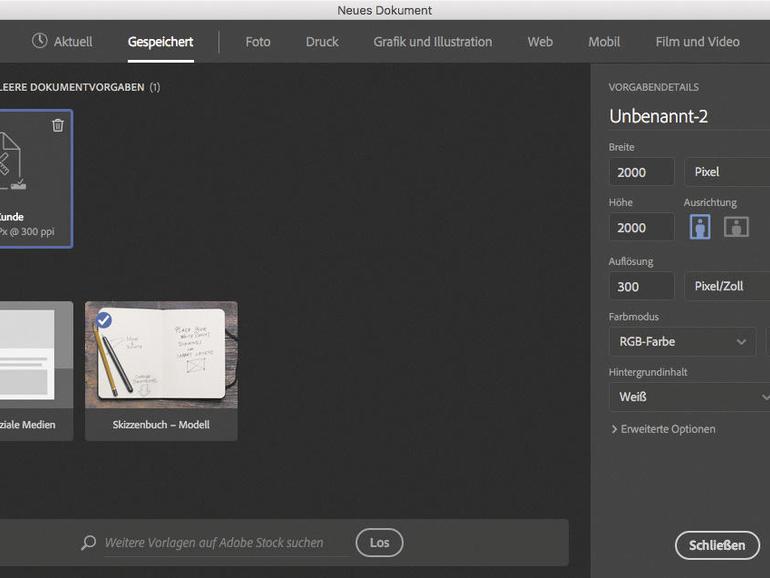
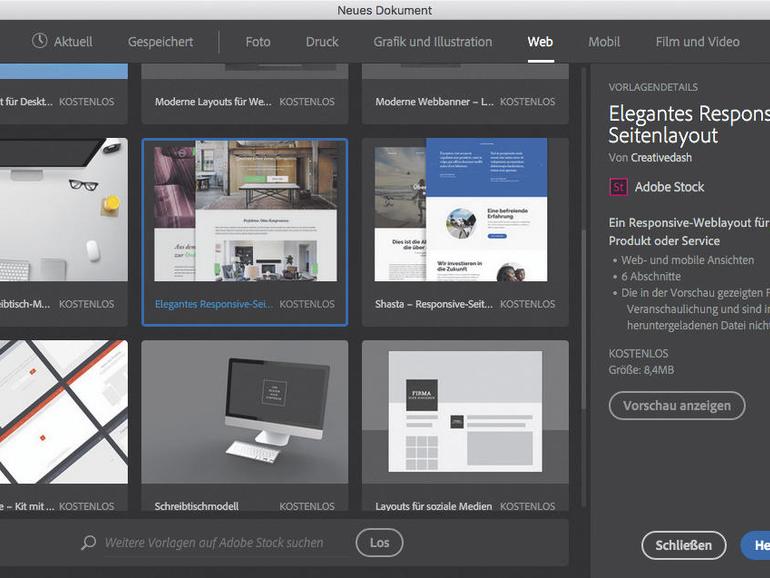
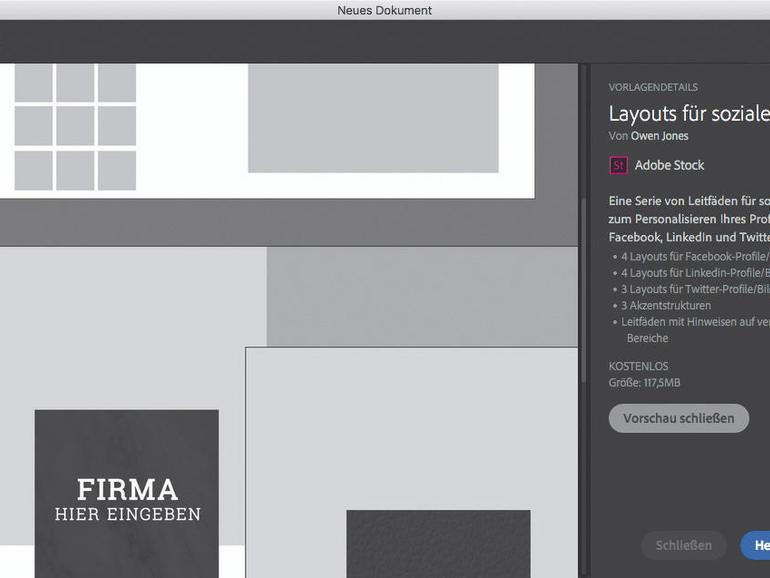

Diskutiere mit!
Hier kannst du den Artikel "Einfacher arbeiten mit Photoshop am Mac" kommentieren. Melde dich einfach mit deinem maclife.de-Account an oder fülle die unten stehenden Felder aus.
Die Kommentare für diesen Artikel sind geschlossen.