11 Siri-Befehl „Hey Siri“ aktivieren
Es gibt zahlreiche Gründe, Siri zu verwenden. Eine besonders praktische Möglichkeit ist die Funktion „Hey Siri“, die unter iOS 9 zwar nicht neu ist, aber deutlich überarbeitet wurde. Mit ihr können Sie Siri-Abfragen starten, ohne das iPhone oder iPad zu berühren, was praktisch ist, wenn es zum Beispiel gerade zum Laden im Dock steht. Öffnen Sie die Einstellungen, wählen Sie „Allgemein“ > „Siri“ und aktivieren Sie hier nicht nur Siri, sondern auch das daraufhin freigeschaltete Menü „‚Hey Siri‘ erlauben“. Anschließend können Sie Siri konfigurieren. Die digitale Assistentin steht von nun an auf Zuruf bereit.
12 Mail-Anhänge direkt hinzufügen
Es gab bis iOS 8 kaum etwas lästigeres unter iOS, als E-Mails mit Anhängen zu verschicken. Unter iOS 9 hat Apple die Funktionalität diesbezüglich deutlich verbessert: Wenn du den Cursor in einer Mail antippst, findest du hier eine neue Option: Mit „Anhang hinzufügen“ kannst du Dateien aus der iCloud und aus Apps wie Dropbox an die Mail anhängen und ganz einfach versenden. Voraussetzung ist derzeit allerdings, dass die jeweilige App die Funktion unterstützt.
13 E-Mails schneller bearbeiten
Mit iOS 9 wurde die E-Mail-App deutlich verbessert. Sie bietet jetzt eine praktische Möglichkeit, E-Mails schnell zu beantworten, zu markieren oder zu löschen. Tippe dazu in der Mail-Ansicht einfach auf die Liste der E-Mails und schiebe die betreffende E-Mail vorsichtig nach links: Es erscheinen gleich mehrere Auswahloptionen – etwa zum schnellen Beantworten, Verschieben, Markieren oder Löschen. Besonders die Löschfunktion ist dabei praktisch: Schiebe unerwünschte E-Mails einfach mit Schwung nach links, um sie in den Papierkorb zu legen. Größere Mengen als Newslettern, Spam und sonstigen störenden Nachrichten lassen sich so schnell beseitigen.
14 Einstellungen schneller finden
Du suchst eine bestimmte Systemeinstellung, weisst aber nicht mehr, wo sich diese befand? Unter iOS 9 ist das kein Problem: Das Einstellungen-Menü hat eine eigene Suchfunktion ähnlich der, die es schon seit geraumer Zeit auf dem Mac gibt. Oberhalb der „Flugmodus“-Einstellung befindet sich ein Suchfeld: Wenn du hier eingibst, wonach du suchest, erhältst du umgehend Ergebnisse und findest die Einstellung, die du brauchst.
15 Videoqualität der Kamera ändern
Bislang war es unter iOS nicht möglich, die Qualität der Videos zu beeinflussen: Das iPhone oder iPad zeichnete grundsätzlich in der maximalen Auflösung für das jeweilige Gerät auf, seit iPhone 4S und iPad 3 also in 1.920 x 1.080 Pixeln und Full-HD, beim iPhone 6S sogar in 4K. Das frisst natürlich viel Speicher, bringt aber nicht immer den erhofften Mehrwert. Wenn du kleinere Videoformate bevorzugst, kannst du unter iOS 9 unter „Einstellungen“ > „Fotos & Kamera“ > „Video aufnehmen“ die Auflösung von 1080p auf 1.280 x 7.20 Pixel, also 720p ändern, beim iPhone 6S von 4K auf Full-HD.
Ein ewiges Ärgernis bei jedem iOS-Update sind verringerte Akkulaufzeiten und die sinkende Systemleistung: Gefühlt werden gerade ältere iPads und iPhones bei jedem iOS-Update langsamer und verlieren Akkulaufzeit, was auch daran liegt, dass Apple zahlreiche Funktionen einbaut, die in der ursprünglichen Geräterevision mit einem älteren iOS nicht vorgesehen waren. Mehr Funktionen bedeuten aber in der Regel auch immer weniger Leistung, niedrigere Geschwindigkeit und einen höheren Akku-Verbrauch – mit den folgenden Tipps kannst du diesem Problem Herr werden.
16 Optische Effekte ausschalten
Ein Faktor, der Akkulaufzeit und Systemgeschwindigkeit beeinflusst, sind die grafischen Effekte von iOS 9, darunter die dreidimensionale Bewegungssimulation auf dem Homescreen und beim Öffnen von Apps. Gerade auf älteren Geräten sind das echte Leistungsvernichter. Werden die grafischen Effekte unter „Einstellungen“ > „Bedienungshilfen“ > „Bewegungen reduzieren“ und „Einstellungen“ > „Bedienungshilfen“ > „Kontrast erhöhen“ > „Transparenz reduzieren“ deaktiviert, sind iPad wie iPhone deutlich schneller in der Handhabung und auch die Rechenleistung erhöht sich sichtbar, was zum Beispiel an einem schnelleren Ansprechverhalten erkennbar ist.
17 Wenn möglich System-Apps einsetzen
Es mag seltsam klingen, aber Apple setzt bei seinen hauseigenen Apps spezielle Stromspartechnologien ein, die zum Beispiel dafür sorgen, dass ein MacBook, auf dem du mit Safari im Internet surfst, deutlich mehr Akkulaufzeit hat, als wenn du Chrome oder Firefox einsetzt. Gleiches gilt auch für Browser unter iOS: Wenn du hier Opera, iCab oder eine der zahlreichen Alternativen einsetzt, kann es passieren, dass die Akkulaufzeit in den Keller geht. Das gilt natürlich auch für die Karten-Apps: Verwende, wenn möglich, Apples Karten-App statt Google Maps und staune darüber, wie lange iPhone und iPad plötzlich durchhalten.
18 Spotlight-Suche reduzieren
Auch Apples Spotlight-Suche ist seit jeher ein echter Akku- und Leistungsfresser unter iOS – und auch unter iOS 9 ist das nicht besser geworden: Die Suchfunktion ist zwar praktisch, indexiert aber ständig im Hintergrund Daten aus Apps und dem System. Gerade wenn du häufig E-Mails bekommst oder viel mit Dokumenten arbeitest, kann das die Systemleistung und die Akkulaufzeit deutlich reduzieren. Unter „Einstellungen“ > „Allgemein“ > „Spotlight-Suche“ solltest du daher möglichst viele Apps aus der Spotlight-Suche herausnehmen, natürlich nur die, für die du keine Suchfunktion benötigst.
19 Hintergrundaktualisierung beschränken
Ebenfalls ein echter Akkufresser ist die iOS-Hintergrundaktualisierung: Dabei halten sich Apps inhaltlich aktuell, rufen also ständig, auch wenn sie nicht aktiv sind, Daten über WLAN oder das mobile Netz ab. Das nagt übrigens im Zweifel auch am kostbaren Datenvolumen und an der Systemleistung, da im Hintergrund Prozesse laufen, die Daten ziehen und den Prozessor belasten. Wenn du die Hintergrundaktualisierung nicht benötigst, kannst du diese unter „Einstellungen“ > „Allgemein“ > „Hintergrundaktualisierung“ komplett deaktivieren – oder einzelne Apps aus der Funktion herausnehmen.
20 Speicher schnell und einfach freigeben
Zu den grundlegenden Tricks unter iOS zählt die schnelle Freigabe von Systemspeicher. Gerade auf iPads und iPhones mit wenig Speicherplatz ist es nämlich nicht selten essenziell wichtig, beim Laden einer neuen App Platz zu schaffen. Statt nun wild Apps zu löschen, kannst du auch unter „Einstellungen“ > „Allgemein“ > „Speicher & iCloud-Nutzung“ unter „Speicher“auf „Speicher verwalten“ tippen: Hier findest du eine Auflistung aller auf deinem iOS-Gerät installierten Apps und Medien mit Speicherplatz-Angabe. Wenn du die App antippst, siehst du auch gleich, wie viel Speicherplatz die zugehörigen Dokumente und Daten – etwa Spielstände, Einstellungen und Daten – verbrauchen. Tippst du hingegen auf „Musik“, kannst du einzelne Titel oder Alben von Ihrem iPad löschen, um Platz freizuschaufeln.
- Seite 1: Diese 33 Tipps zu iOS 9 solltest du kennen!
- Seite 2: Hey Siri, Mail-Anhänge, Einstellungen, Videoqualität, Optische Effekte, Spotlight...
- Seite 3: Akkufresser, Stromsparmodus, bei Problemen, Safari optimieren, WLAN-Assist...
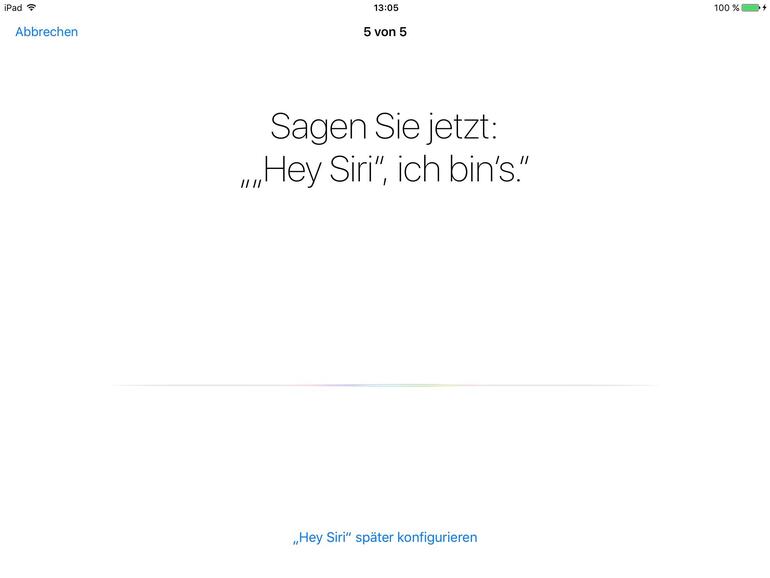
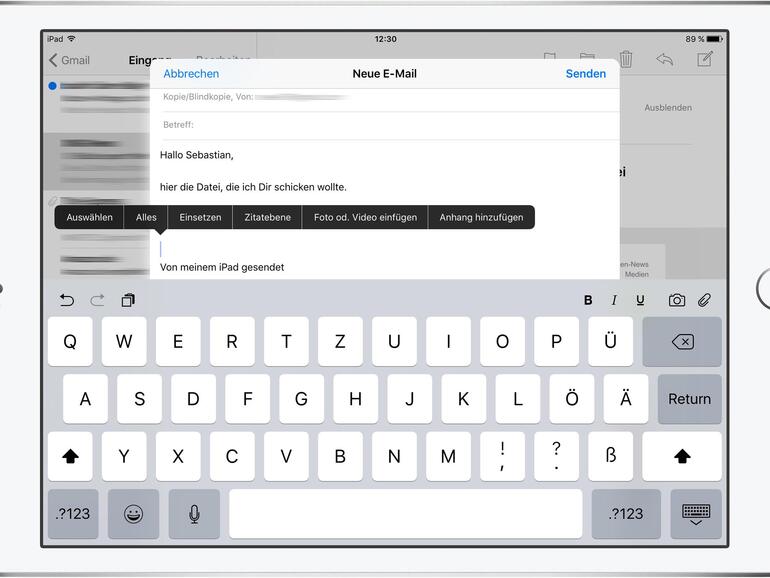

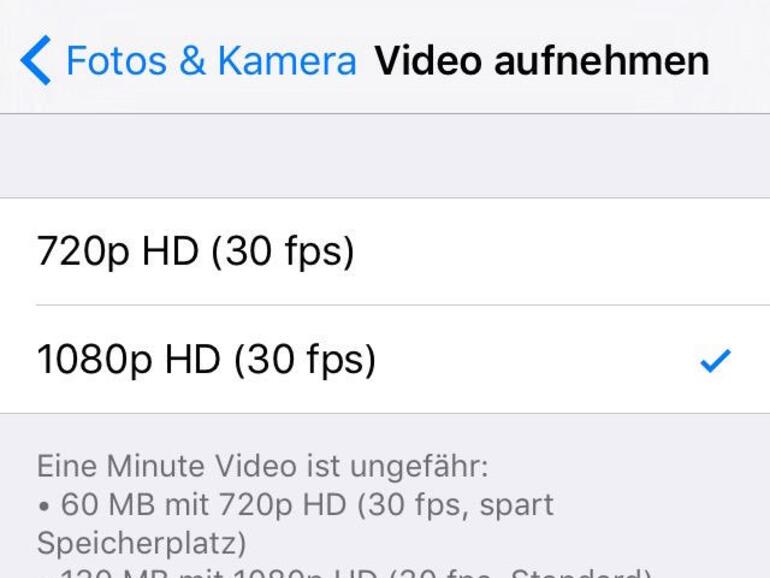
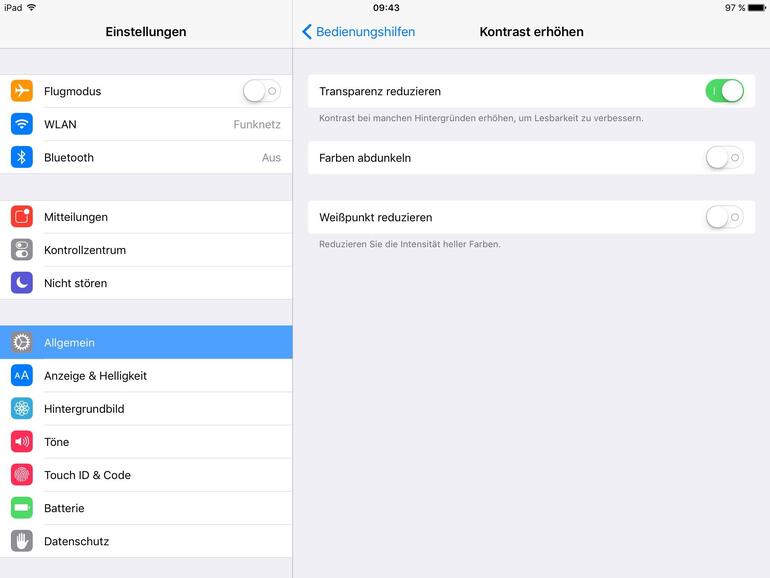
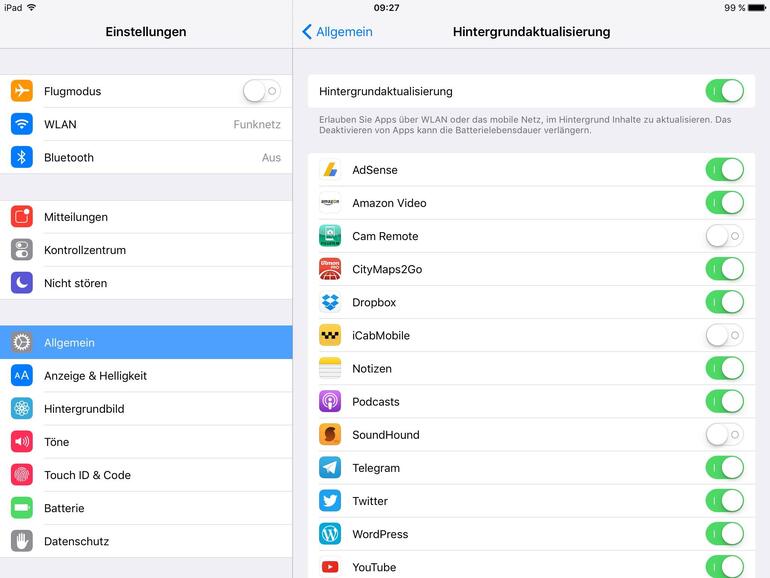
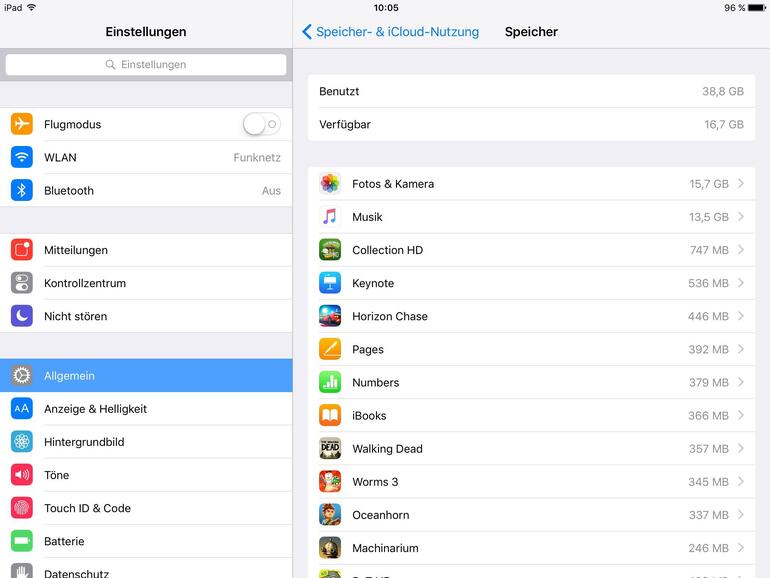

Diskutiere mit!
Hier kannst du den Artikel "Diese 33 Tipps zu iOS 9 solltest du kennen!" kommentieren. Melde dich einfach mit deinem maclife.de-Account an oder fülle die unten stehenden Felder aus.
Ich hab es schon mal gesagt, daß es wichtiger für mich wär, würde Apple eher die IOS Updats bekannt geben als diverse Infos zur Bedienung von Apple Produkten!!!
Man kann es nie genug oft sagen