Das Schöne an der digitalen Speicherung ist, dass Sie alte Fotos sofort zugänglich machen können. Aber sich einfach ein paar Tage Zeit mit dem Scanner zu nehmen, um einen riesigen Ordner auf Ihrem Mac mit unsortierten, unbearbeiteten Fotos zu produzieren, ist nur das heutige Äquivalent zu einer staubigen alten Box auf dem Dachboden.
Ein fokussierterer Ansatz ist der Schlüssel: Scannen Sie wichtige, einmalige Aufnahmen und benennen Sie diese mit einem groben Datum und ein paar Stichworten, um sie wiederzufinden.
Mit der Digitalisierung haben Sie zudem die Chance, den Verfall analoger Aufnahmen aufzuhalten und umzukehren. Arbeiten wie das Wiederherstellen von Farben, das Übermalen von Rissen und das Entfernen von Wasserflecken sind relativ einfach. Wir zeigen Ihnen Schritt für Schritt, wie Sie diese Arbeiten effektiv und unsichtbar ausführen, um am Ende frisch wirkende Bilder ohne jahrzehntealte Artefakte drucken zu können.
In diesem Artikel erklären wir die Funktionen anhand von Photoshop. Sie finden viele der Funktionen, Tastaturkürzel und Workflows aber ebenso in Alternativen wie Affinity Photo.
Das Ausgangsmaterial ist das eingescannte Bild auf Ihrem Mac. Scannen Sie Ihre Fotografien dabei immer mit der nativen Auflösung Ihres Scanners und der höchstmöglichen Farbtiefe. Setzen Sie während der Arbeit auf das Standard-Dateiformat Ihrer Foto-Software – in Photoshop ist es PSD, während Affinity Photo im „afphoto“-Format speichert. Diese Dateiformate speichern nicht nur verlustfrei, sondern eignen sich auch am besten, um Ebenen und den Bearbeitungs-Verlauf Ihrer Arbeit zu speichern. Verlustbehaftete Formate wie JPG eignen sich für das fertig bearbeitete Bild, das Sie drucken oder im Internet teilen möchten.
Der Bereichsreparatur-Pinsel
Insekten, Feuchtigkeit oder fettige Finger hinterlassen Spuren auf Ihren analogen Abzügen. Das Verständnis, wie Kopier-Stempel und Bereichsreparatur-Pinsel funktionieren, bringt Sie jedoch beim Aufbereiten alter Fotos einen großen Schritt weiter.
Die native Auflösung Ihres Scanners ist die höchste Auflösung, die er scannt, ohne Pixel zu interpolieren. Nutzen Sie lieber Photoshop, um hoher aufgelöste Bilder zu erstellen, nicht die Software Ihres Scanners.
Ihre sorgfältige Arbeit ist vergeudet, wenn Sie nicht regelmäßig speichern. Behalten Sie die Originale und nutzen Sie eine externe Festplatte, um die bearbeiteten Versionen zu speichern.
Der einfachste Weg, um Staubkörner und Wasserflecken zu entfernen, ist der Bereichsreparatur-Pinsel. Wenn Sie mit ihm auf das Bild klicken, analysiert Photoshop die umliegenden Bildbereiche und kopiert diese an die Stelle des Mauszeigers. Dabei werden Strukturen und Beleuchtung so gut es geht repliziert. Beim Entfernen von Staubkörnern in sonst klaren Bereichen wie einem Himmel ist der Pinsel erstaunlich effizient und Sie müssen nur in den seltensten Fällen nacharbeiten. Er erzielt auch gute Ergebnisse bei Makeln im Gesicht oder bei Hautunreinheiten.
Der Kopier-Stempel
Wenn die Staubkörner oder Wasserflecken in detailreichen Bildbereichen liegen, hinterlässt der Bereichsreparatur-Pinsel nicht selten offensichtliche Spuren. Diese erscheinen dann als verschwommene Bildstellen, die deutlich darauf hinweisen, dass hier bearbeitet wurde und sind meist noch störender als die Flecken, die Sie mit der Arbeit verdecken wollten.
Bevor Sie sich an größere Probleme wagen, sollten Sie lernen, den Kopier-Stempel einzusetzen. Er funktioniert wie jeder andere Pinsel in Photoshop; Aktivieren Sie ihn mit der Taste [s] und Sie sehen, dass Sie Größe, Deckkraft, Härte und so weiter verändern können. So sind Sie sehr flexibel in Bezug auf den erzeugten Effekt.
Der Stempel kopiert einen Teil des Bildes und fügt ihn an der Stelle wieder ein, an dem Sie mit der Maus klicken. Zum Aufnehmen des Quellbereichs klicken Sie mit gedrückter [alt]-Taste an die gewünschte Stelle. Klicken Sie anschließend auf den zu übermalenden Bildbereich. Am besten variieren Sie bei dieser Arbeit die Ansicht, also sowohl weit herein- als auch herausgezoomt, um sicherzustellen, dass die Änderungen im fertigen Bild nicht auffallen.
Achten Sie zudem auf die Checkbox „Ausgerichtet“ in der Optionsleiste. Diese legt fest, von wo der zu kopierende Bereich aufgenommen wird. Ist der Haken nicht gesetzt, kehrt Photoshop jedes Mal, wenn Sie die Maustaste loslassen, zu der Stelle zurück, die Sie mit einem [alt]-Klick gesetzt haben.
Je schneller Sie arbeiten, desto unsauberer wird das Ergebnis aussehen. Im schlimmsten Fall sieht jeder Stempelklick wie ein softer, detailarmer Airbrush-Effekt aus, was die Retusche sehr offensichtlich macht. Machen Sie reichlich Gebrauch von der „Rückgängig“-Option, wenn eine Änderung nicht gut aussieht.
Kontrast erhöhen
Sollten Ihre Fotos für viele Jahre den Kaminsims geziert haben, werden die Farben vermutlich dramatisch verblasst sein. Aber auch Fotos, die in einer dunklen Box verstaut waren, werden weniger kontrastreich sein als heutige Aufnahmen. Fotografien, die gänzlich der Atmosphäre ausgesetzt waren – hellem Licht und Umweltfaktoren wie schlechter Luftqualität – werden am meisten gelitten haben.
Zum Glück sind ausgeblichene Farben schnell wiederhergestellt. Ein kurzes Verschieben des Kontrast-Reglers in Photoshop kann feine Resultate bringen. Mehr Kontrolle haben Sie, wenn Sie in den Tonwertkorrekturen den Weißpunkt aufhellen und den Schwarzpunkt abdunkeln. Die Gradationskurven können zudem Farben und Sättigung zurückbringen.
Es ist sinnvoll, so lange wie möglich mit der bestmöglichen Qualität zu arbeiten. Daher sind verlustfreie Formate wie TIFF, PNG oder afphoto am besten geeignet.
Viele Pinsel in Photoshop sind drucksensitiv. Daher erreichen Sie mit einem Grafiktablet meist die besten Ergebnisse.
Störungen und Schärfe
Wenn Sie beim Digitalisieren Ihrer Bilder mit der höchsten nativen Auflösung Ihres Scanners arbeiten, sollten Sie zwischen Scanner und Photoshop kaum Schärfe einbüßen. Dennoch stehen die Chancen gut für alle Nostalgiker, die die Ästhetik von Film-Fotografien zu schätzen wissen, dass sich die Qualität der Scans kaum hinter der moderner Digitalkameras verstecken muss.
Schärfen und Rauschreduzierung gehen oft Hand in Hand. Wenn Sie aber mit Scans analoger Fotografien arbeiten, ist das Schärfen die Technik, die am ehesten gute Ergebnisse liefert. Setzen Sie in Photoshop vor allem den „Unscharf maskieren“-Filter ein. Die richtige Schärfe zu erzielen, kann recht tückisch sein: versuchen Sie, die 100-%-Ansicht des „Unscharf maskieren“-Filters auf eine Kante im Bild zu verschieben. Dadurch sehen Sie nicht nur, wie gut der Filter arbeitet, sondern haben auch mögliche „glühende Kanten“ im Blick, die oft bei zu stark geschärften Bildern auftreten. Und bei vielen ungeschickten Änderungen bemerken Sie dieses Problem womöglich erst beim gedruckten Foto.
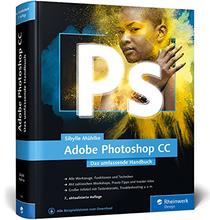
Adobe Photoshop CC: Das umfassende Handbuch
„Störungen reduzieren“ in ein Werkzeug, für das Sie vermutlich keine Verwendung haben: der „Unscharf maskieren“-Filter und die „Störungen reduzieren“-Option schließen sich oft gegenseitig aus. Und Sie sollten ein deutlich geschärftes Bild mit ein wenig Rauschen einem Bild vorziehen, das zwar sauberer aussieht, dafür aber weiche Kanten hat.
Zuschneiden und begradigen
Achten Sie beim Scannen bereits darauf, dass Ihre Fotos möglichst gerade aufliegen. Oft kleben sie aber schon in unterschiedlichen Winkeln auf Fotokarton.
Wenn Sie den Horizont begradigen (Taste [c] für das Freistellungswerkzeug, das Sie auch drehen können, wenn sich der Mauszeiger außerhalb einer Ecke befindet), achten Sie auf handgeschriebene Notizen – beim Begradigen wird immer etwas vom Bild abgeschnitten. Stellen Sie also sicher, dass Sie nichts abschneiden, das für zukünftige Historiker von Interesse sein könnte. Speichern Sie eventuell zwei Versionen: eine begradigte, zugeschnittene und eine, bei der nichts entfernt wurde.
Als Artefakte werden meist blockartige Strukturen bezeichnet, die bei stark komprimierten JPG-Dateien auftreten. Sie beschreiben aber auch andere Dinge wie den unschönen Schein, der durch überambitioniertes Schärfen auftritt.
Nehmen Sie sich Zeit! Je mehr Sie sich beeilen, desto wahrscheinlicher treten durch die Bearbeitung ungewollte Artefakte auf. Für ein perfektes Ergebnis arbeiten Sie langsam und seien Sie pedantisch bei den Details.
Workshop: So bearbeiten Sie eine alte Fotografie in Photoshop CC

Alte Fotografien am Mac retten (Bild: Hersteller) Schritt 1:
Dieses Bild eignet sich perfekt für den Start: beschädigt, aber alles andere als nicht zu retten. Ein paar einfache Schritte führen zu einem klareren Bild. Im ersten kümmern Sie sich um die Falten, da das Original-Bild geknickt wurde.
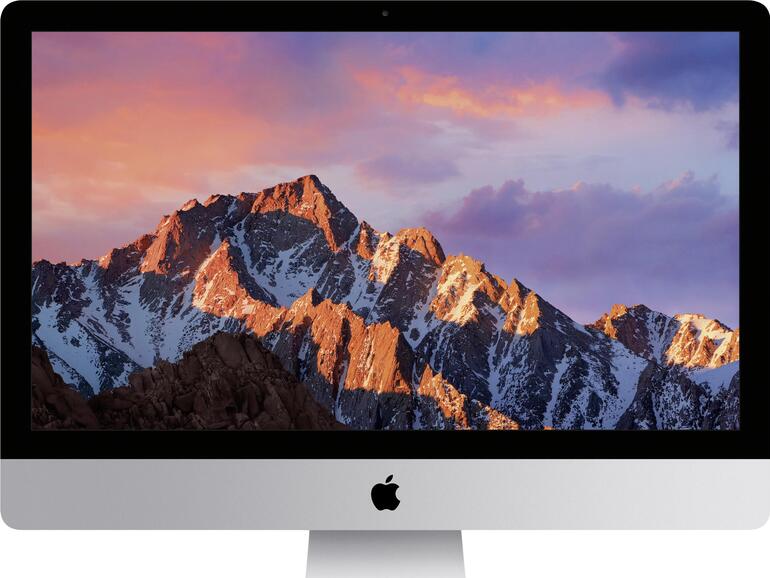
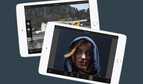
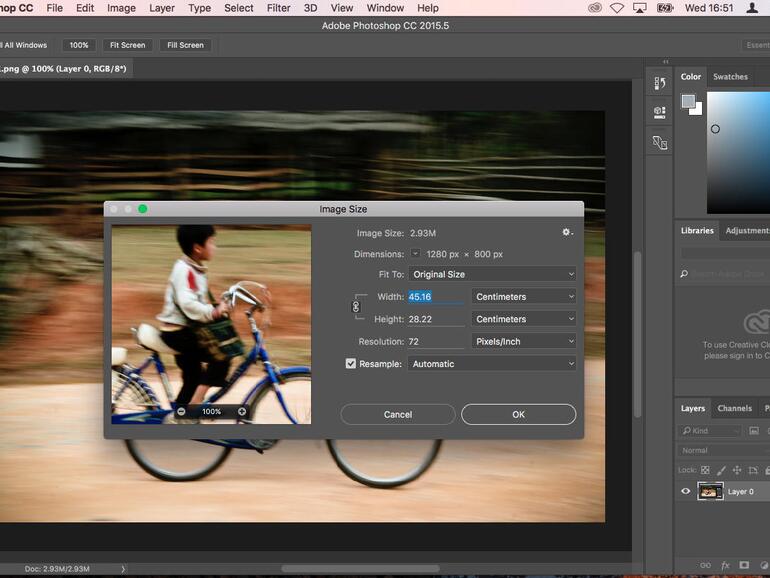


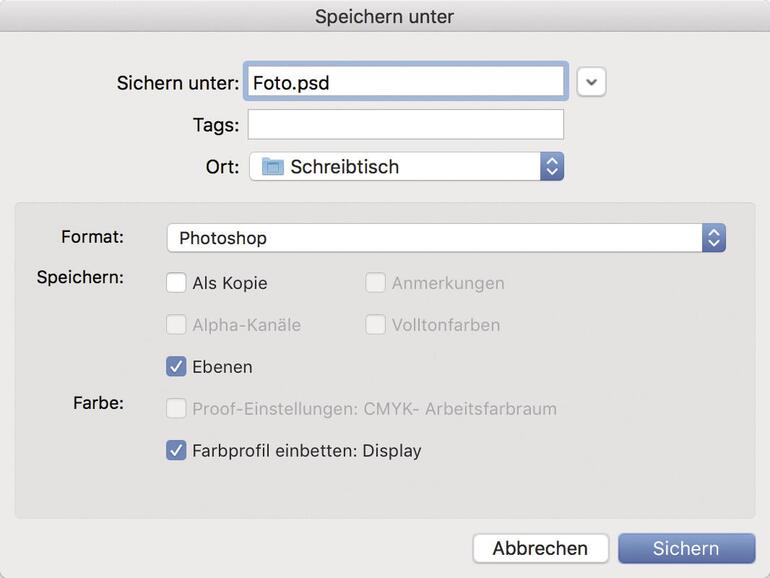
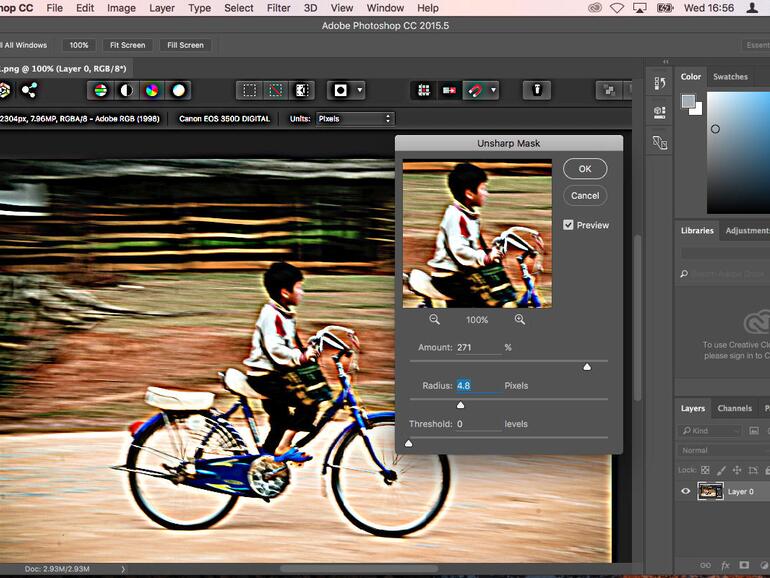
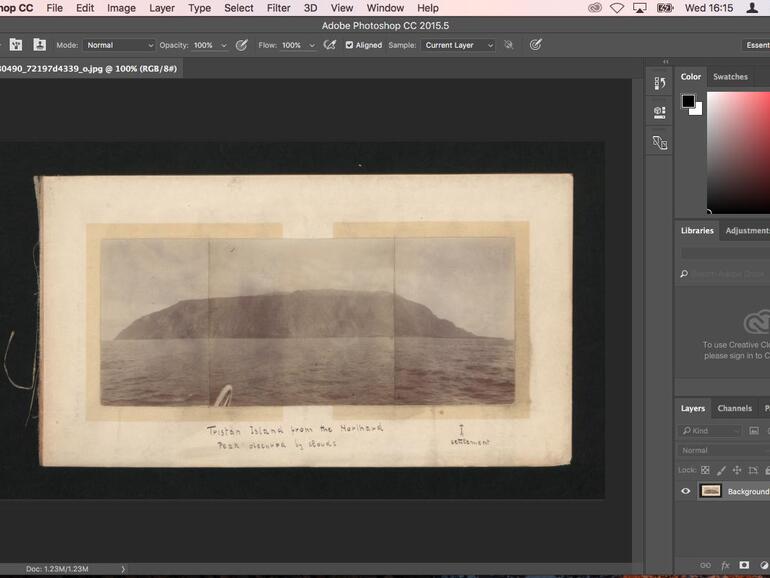

Diskutiere mit!
Hier kannst du den Artikel "Alte Fotografien am Mac retten" kommentieren. Melde dich einfach mit deinem maclife.de-Account an oder fülle die unten stehenden Felder aus.
Die Kommentare für diesen Artikel sind geschlossen.