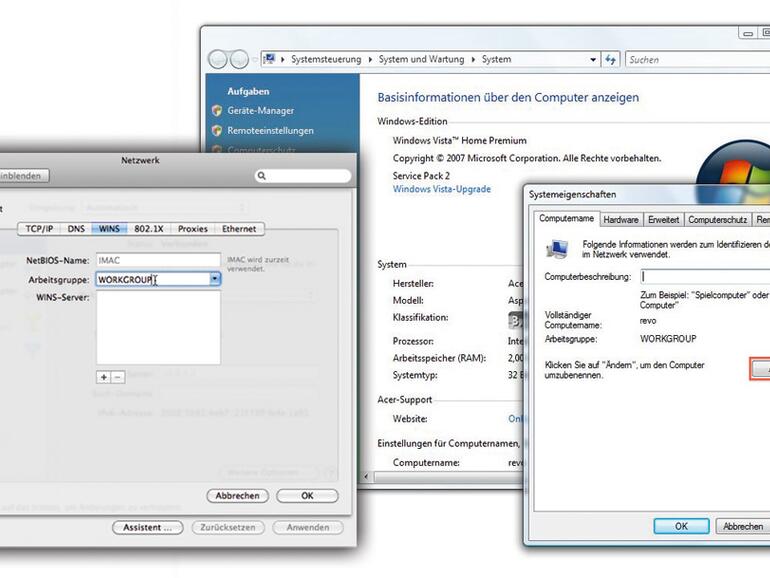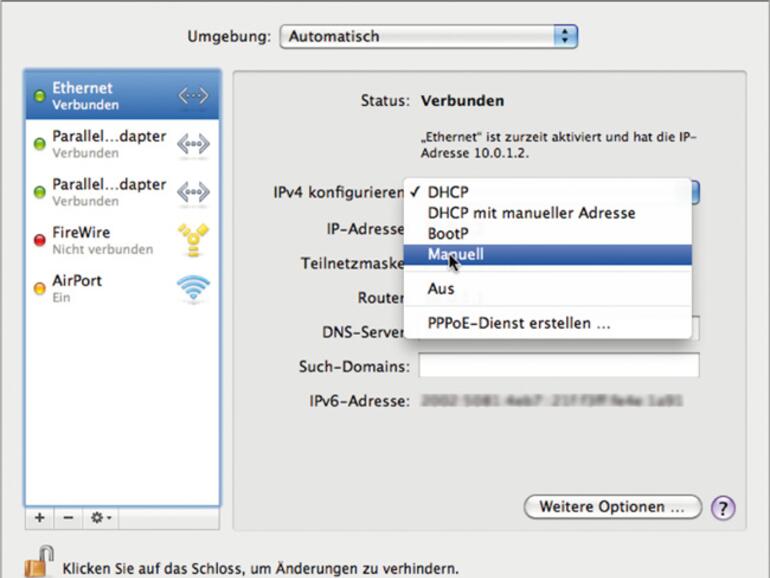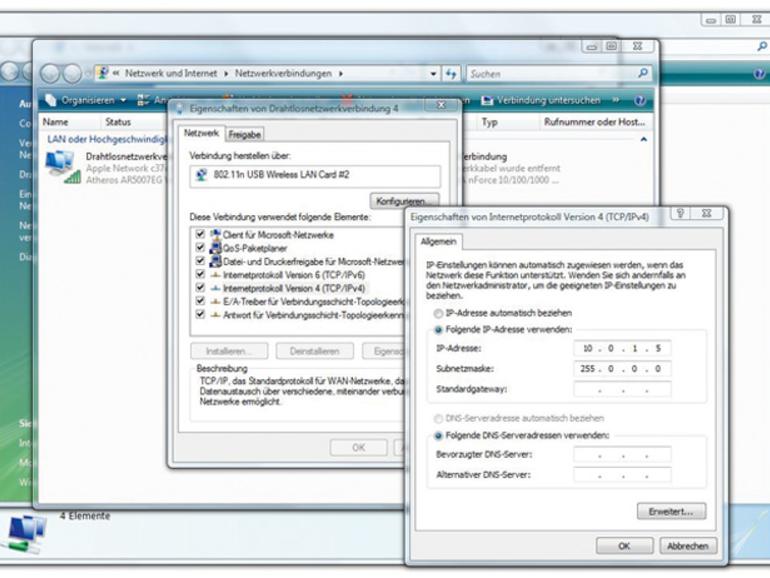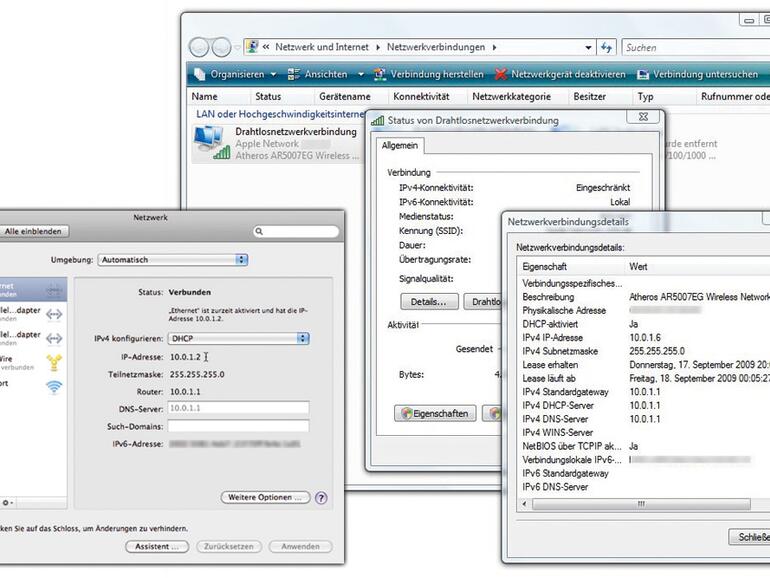Die <b>Arbeitsgruppe</b> am PC und MAC anpassen. 
So weisen Sie <b>Ihrem Mac eine manuelle IP-Adresse</b> zu. 
Bei <b>Windows Vista</b> benötigen Sie einige Mausklicks, bis Sie zum <b>Eingabefeld für die manuelle IP-Adresse</b> kommen. 
Unter <b>Mac OS X 10.6</b> finden Sie die IP-Adresse Ihres Macs in den System- und Netzwerkeinstellungen. Bei <b>Windows Vista</b> ist die IP-Adresse im Statusfenster der Netzwerkverbindung aufgeführt.
Neben einem Mac mit Mac OS X 10.5 Leopard oder Mac OS X 10.6 Snow Leopard sollten Sie auch über einen Schreibtisch-PC, ein Notebook oder Netbook mit Windows XP Home beziehungsweise Windows Vista Home Basic oder Home Premium verfügen. Zusätzlich wird ein WLAN-Router benötigt, der mit Fast-Ethernet-Schnittstellen (100 MBit/s) für die drahtgebundene Vernetzung ausgestattet ist. Ein Router mit Gigabit-Ethernet (1000 MBit/s) ist nicht unbedingt erforderlich, zumal – um die hohe Bandbreite auch ausreizen zu können – bei allen angeschlossenen Rechner eine Gigabit-Ethernet-Schnittstelle notwendig ist. Bei Macs gehört diese zwar inzwischen zur Standardkonfiguration, Netbooks und die meisten anderen PCs können damit in der Regel aber nicht aufwarten. Zudem wird davon ausgegangen, dass Sie Ihren Mac und PC bereits mit dem WLAN-Router verbunden haben und der Internetzugang funktioniert. Denn im Folgenden geht es ausschließlich um die Vernetzung von Mac und PC.


Die <b>Arbeitsgruppe</b> am PC und MAC anpassen. 
So weisen Sie <b>Ihrem Mac eine manuelle IP-Adresse</b> zu. 
Bei <b>Windows Vista</b> benötigen Sie einige Mausklicks, bis Sie zum <b>Eingabefeld für die manuelle IP-Adresse</b> kommen. 
Unter <b>Mac OS X 10.6</b> finden Sie die IP-Adresse Ihres Macs in den System- und Netzwerkeinstellungen. Bei <b>Windows Vista</b> ist die IP-Adresse im Statusfenster der Netzwerkverbindung aufgeführt.
Damit sich Windows-PCs und Macs im Heimnetzwerk finden, müssen sie derselben Arbeitsgruppe angehören. Daher passen Sie am besten auch den Namen der Arbeitsgruppe an. Am Mac öffnen Sie dazu die Systemeinstellungen sowie die Einstellungen zum Netzwerk. Dort klicken Sie nach der Wahl der aktiven Netzwerkverbindung auf den Schalter Weitere Optionen. Es erscheint nun ein Fenster für detaillierte Netzwerkeinstellungen. Dort wählen Sie das Register WINS und geben im Texteingabefeld Arbeitsgruppe schließlich den Namen – in der Regel „WORKGROUP” – ein und schließen das Fenster. Über den Schalter Anwenden aktivieren Sie die Eingabe. Bei Windows XP Home öffnen Sie mit der sekundären Maustaste das Kontext-Menü des Arbeitsplatzes und ändern den Namen der Arbeitsgruppe über das Register Computername. Unter Windows Vista Home Premium gehen Sie ebenso vor, nur dass Sie dazu das Kontext-Menü des Symbols Computer öffnen und dort über den Befehl Eigenschaften und die Aufgabe Erweiterte Systemeinstellungen zur entsprechenden Register Computername gelangen.
Die erste Kontaktaufnahme
Zunächst überprüfen Sie, ob die Netzwerkverbindung zwischen Mac und PC steht. Dazu gehen Sie wie folgt vor: Am Mac öffnen Sie unter den Systemeinstellungen den Punkt Netzwerk. Dort wählen Sie in der linken Spalte den Eintrag Ethernet oder, falls Ihr Mac drahtlos an den Router angebunden ist, den Eintrag AirPort. Nun sollten rechts die vom WLAN-Router zugewiesene IP-Adresse wie beispielsweise 10.1.1.2 sowie weitere Angaben zu finden sein.
IP-Adresse unter Windows XP & Vista feststellen
Am PC unter Windows XP Home öffnen Sie stattdessen die Systemsteuerung sowie die Netzwerk- und Internetverbindungen. Dort klicken Sie unten auf das Symbol Netzwerkverbindungen. Nun sehen Sie die verfügbaren Netzwerkverbindungen.
Je nachdem welche aktiv ist, wählen Sie entweder die LAN-Verbindung (drahtgebunden) oder die Drahtlose Netzwerkverbindung aus und öffnen über die sekundäre Maustaste das Kontext-Menü. Hier aktivieren Sie den Befehl Status. Im folgenden Fenster finden Sie im Register Netzwerkunterstützung alle notwendigen Informationen über die Netzwerkverbindung, so auch die IP-Adresse und die Teil- oder Subnetzmaske. Läuft Ihr PC mit Windows Vista, befinden sich diese Informationen im Netz- und Freigabecenter der Systemsteuerung. Dort klicken Sie links auf den Eintrag Netzwerkverbindungen verwalten, wählen die aktive Netzwerkverbindung aus und gehen wie oben beschrieben vor.