Weitergabe freigegebener Dateien verhindern
Google Drive ermöglicht das Deaktivieren der Optionen zum Herunterladen, Kopieren und Ausdrucken freigegebener Dateien. Damit können Sie etwa die Weitergabe öffentlich geteilter Dokumente gezielt einschränken.
Die Weitergabeeinstellungen lassen Restriktionen für Kommentatoren und reine Betrachter zu. Sie bestimmen diese innerhalb der erweiterten Freigabeeinstellungen. Rufen Sie also zunächst den Freigabedialog der Datei auf, die Sie mit Freunden, Kollegen oder Mitarbeitern teilen möchten. Klicken Sie hier auf den Eintrag „Erweitert“ in der rechten Fensterecke. Die erweiterten Freigabeeinstellungen listen die zugriffsberechtigten Mitarbeiter auf und erlauben im unteren Drittel den Zugriff auf die Eigentümereinstellungen.
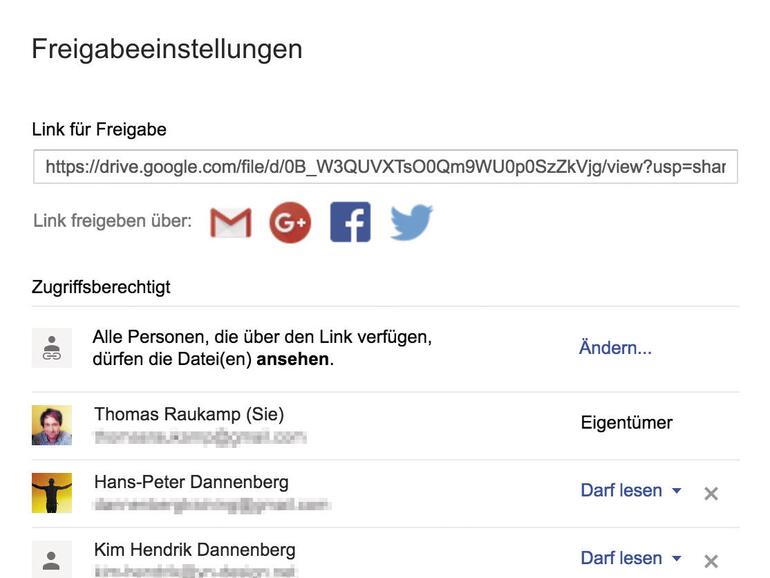
Möchten Sie die Weitergabe im digitalen oder Papierformat einschränken, setzen Sie einen Haken beim Eintrag „Optionen zum Herunterladen, Drucken und Kopieren für Kommentatoren und Betrachter deaktivieren“. Diese Möglichkeit steht selbstverständlich nur Eigentümern der Datei beziehungsweise des Dokuments zur Verfügung.
Die vorgenommene Änderung müssen Sie nun noch speichern. Danach zeigt Google Drive Mitarbeitern, die lediglich als Kommentatoren oder Betrachter auf die Datei zugreifen dürfen, die Optionen zum Herunterladen, Drucken und Kopieren nicht mehr an. Bearbeiter erhalten hingegen nach wie vor den vollen Zugriff zum Verändern und Weitergeben der Daten.
Freigegebene Dateien austauschen
Das vergisst man nur allzu schnell: Ersetzen Sie etwa ein geteiltes Foto oder Dokument in Ihrem Google Drive, indem Sie eine neue Version hochladen und die alte kurzerhand in den Papierkorb verschieben, sehen Ihre Freunde und Kollegen nicht automatisch die neue Datei – der Freigabeverweis gilt nach wie vor für die ursprüngliche.
Möchten Sie eine Datei ersetzen, ohne einen neuen Freigabeverweis zu vergeben, öffnen Sie zunächst Ihre Google-Drive-Ablage im Webbrowser und navigieren Sie zu der Datei, die Sie auswechseln möchten. Klicken Sie diese mit der rechten Maustaste an ([ctrl]+Klick) an, öffnet sich das Kontextmenü. Wählen Sie hier den Eintrag „Versionen verwalten“. Google Drive öffnet nun ein Dialogfenster, in dem Sie nicht nur vorhandene Versionen löschen und herunterladen, sondern diese auch durch neue austauschen können. Nutzen Sie dazu die Schaltfläche „Neue Version hochladen“ und wählen Sie daraufhin die Datei aus, mit der sie die bisherige ersetzen möchten. Google Drive zeigt nun die neu hochgeladene Datei als aktuelle Version an und verändert auch die Vorschau im Verzeichnis entsprechend.
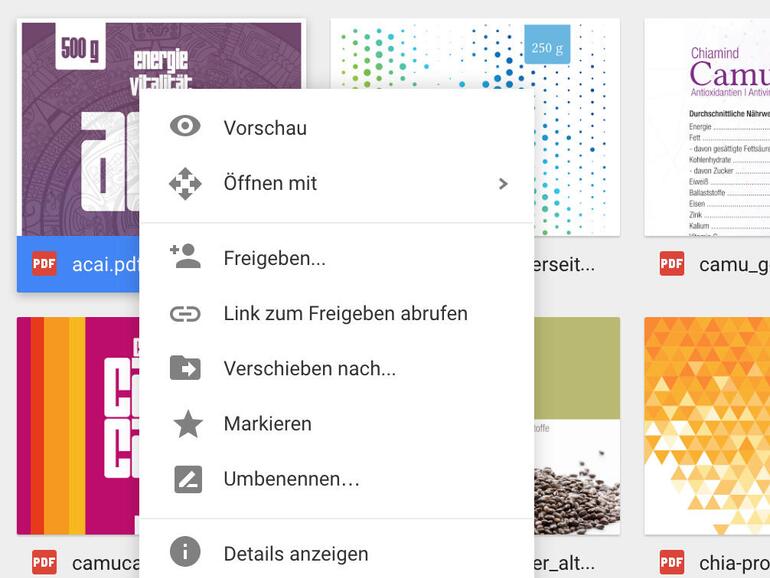
Ältere Versionen beherbergt Google Drive übrigens 30 Tage, um sie dann endgültig zu löschen. Möchten Sie diese auf jeden Fall behalten, sollten Sie den Menüpunkt „Niemals löschen“ im Funktionsmenü der Datei auswählen. Maximal kann der Online-Dienst 100 Versionen verwalten.
Google Docs mit Spracheingabe
Googles Online-Textverarbeitung Docs kann auf Wunsch wie eine fleißige Sekretärin zum Diktat erscheinen – allerdings nur dann, wenn Sie Googles hauseigenen Webbrowser Chrome nutzen. Die Aktivierung der Spracheingabe findet sich im „Tools“-Menü der Web-App. Klicken Sie den entsprechenden Eintrag an, fragt Chrome einmalig den Zugriff auf das in den Systemeinstellungen festgelegte Mikrofon an, um daraufhin ein kleines Fenster mit einem Mikrofon-Icon zu öffnen. Sie können dieses Fenster frei innerhalb von Google Docs verschieben und die Eingabesprache festlegen.
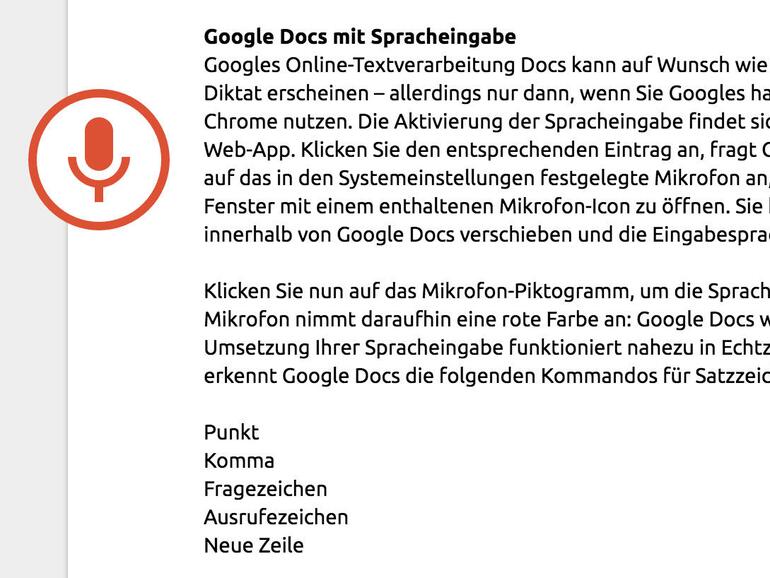
Klicken Sie nun auf das Mikrofon-Piktogramm, um die Sprachaufnahme zu starten. Das Mikrofon färbt sich nun rot: Google Docs wartet auf Ihre Eingaben. Die Umsetzung Ihrer Spracheingabe funktioniert nahezu in Echtzeit. Zusätzlich zu ihrem Text erkennt Google Docs die folgenden Kommandos für Satzzeichen und Formatierung: „Punkt“, „Komma“, „Fragezeichen“, „Ausrufezeichen“, „Neue Zeile“ und „Absatz“. Weitere Kommandos dienen der Formatierung von Texten. Sie stehen derzeit aber nur in Englisch bereit. Eine Übersicht finden Sie auf der Webseite Googles.
Um die Spracheingabe zu beenden, genügt ein nochmaliger Mausklick auf das Aufnahmesymbol.
Google-Notiz in Google-Dokument wandeln
Google Notizen ist Googles praktisches kleines Notizbuch zum Festhalten von Ideen, Listen und Notizen aller Art, das Mac-Nutzern im Web sowie als Offline-Anwendung für den Webbrowser Chrome, aber auch als iPhone- und iPad-App bereitsteht. Wird eine Notiz zu lang für das recht minimalistische Werkzeug, können Sie diese automatisch in ein Dokument für die in Google Drive integrierte Textverarbeitung Docs umwandeln.
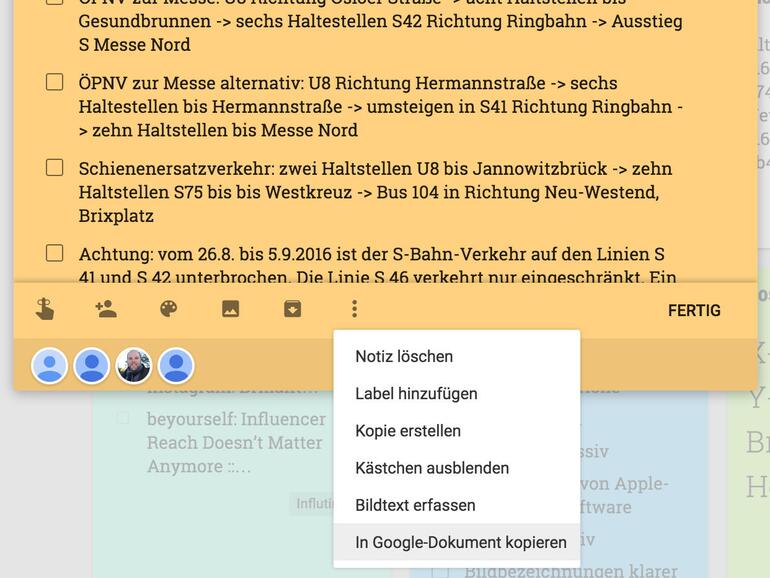
Rufen Sie dazu zunächst Google Notizen auf und fahren Sie mit dem Mauszeiger über die Notiz, die Sie übertragen möchten, sodass ihre Werkzeugleiste sichtbar wird. Ganz rechts in der Leiste findet sich ein Funktionsmenü („Mehr“). Klappen Sie es mit einem Mausklick auf. In der Funktionsliste findet sich der Eintrag „In Google-Dokument kopieren“, mit dem Sie die Umwandlung starten. Ist der Prozess nach wenigen Sekunden abgeschlossen, können Sie das fertige Dokument direkt aus dem Informationsfenster heraus öffnen. Außerdem taucht das Google-Dokument natürlich in der Ablage Ihres Google Drive auf, von wo aus Sie es wie von jedem anderen Dokument gewohnt öffnen und bearbeiten können. Eventuell in Notizen hinzugefügte Bilder übernimmt die Textverarbeitung dabei vollautomatisch.
E-Book-Inhalte in Google Drive speichern
Haben Sie schon immer davon geträumt, ausgewählte Teile eines E-Books in einen Artikel oder eine Semesterarbeit zu übertragen? Möchten Sie Lesezeichen oder Rezepte mit Freunden teilen? Mit der Kombination aus Google Play Bücher und Google Drive bedarf es dazu nur weniger Schritte.
Öffnen Sie zunächst die Einstellungen der „Play Bücher“-App auf Ihrem iPhone oder iPad, um hier den Eintrag „Markierungen und Notizen mit Google Drive synchronisieren“ auszuwählen. Dem Ordner, in dem Google Drive die entsprechenden Dokumente verwalten soll, können Sie einen beliebigen Namen geben. Google Play Bücher ist nun für die Zusammenarbeit mit Google Drive bereit.

Das Google Drive-Buch: Office-Tools und Teamarbeit: Office-Tools & Teamarbeit
In einem geöffneten Buch setzen Sie eine Markierung, indem Sie den Finger eine Sekunde auf einem Wort ruhen lassen. Mit den nun dargestellten Markierungswerkzeugen wählen Sie den Textbereich aus, den Sie hervorheben möchten. Wollen Sie zusätzlich eine Notiz hinzufügen, berühren Sie in der über dem Text erscheinenden Werkzeugleiste ganz links das entsprechende Piktogramm.
Öffnen Sie nun Google Drive in Ihrem Webbrowser beziehungsweise die Google-Docs-App auf Ihrem iPhone oder iPad. In dem vorher festgelegten Verzeichnis findet sich ein Dokument, das den Namen des E-Books trägt, in dem Sie eben die Markierungen vorgenommen haben. Öffnen Sie es, finden sich in dem Dokument alle gesetzten Annotationen, Markierungen und Lesezeichen. Sogar das Cover des zugrunde liegenden E-Books übernimmt Google Drive. Das Dokument wird automatisch ergänzt beziehungsweise überschrieben, sobald Sie weitere Markierungen vornehmen.



Diskutiere mit!
Hier kannst du den Artikel "Sechs Tipps für Power-User von Googles Cloud-Speicher in macOS und iOS " kommentieren. Melde dich einfach mit deinem maclife.de-Account an oder fülle die unten stehenden Felder aus.
Was mich an allen Cloudanbietern stört ist die sehr langsame Synchronisation der Dateien. Sei es iCloud, OneDrive oder auch GoogleDrive. Trotz sehr schneller 300mb Glasgaserleitung hat es eine Ewigkeit gedauert bis alle Daten abgeglichen waren. Bei iCloud finde ich es außerdem sehr unpraktisch das man die Synchronisation nicht pausieren kann und man nie genau sieht wie lange alles dauert. Ich würde mich über einen Test von Euch für all diese Dienste freuen.