Für so manchen ist das iPhone oder iPad wichtiger als der Mac. Wenn Sie nichts unternehmen, um die Daten zu sichern, könnten Sie diese verlieren, sollte das Gerät verloren gehen oder irreparabel beschädigt werden.
Mehr Apple-Wissen für dich.
Mac Life+ ist die digitale Abo-Flatrate mit exklusiven, unabhängigen Tests, Tipps und Ratgebern für alle Apple-Anwenderinnen und Anwender - ganz egal ob neu mit dabei oder Profi!
Mac Life+ beinhaltet
- Zugriff auf alle Online-Inhalte von Mac Life+
- alle digitalen Ausgaben der Mac Life, unserer Sonderhefte und Fachbücher im Zugriff
- exklusive Tests, Artikel und Hintergründe vorab lesen
- maclife.de ohne Werbebanner lesen
- Satte Rabatte: Mac, iPhone und iPad sowie Zubehör bis zu 15 Prozent günstiger kaufen!
✔ SOFORT gratis und ohne Risiko testen: Der erste Monat ist kostenlos, danach nur 4,99 Euro/Monat.
✔ Im Jahresabo noch günstiger! Wenn du direkt für ein ganzes Jahr abonnierst, bezahlst du sogar nur 2,99 Euro pro Monat.
Später schauen wir uns noch an, wie man Fotos und Videos sichert – vor allem durch die iCloud. Aber das System ist auch für andere Anwendungen von Erst- oder Drittanbietern geeignet. iCloud kann zum Beispiel Notizen, Kontakte, Kalender und Safari-Inhalte (Lesezeichen und Accountinformationen) über all Ihre Geräte hinweg synchronisieren. Auch viele Drittanbieter-Apps und Spiele nutzen iCloud. Was bedeutet, dass, wenn Sie auf ein neues Gerät umsteigen, alle Inhalte vollständig wiederherstellbar sind.
Das Problem ist alles übrige. Wenn Sie zum Beispiel ein großartiges Kunstwerk in einer Mal-App geschaffen haben oder Level 50 in einem kniffligen Puzzle geknackt haben, sind diese Daten verloren, sollten Sie Ihr iPhone verlieren und die Apps nicht auf iCloud als Speicher setzen. Und dann gibt es da noch Dinge wie Ihre persönlichen Einstellungen bis hin zu der Anordnung der Icons auf dem Home-Bildschirm.
Wenig überraschend empfehlen wir Ihnen daher, Ihre iOS-Geräte mit iTunes und iCloud zu sichern. Um ein iCloud-Backup zu starten, öffnen Sie die Einstellungen und tippen Sie ganz oben auf Ihren Namen. Tippen Sie dann auf „iCloud > iCloud-Backup“. Ist die Funktion aktiviert, werden die Daten gesichert, sobald Ihr Gerät an das Stromnetz angeschlossen, gesperrt und mit einem WLAN verbunden ist. Sie können ein Backup in den Einstellungen auch manuell anstoßen und sehen, wann die letzte Sicherung stattgefunden hat.
Wir empfehlen Ihnen, Ihre iOS-Geräte sowohl mit iCloud als auch mit iTunes zu sichern.
Mehrstufiger Ansatz
Denken Sie daran, dass Sie ausreichend iCloud-Speicher benötigen, um Ihr Gerät zu sichern. Die kostenlosen 5 GB, die Sie zu Ihrer Apple-ID erhalten, reichen möglicherweise nicht aus. Wir empfehlen Ihnen, etwas mehr zu kaufen, wenn Sie es brauchen – für viele Anwender dürfte der Speicherplan mit 50 GB für 1 Euro pro Monat ausreichen. Bei Bedarf können Sie das Backup unter „Speicher verwalten“ weiter anpassen. Tippen Sie hier auf ein Gerät und deaktivieren Sie alles, was beim nächsten Backup nicht berücksichtigt werden soll.
Im Allgemeinen sind iCloud-Backups sicher und nicht nur beim Verlust eines Gerätes nützlich, sondern auch zur Wiederherstellung von Einstellungen und Daten auf einem neuen Gerät. (Apps, die nicht mitgesichert werden, können Sie aus dem App Store erneut herunterladen – vorausgesetzt sie sind weiterhin verfügbar.) Aber auch iCloud-Backups können fehlschlagen, weshalb Sie auch immer wieder ein Backup mit iTunes machen sollten.
Dazu schließen Sie Ihr iPhone oder iPad an Ihren Mac an und klicken auf das Geräte-Symbol oben links in iTunes. Klicken Sie dann auf der Übersichtsseite auf „Backup jetzt erstellen“. Um Passwörter, Gesundheits- und HomeKit-Daten mitzusichern, setzen Sie das Häkchen bei „iPhone-Backup verschlüsseln“ und vergeben Sie ein Passwort.
iOS-Backups sind weniger flexibel als Time-Machine-Backups, da Sie keine einzelnen Dateien wiederherstellen können. Sie dienen nur dazu, ein ganzes System abzusichern. Wir zeigten Ihnen aber zum Beispiel schon, wie Sie mit Software von Drittherstellern sogar einzelne Fotos aus einem iTunes-Backup extrahieren können.
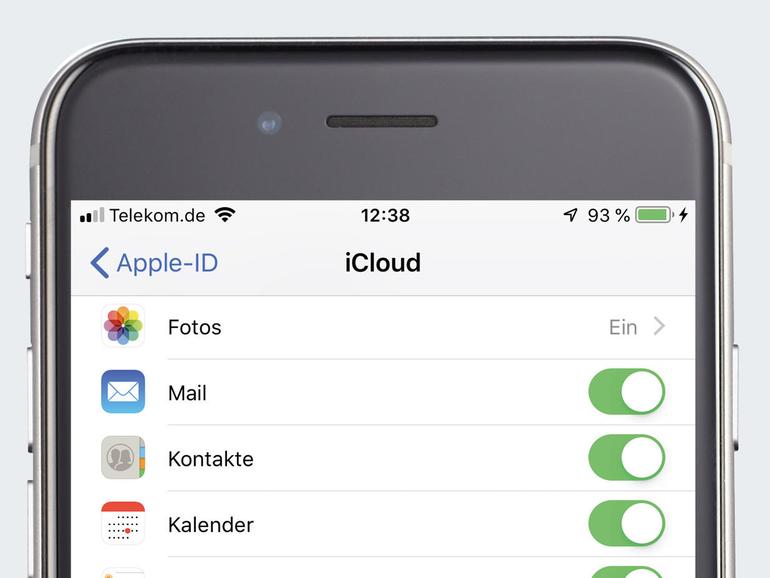

Diskutiere mit!
Hier kannst du den Artikel "Schützen Sie Ihre iOS-Daten: Ein iOS-Backup wirkt Wunder" kommentieren. Melde dich einfach mit deinem maclife.de-Account an oder fülle die unten stehenden Felder aus.
Hallo zusammen,
Dass man ein Backup der Daten erstellen sollte, steht außer frage. Aber auch eine lokale Sicherung hat ihre Schwächen. Sollte der Rechner gestohlen werden, sind auch diese Daten weg.
Möchte man also wirklich ruhig schlafen können, sollte man eine cloud basierte Lösung in Betracht ziehen, und dort seine Daten als Backup ablegen.
Gruß