Apple Pay am iPhone einrichten – So geht's
Vor allem das iPhone dürfte für viele Nutzer zur digitalen Bezahlkarte werden. Allerdings gibt es hier mehrere Möglichkeiten, um den Dienst darauf einzurichten. Natürlich können Sie dies mithilfe der Einstellungen konfigurieren, aber einfacher geht das mit der Wallet-App. Öffnen Sie diese und tippen Sie oben rechts auf das Plus-Symbol.
Mehr Apple-Wissen für dich.
Mac Life+ ist die digitale Abo-Flatrate mit exklusiven, unabhängigen Tests, Tipps und Ratgebern für alle Apple-Anwenderinnen und Anwender - ganz egal ob neu mit dabei oder Profi!
Mac Life+ beinhaltet
- Zugriff auf alle Online-Inhalte von Mac Life+
- alle digitalen Ausgaben der Mac Life, unserer Sonderhefte und Fachbücher im Zugriff
- exklusive Tests, Artikel und Hintergründe vorab lesen
- maclife.de ohne Werbebanner lesen
- Satte Rabatte: Mac, iPhone und iPad sowie Zubehör bis zu 15 Prozent günstiger kaufen!
✔ SOFORT gratis und ohne Risiko testen: Der erste Monat ist kostenlos, danach nur 4,99 Euro/Monat.
✔ Im Jahresabo noch günstiger! Wenn du direkt für ein ganzes Jahr abonnierst, bezahlst du sogar nur 2,99 Euro pro Monat.
Nun halten Sie Ihre kompatible Kreditkarten vor sich bereit und scannen Sie sie mit der Kamera. Das iPhone übernimmt nun sämtliche Daten der Karte. Sollte Informationen nicht korrekt erkannt werden, können Sie diese nun nachtragen. Geben Sie den Sicherheitscode der Karte ein, bevor Sie auf „Weiter“ tippen. Die Angaben werden nun überprüft. Anschließend kehren Sie zum Wallet zurück und tippen auf Ihre Karte, um Sie zu verifizieren. Tippen Sie erneut auf „Weiter“ – und schon steht Ihnen Apple Pay zur Verfügung.
Hinweis: Apple Pay ist für das iPhone SE sowie alle Modelle ab dem iPhone 6 (und neuer) verfügbar.
Kurzfassung:
- Wallet-App öffnen
- Rechts oben auf das Plus-Symbol tippen
- Kreditkarte scannen, gegebenfalls Daten korrigieren oder nachtragen
- Sicherheitscode von der Rückseite der Karte eintragen
- „Weiter“ und fertig
Apple Pay: So funktioniert Einrichtung am iPad
Im Gegensatz zum iPhone verfügt das iPad leider nicht über die Wallet-App. Daher muss Apples Bezahldienst hier etwas anders eingerichtet werden. Wie so oft, erfolgt der Einrichtungsprozess in den Einstellungen. Rufen Sie dort die Option „Wallet & Apple Pay“ auf. Tippen Sie den Eintrag „Kredit- oder Debitkarte hinzufügen“ an. Folgen Sie nun der Anleitung auf dem Bildschirm und scannen Sie Ihre Karte mit der Kamera.
Das iPhone übernimmt nun sämtliche Daten. Sollte Informationen nicht korrekt erkannt werden, können Sie diese nun nachtragen. Geben Sie den Sicherheitscode der Karte ein, bevor Sie auf „Weiter“ tippen. Die Angaben werden nun überprüft. Verifiziert Ihre Bank Ihre Eingaben, tippen Sie auf „Weiter“, um den Vorgang abzuschließen.
Hinweis:
Kurzfassung: Apple Pay ist für das iPad Air 2 sowie alle Modelle ab dem iPad mini 3, iPad Pro und iPad (5. Generation) verfügbar.
- „Einstellungen“ öffnen
- „Wallet & Apple Pay“ aufrufen
- Auf „Kredit- oder Debitkarte hinzufügen“ tippen
- Kreditkarte scannen, gegebenfalls Daten korrigieren oder nachtragen
- Sicherheitscode von der Rückseite der Karte eintragen
- „Weiter“ und fertig
Profi-Tipp von Apple: Wählen Sie am Bezahlterminal stets „Kreditkarte“ aus, auch wenn es sich um eine Debitkarte handelt.

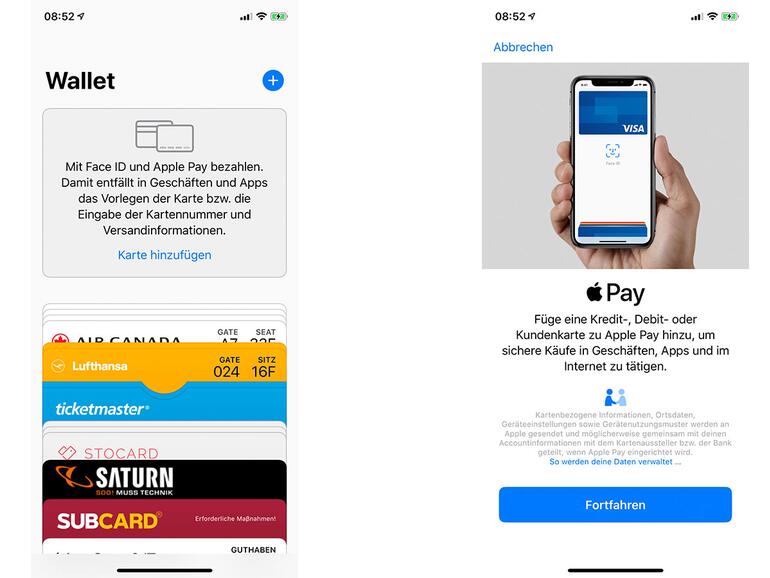


Diskutiere mit!
Hier kannst du den Artikel "So richten Sie Apple Pay am iPhone und iPad ein" kommentieren. Melde dich einfach mit deinem maclife.de-Account an oder fülle die unten stehenden Felder aus.
Gerade am iPad getestet (Visa-Hanseatic Bank), hat funktioniert. Am iPhone bringt einen Fehler (Softwareaktualisierung erforderlich. Aber welche (OS 12.0)
OS12.1.1
Bei mir erscheint das Pluszeichen erst nach einem Neustart und seit dem kommt immer die Meldung "Verbindung zu Apple Pay nicht möglich - Stelle sicher, dass eine Internetverbindung besteht." Die besteht, aber das iPhone will scheinbar unter iOS 12.1.2 beta nicht.
Beta Software sind von der Apple Pay Nutzung ausgeschlossen.
Apple macht auf ganz interessante Art den nicht unterstützenden Kreditinstituten Dampf. Habe mal meine Kreditkarte eingescannt. Wurde am Ende nicht akzeptiert. Es kam aber die Meldung: Ihre Bank wurde informiert. Apple gibt also den Banken Rückmeldung das ihre Kunden Apple Pay haben möchten. ;)
Hm, wo finde ich die Einstellungen Option „Wallet & Apple Pay auf dem iPad?
Danke für die Hilfe
Ich finde auf meinem iPad Pro auch keine Option " Wallet & ApplePay"
Das gleiche Problem habe ich auch.
Ich auch nicht. Sind damit vielleicht die Geräte mit Cellular, also SIM Karte gemeint? Ich hab nur Wifi.
ich habe auch nur das "Wifi" iPad Pro