So nutzen Sie die Spotlight-Suche unter macOS
Die Spotlight-Suche wird leider von vielen Nutzern völlig unterschätzt – oftmals aus Unwissenheit darüber. Eigentlich ist das Feature nämlich ziemlich praktisch. Über die Suche können Sie Fluginformationen nachverfolgen, einfache Rechenaufgaben lösen, Definitionen abfragen und natürlich Ihren Mac nach Dateien durchsuchen. Dabei ist es seit einiger Zeit sogar möglich, dass Sie normale Sätze verwenden. Um die Spotlight-Suche zu starten, haben Sie zwei Möglichkeiten. Sie könne entweder in der Menüleiste oben rechts auf das Lupen-Symbol klicken oder Sie nutzen einen Shortcut. Drücken Sie dazu die Befehlstaste (cmd) + Leertaste auf Ihrer Tastatur und schon wird das Suchfenster geöffnet.
Mehr Apple-Wissen für dich.
Mac Life+ ist die digitale Abo-Flatrate mit exklusiven, unabhängigen Tests, Tipps und Ratgebern für alle Apple-Anwenderinnen und Anwender - ganz egal ob neu mit dabei oder Profi!
Mac Life+ beinhaltet
- Zugriff auf alle Online-Inhalte von Mac Life+
- alle digitalen Ausgaben der Mac Life, unserer Sonderhefte und Fachbücher im Zugriff
- exklusive Tests, Artikel und Hintergründe vorab lesen
- maclife.de ohne Werbebanner lesen
- Satte Rabatte: Mac, iPhone und iPad sowie Zubehör bis zu 15 Prozent günstiger kaufen!
✔ SOFORT gratis und ohne Risiko testen: Der erste Monat ist kostenlos, danach nur 4,99 Euro/Monat.
✔ Im Jahresabo noch günstiger! Wenn du direkt für ein ganzes Jahr abonnierst, bezahlst du sogar nur 2,99 Euro pro Monat.
Kurzfassung:
- Oben rechts in der Menüleiste auf das Lupen-Symbol klicken
- Befehlstaste (cmd) + Leertaste kurz drücken
So passen Sie die Spotlight-Suche am Mac an
Bei der Suche nach einem Schlüsselwort wird nicht nur der Dateiname in die Suche einbezogen, sondern auch die Inhalte werden durchsucht. Daher können über die Suchfunktion auch E-Mails, Kontakte, Musik und Dokumente mit wenig Aufwand gefunden werden, die das Suchwort enthalten. Sollten Sie bestimmte Typen ausschließen wollen, dann klicken Sie in der Menüleiste auf das Apple-Logo und wählen „Systemeinstellungen“ aus. Danach klicken Sie „Spolight“ an. Hier entfernen Sie durch Anklicken die Haken vor den Kategorien, die nicht einbezogen werden sollen.
Profit-Tipp: Sie können auch einzelne Ordner nicht in die Suche einbeziehen. Klicken Sie in dem Spotlight-Menü auf „Datenschutz“ und wählen dann das Plus-Symbol unten links aus. Fügen Sie nun einen Ordner zu Ihrer „Sperrliste“ hinzu.
Kurzfassung:
- Apple-Logo in Menüleiste anklicken
- „Systemeinstellungen“ auswählen
- „Spotlight“ anklicken
- Suchfunktion anpassen
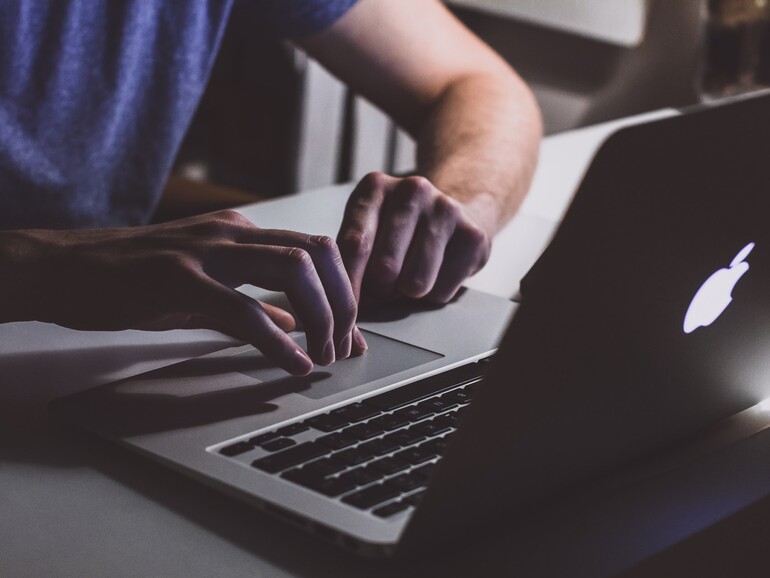

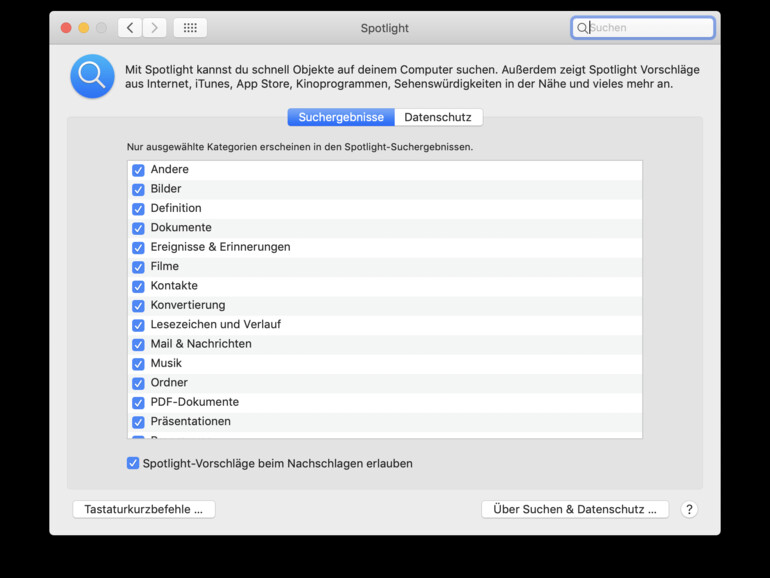

Diskutiere mit!
Hier kannst du den Artikel "So passen Sie die Spotlight-Suche in macOS Mojave an" kommentieren. Melde dich einfach mit deinem maclife.de-Account an oder fülle die unten stehenden Felder aus.
Spotlight ist völlig unbrauchbar als Suchhilfe.
Ich nutze es jedoch als Schnellstarter über das Kürzel Befehl-Leertaste. Einfacher und schneller geht es nicht.
Die Suchfunktion ist jedoch nur schlecht: Entweder Dateien werden gar nicht erst gefunden, z.B. weil MacOS meint es handele sich um für die Suche irrelevante Systemdateien, oder man wird erschlagen von der Masse der nun für mich irrelevanten Ergebnisse.
Zu allem Überfluss ist die Darstellung der Suchergebnisse auch noch grauenhaft unübersichtlich, man sieht bspw. nur über Umwege WO die Datei eigentlich liegt.
Das herumspielen an den Sucheinstellungen hat für mich dabei wenig Abhilfe geschaffen.
Zum Suchen verwende ich daher Suchprogramme wie easyFind von Devon-technologies.
Da wird einem schnell gezeigt was man sucht, und vor allem auch, wo ich es finde.
Mit einem Klick kann ich ausserdem die Suche nach unsichtbaren Dateien aktivieren.
Der Finder ist genial und schnell. Besser geht's nicht.