Eine Funktion der Nachrichten-App behält Apple Besitzern eines iPhone X vor: Ani mojis. Anwender können aus zwölf Piktogrammen wählen und diese mittels der neuen Gesichtserkennungstechnik Face ID zum Leben erwecken. Dabei überträgt Face ID die Mimik des Absenders auf die Cartoon-Grafiken, sodass sich Empfänger über lachende Pandabären, singende Einhörner und schreiende Kothaufen freuen können.
1) Handschriftliche Nachrichten verfassen
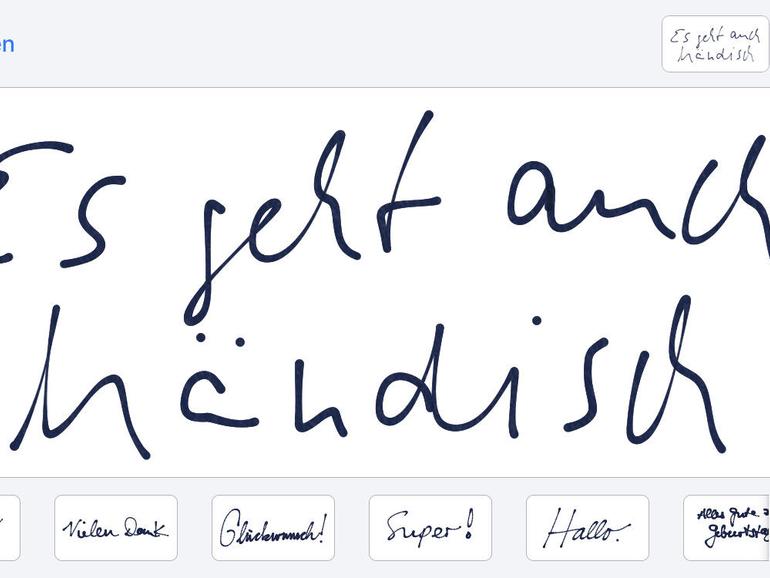
Besonders gut versteckt ist die Funktion, mit der man handschriftliche Anmerkungen in Nachrichten versenden kann. Die hierfür benötigte Schaltfläche erscheint nur, wenn Sie Ihr iPhone ins Querformat drehen. Bei diesem Tastaturlayout findet sich in der rechten unteren Ecke eine Taste mit einer schwungvollen Kreislinie. Mit dieser wandelt sich der Bildschirm zur Tafel, auf der Sie mit dem Finger frei schreiben und zeichnen können. Diese Notizen werden gespeichert und stehen am unteren Bildschirmrand für eine erneute Verwendung zur Verfügung. Um Ordnung zu schaffen, kann man sie – wie Apps auf dem Homescreen – durch Gedrückthalten wackeln lassen und dann sortieren oder löschen.
Mehr Apple-Wissen für dich.
Mac Life+ ist die digitale Abo-Flatrate mit exklusiven, unabhängigen Tests, Tipps und Ratgebern für alle Apple-Anwenderinnen und Anwender - ganz egal ob neu mit dabei oder Profi!
Mac Life+ beinhaltet
- Zugriff auf alle Online-Inhalte von Mac Life+
- alle digitalen Ausgaben der Mac Life, unserer Sonderhefte und Fachbücher im Zugriff
- exklusive Tests, Artikel und Hintergründe vorab lesen
- maclife.de ohne Werbebanner lesen
- Satte Rabatte: Mac, iPhone und iPad sowie Zubehör bis zu 15 Prozent günstiger kaufen!
✔ SOFORT gratis und ohne Risiko testen: Der erste Monat ist kostenlos, danach nur 4,99 Euro/Monat.
✔ Im Jahresabo noch günstiger! Wenn du direkt für ein ganzes Jahr abonnierst, bezahlst du sogar nur 2,99 Euro pro Monat.
2) Nachrichten mit Effekten versenden
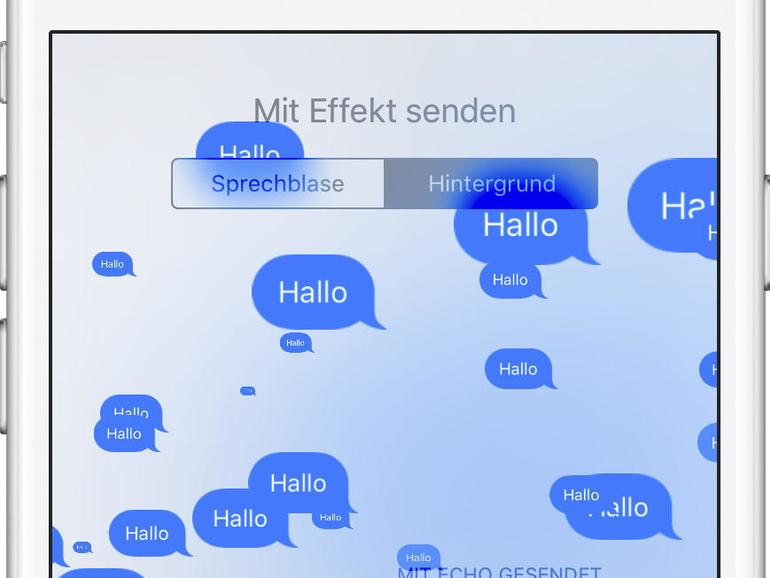
Wer den eigenen Textnachrichten mehr Ausdruck verleihen möchte, sendet sie nicht sofort mit einem Tipp auf das Pfeilsymbol ab, sondern hält dieses gedrückt. Daraufhin öffnet die Nachrichten-App die Effektauswahl für die Sprechblasen. In einer vertikalen Leiste können Sie zwischen vier Sprechblasen (Geheimtinte, Unauffällig, Auffällig und Wucht) wählen. Wählen Sie am oberen Bildschirmrand die Hintergrund-Schaltfläche aus, eröffnen sich neun Animationen (Echo, Spotlight, Ballons, Konfetti, Herz, Laserstrahlen, Feuerwerk, Sternschnuppe, Funkenregen). Horizontales Wischen über den Bildschirm zeigt eine Vorschau an.
3) Schnelle Reaktionen mit Tapbacks
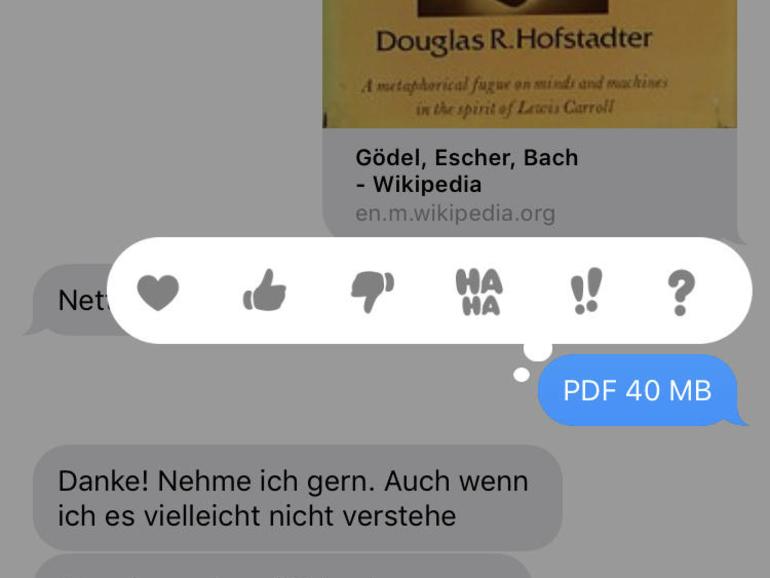
Auf Nachrichten anderer iMessage-Nutzer können Sie nicht nur mit Text- und Sprachnachrichten oder mit Stickern antworten. Hält man eine der Nachrichten aus der Konversation gedrückt, wird vom unteren Rand ein Menü eingeblendet. Über diesem erscheint eine Cartoon-Gedankenblase mit sechs Symbolen: Herz, Haha, Ausrufezeichen, Fragezeichen sowie nach oben und unten gerichtete Daumen. Nach der Auswahl wird das Symbol an die ausgewählte Nachricht angehängt. Allerdings ist nur ein Symbol pro Nachricht möglich; wählen Sie ein anderes, wird es ausgetauscht. An der Unterhaltung Beteiligte werden über Tapbacks benachrichtigt, als sei eine neue Nachricht eingegangen.
4) Speicherplatz freigeben
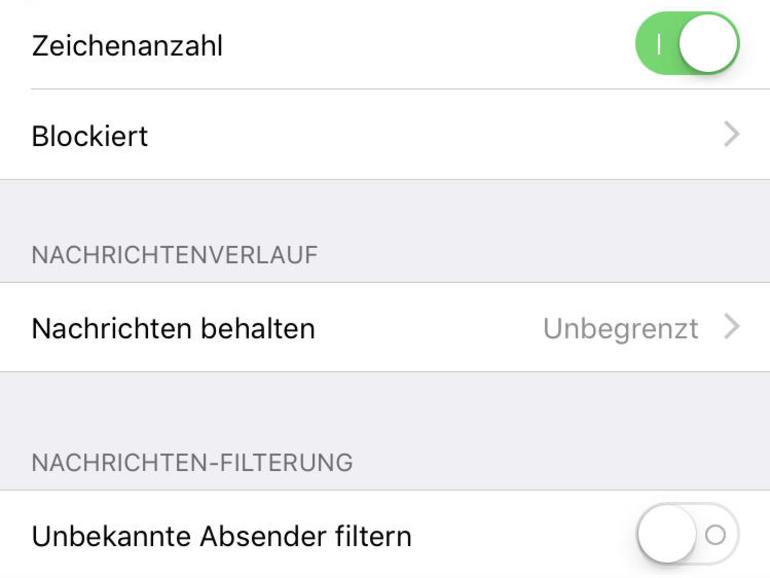
Um beim Versenden von Grafiken Speicherplatz zu sparen, können Sie mithilfe der Einstellungen-App mittels des Eintrags „Nachrichten“ die Qualität der versendeten Bilder reduzieren. Mit dem Eintrag „Nachrichtenverlauf“ können Sie eine automatische Löschung von Nachrichten nach dreißig Tagen einrichten. Um alle Nachrichten eines Kontaktes zu löschen, führt man über dessen Eintrag in der App eine Wischgeste nach links aus und wählt die entsprechende Option. Um einzelne oder mehrere Nachrichten aus einem Gespräch zu löschen, hält man eine gedrückt und wählt aus dem sich öffnenden Menü den „Mehr“-Eintrag. Nach der Bestätigung werden diese vom eigenen Gerät gelöscht, bleiben aber beim Chatpartner erhalten.
5) Sprachnachrichten absetzen
Mit der ersten Eingabe in das Textfeld verändert sich das Symbol am rechten Rand von einem Mikrofon in einen Pfeil. Diese leicht zu übersehene Mikrofon-Schaltfläche weist jedoch den Weg zum Versenden von Sprachnachrichten. Während Sie das Mikrofon-Symbol gedrückt halten, können Sie eine Botschaft einsprechen. Nach dem Loslassen haben Sie die Wahl, die Nachricht anzuhören (Dreieck-Symbol), sie zu löschen (Kreuz-Symbol) oder zu versenden (Pfeil-Symbol).
Bedenken sollten Sie allerdings, dass Sprachnachrichten flüchtig sind. Die Audio-Botschaften löschen sich beim Empfänger schon zwei Minuten nach dem Anhören. Auch vom eigenen Gerät verschwinden diese, wenn man nach dem Zustellen nicht auf die Behalten-Schaltfläche tippt.
6) Fotos und Videos versenden
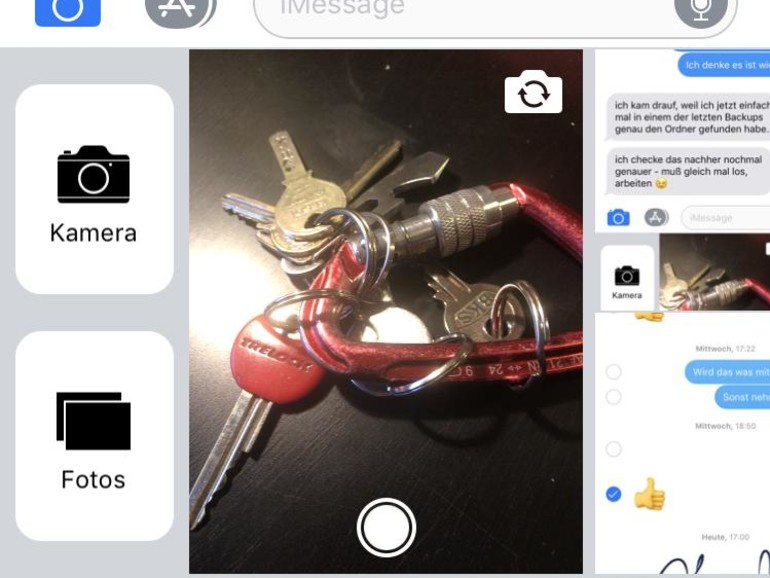
Nach einem Tipp auf das Kamera-Symbol links neben dem Eingabefeld schiebt sich von unten die Fotoauswahl herein. Mit den beiden Schaltflächen links können Sie zu Apples Kamera- beziehungsweise Fotos-App wechseln. Mithilfe der großen Schaltfläche in der Mitte sparen Sie sich einen Umweg; mit der Mini-Kamera ist es möglich, direkt einen Schnappschuss vorzunehmen. Weiter rechts befinden sich Vorschauansichten der aktuellen Bilder und Videos aus der Fotos-App. Mit einem Tipp wandert das entsprechende Foto in das Nachrichtenfeld. Halten Sie das Foto länger gedrückt, eröffnet sich eine rudimentäre Bildbearbeitung, mit der Sie auf dem Foto zeichnen und schreiben können.
Bei der Vorstellung von iOS 11 im Juni 2017 kündigte Apple eine Cloud-Funktion für die Nachrichten-App an. Da die Videos und Fotos aus den Nachrichten bei vielen Nutzern große Mengen Speicherplatz belegen, will Apple Abhilfe schaffen und die Nachrichten und Medien verschlüsselt auf seinen Cloud-Servern ablegen. Seit der Veröffentlichung von iOS 11.4 steht diese Funktion nun zur Verfügung. Sie aktivieren diese in den Systemeinstellungen Ihres iPhone beziehungsweise iPad, indem Sie ganz oben auf Ihren Benutzernamen tippen und auf der sich daraufhin zeigenden Seite den „iCloud“-Eintrag auswählen. Aktivieren Sie nun den Eintrag „Nachrichten“ – fertig!
7) Mehrere Empfänger zu einem Gruppen-Chat hinzufügen
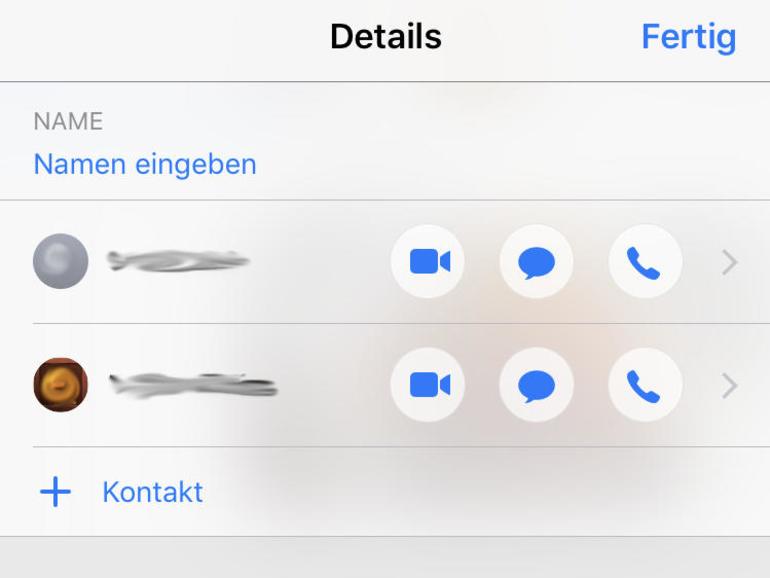
Um eine Nachricht an mehrere Empfänger gleichzeitig zu senden, fügen Sie diese nacheinander in das Empfänger-Feld ein. Voraussetzung für das Anlegen einer Gruppe ist, dass alle Mitglieder eine Apple-ID verwenden. Dies signalisiert die Nachrichten-App durch blau eingefärbte Namen.
Nach dem Absenden der ersten Nachricht an mehrere Empfänger erscheint in der linken oberen Ecke der App ein Info-Symbol, das die Eigenschaften der Gruppe eröffnet. Hier ist es unter anderem möglich, der Gruppe einen Namen zu geben, Mitglieder aus der Gruppe zu entfernen und neue hinzuzufügen. Zudem können Sie Ihren persönlichen Standort für alle Mitglieder einer Gruppe freigeben.
8) Den eigenen Standort mit anderen teilen
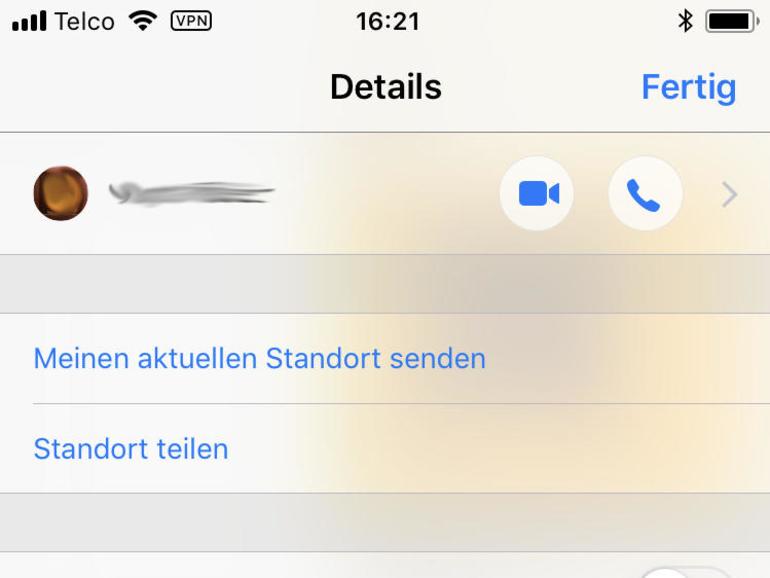
Tippen Sie auf das Info-Symbol in der rechten oberen Ecke der Nachrichten-App, schaltet die Ansicht um. Hier kann man dem Chat-Partner mithilfe der entsprechenden Schaltfläche den aktuellen Standort senden. Dieser erhält dann einen Kartenausschnitt, auf dem die aktuelle Position mit einer roten Stecknadel gekennzeichnet ist. Per Tipp auf diese öffnet sich die Routenplanung zum Standort. Wählen Sie die Schaltfläche zum Teilen Ihres Standorts, gewähren Sie dem Chat-Partner für eine Stunde, bis zum Ende des Tages oder sogar dauerhaft Zugriff auf die aktuelle Position. Dies erfordert allerdings eine Freigabe in den entsprechenden Ortungsdiensten der Systemeinstellungen.
9) Gemalte Nachrichten mit Digital Touch
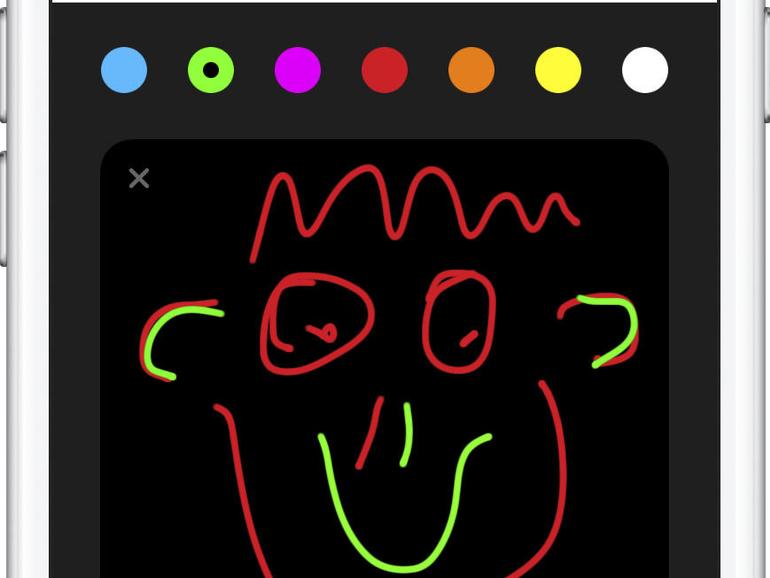
Mit iOS 11 hat Apple die Digital-Touch-Funktion versteckt. Das Herz-Symbol mit den zwei darauf liegenden Fingern ist nun eine Erweiterung, die Sie mit dem App-Store-Symbol aktivieren. Die linke Schaltfläche mit einem standardmäßig roten Ring öffnet eine Farbauswahl. Anschließend können Sie auf der mittleren Schaltfläche eine Zeichnung anfertigen, die Sie anschließend mit dem blauen Pfeil-Symbol versenden. Der Empfänger sieht nach dem Zustellen eine Animation und kann die Entstehung des Werks verfolgen. Per Tipp auf das rechtsliegende Kamera-Symbol kann man zudem ein Foto oder Video mit der vorderseitigen FaceTime-Kamera als Hintergrund für die Zeichnung verwenden.
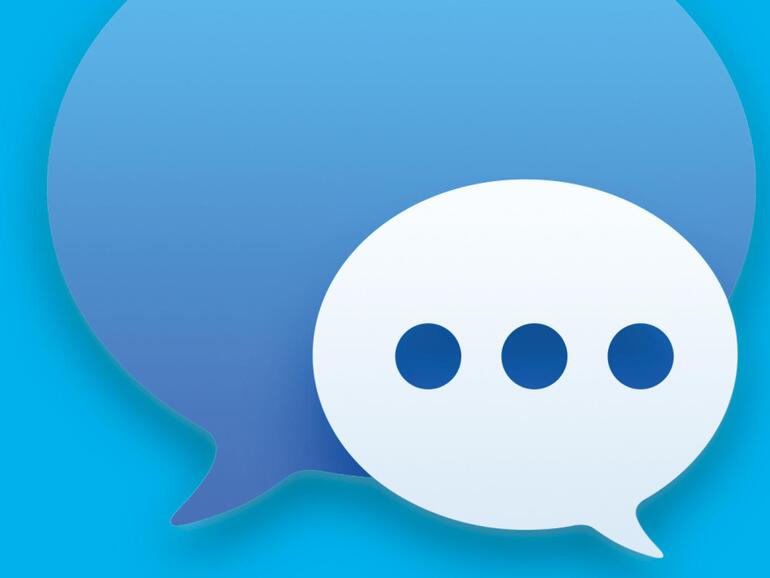

Diskutiere mit!
Hier kannst du den Artikel "Nachrichten: 9 versteckte Funktionen" kommentieren. Melde dich einfach mit deinem maclife.de-Account an oder fülle die unten stehenden Felder aus.
Hier ist na gar nichts neues, dachte ich erfahre hier was Verstecktes :(
Hier ist na gar nichts neues, dachte ich erfahre hier was Verstecktes :(
Stimmt das ist alt,jeder der sich damit beschäftigt weiß das.
Also nichts neues.
Meiner Meinung nach ist iMessage der beste Messenger überhaupt. Nicht weil er von Apple ist, sondern weil er so wahnsinnig umfangreich in seinen Möglichkeiten ist.
Schade das nix neues dabei ist...
iMessage ist leider furchtbar langsam, manche Nachrichten brauchen ewig. Und dann gibt es oft das Problem, dass Nachrichten bei schlechtem Empfang nicht losgeschickt werden und wenn das Netzt dann gut ist, gehen sie trotzdem nicht los. Erst nach einer halben Stunde kommt: Fehlgeschlagen. Das nervt. Viele Funktionen sind auch nicht mit alten Betriebssystemen kompatibel und Apple stellt leider keine Updates für ältere Macs bereit.
Deshalb nehme ich Telegram. Funktioniert auf allen mir bekannten Plattformen und ist der schnellste und praktischste Messenger den ich kenne. Weit besser als WhatsApp.
Ich kann sffd nur beipflichten.
Ich mag iMessage, außer zum übertragen von Bilder. Da hat WhatsApp die Hausaufgaben vor ein paar Jahren gemacht und Apple eingeholt.
Die Bild Qualität ist echt miserabel!
Nicht neu und auch nicht versteckt!
Habt ihr nichts Neues auf Lager?
Nicht jeder Leser kennt jeden Tipp - hier lesen auch viele Einsteiger mit, für die so manch Funktion wirklich versteckt schein mag. Wie versuchen natürlich dennoch für alle Leser etwas in unserem Themenmix zu bieten.
Grüße aus der Redaktion,
Stefan
Was mich betrifft … ich hab’ was dazu gelernt :-)
Guter Artikel !
Macht weiter so.
Danke !