Dies ist jedoch nicht immer die ideale Ausgangsposition, um bestimmte Dateien zu finden oder um schnell zu einem bestimmten Ordner zu kommen. Alternativ zur automatischen Wiederherstellung kannst du auch einen eigenen Ausgangspunkt für den Finder festlegen. Wir erklären dir Schritt für Schritt, wie das funktioniert.
Mehr Apple-Wissen für dich.
Mac Life+ ist die digitale Abo-Flatrate mit exklusiven, unabhängigen Tests, Tipps und Ratgebern für alle Apple-Anwenderinnen und Anwender - ganz egal ob neu mit dabei oder Profi!
Mac Life+ beinhaltet
- Zugriff auf alle Online-Inhalte von Mac Life+
- alle digitalen Ausgaben der Mac Life, unserer Sonderhefte und Fachbücher im Zugriff
- exklusive Tests, Artikel und Hintergründe vorab lesen
- maclife.de ohne Werbebanner lesen
- Satte Rabatte: Mac, iPhone und iPad sowie Zubehör bis zu 15 Prozent günstiger kaufen!
✔ SOFORT gratis und ohne Risiko testen: Der erste Monat ist kostenlos, danach nur 4,99 Euro/Monat.
✔ Im Jahresabo noch günstiger! Wenn du direkt für ein ganzes Jahr abonnierst, bezahlst du sogar nur 2,99 Euro pro Monat.
macOS: Apple standardisiert viele Prozesse
Standardmäßig öffnet ein Klick auf das Finder-Icon im Dock entweder den Download-Ordner oder den zuletzt geöffneten Ordner. Dies variiert je nach Geräte-Alter und Version von macOS. Allerdings kannst du auch manuell festlegen, welcher Ordner immer zuerst angezeigt werden soll, wenn du den Finder startest.
Standard-Ordner für den Finder festlegen – So geht's
Klicke dazu zunächst im Dock auf das Finder-Icon, um einen Ordner zu öffnen. Wähle nun am oberen Bildschirmrand in der Menüleiste den Eintrag „Finder“ aus und klicke dann auf „Einstellungen“. Alternativ dazu kannst du auch einfach den Kurzbefehl Befehlstaste (cmd) + Komma (,) auf deiner Tastatur verwenden, um diese Einstellungen aufzurufen. Wähle dann den Reiter „Allgemein“ in den Finder-Einstellungen aus. Hier siehst du „Neue Finder-Fenster zeigen:“ mit einem Dropdown-Menü.
Ein Klick darauf lässt dich verschiedene Ordner sowie die Option „Zuletzt benutzt“ als Standard-Ordner für den Finder festlegen. Sobald du alle notwendigen Anpassungen vorgenommen hast, kannst du die Einstellungen wieder verlassen. Wenn du nun den Finder startest, wird dir ab sofort der festgelegte Ordner angezeigt.
Du hast jederzeit die Möglichkeit deine Auswahl umzukehren oder einen anderen Ordner festzulegen. Experimentiere doch mit der Funktion.
Kurzfassung:
- Finder öffnen
- Menüleiste: „Finder > Einstellungen“ auswählen
- Reiter „Allgemein“ anklicken
- Unter „Neue Finder-Fenster zeigen:“ einen Ordner auswählen

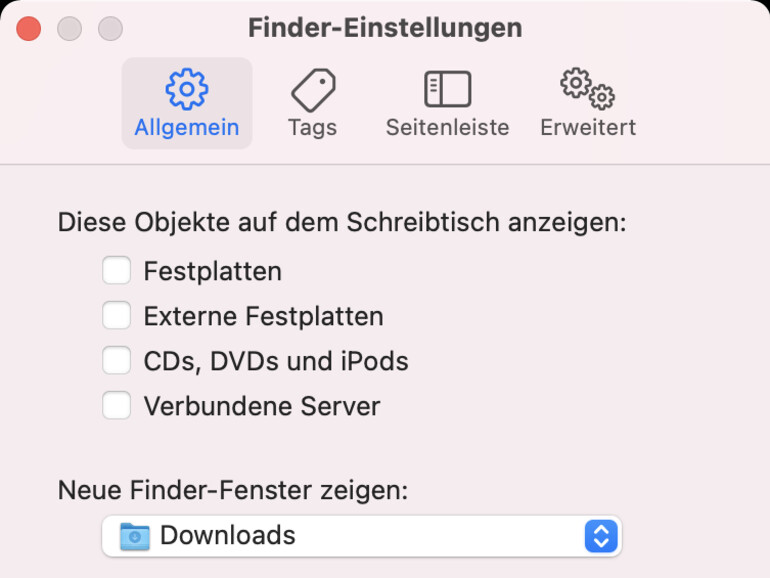

Diskutiere mit!
Hier kannst du den Artikel "macOS: So legst du einen neuen Standard-Ordner für den Finder fest" kommentieren. Melde dich einfach mit deinem maclife.de-Account an oder fülle die unten stehenden Felder aus.
Die Kommentare für diesen Artikel sind geschlossen.