Der Finder und damit auch die Menüleiste des macOS sind schon seit 1984 Bestandteil des Macintosh- und später Mac-Betriebssystems. Auch der Umstieg auf Mac OS X, aus dem das heutige macOS hervorging, hat daran nichts geändert. In der Menüleiste des macOS befinden sich die Menüs und Befehle des Finder sowie ganz rechts die sogenannten „Menu Extras“ oder „Menulets“, mit deren Hilfe Sie schnell auf wichtige Einstellungen und Funktionen der Hard- und Software Ihres Mac zugreifen.
Mehr Apple-Wissen für dich.
Mac Life+ ist die digitale Abo-Flatrate mit exklusiven, unabhängigen Tests, Tipps und Ratgebern für alle Apple-Anwenderinnen und Anwender - ganz egal ob neu mit dabei oder Profi!
Mac Life+ beinhaltet
- Zugriff auf alle Online-Inhalte von Mac Life+
- alle digitalen Ausgaben der Mac Life, unserer Sonderhefte und Fachbücher im Zugriff
- exklusive Tests, Artikel und Hintergründe vorab lesen
- maclife.de ohne Werbebanner lesen
- Satte Rabatte: Mac, iPhone und iPad sowie Zubehör bis zu 15 Prozent günstiger kaufen!
✔ SOFORT gratis und ohne Risiko testen: Der erste Monat ist kostenlos, danach nur 4,99 Euro/Monat.
✔ Im Jahresabo noch günstiger! Wenn du direkt für ein ganzes Jahr abonnierst, bezahlst du sogar nur 2,99 Euro pro Monat.
Die Touch Bar hingegen ist neueren Datums, sie ist erst seit 2016 in den besser ausgestatteten 13- und 15-Zoll-Modellen des MacBook Pro zu finden und stellt gewissermaßen Apples Antwort auf die Multi-Touch-Displays der Notebooks anderer Hersteller dar. Bei der Touch Bar handelt es sich um eine oberhalb der Tastatur anstelle der klassischen Funktionstasten befindliche OLED-Multi-Touch-Leiste, welche durch kontextsensitive und veränderbare Befehle erheblich mehr Möglichkeiten und Funktionalität bietet.
Die Menüleiste und ihre „Menu Extras“
Von den „Menu Extras“ gibt es drei unterschiedliche Arten: diejenigen, die zu macOS gehören und immer in der Menüleiste erscheinen wie etwa Spotlight oder die Mitteilungszentrale. Weitere Standard-Menü-Extras von macOS können Sie bei Bedarf aus- und einblenden oder verschieben, zum Beispiel die Extras für Siri, Bluetooth, WLAN sowie Datum und Uhrzeit. Bei der dritten Art handelt es sich um Menü-Extras, die zu den auf Ihrem Mac installierten Programmen von Drittherstellern oder zu Peripheriegeräten gehören. So gibt es beispielsweise für die Kennwortverwaltung 1Password, für Dropbox oder Avira ebenfalls Menü-Extras, bei denen Sie die Wahl haben, diese zu aktivieren und so optional zu verwenden.
Menü-Extras verwalten
Die Menü-Extras, die zu Programmen von Drittherstellern gehören, schalten Sie in der Regel im jeweiligen Programm oder in den Systemeinstellungen ein oder aus. Dies gilt auch für einige der Extras, die in macOS enthalten sind, etwa für die WLAN-Verbindung – auch diese schalten Sie in den Systemeinstellungen ein oder aus.
Wir zeigen Ihnen am Beispiel der WLAN-Verbindung, wie dies geht: Öffnen Sie die Systemeinstellungen und klicken Sie auf „Netzwerk“. Wenn Sie in der linken Spalte auf den Eintrag „WLAN“ klicken, erscheint rechts unten die Option „WLAN-Status in der Menüleiste anzeigen“. Diesen wählen Sie aus oder ab. Dasselbe gilt für „Bluetooth“, die „Lautstärke“, „Time Machine“ und vieles andere mehr.
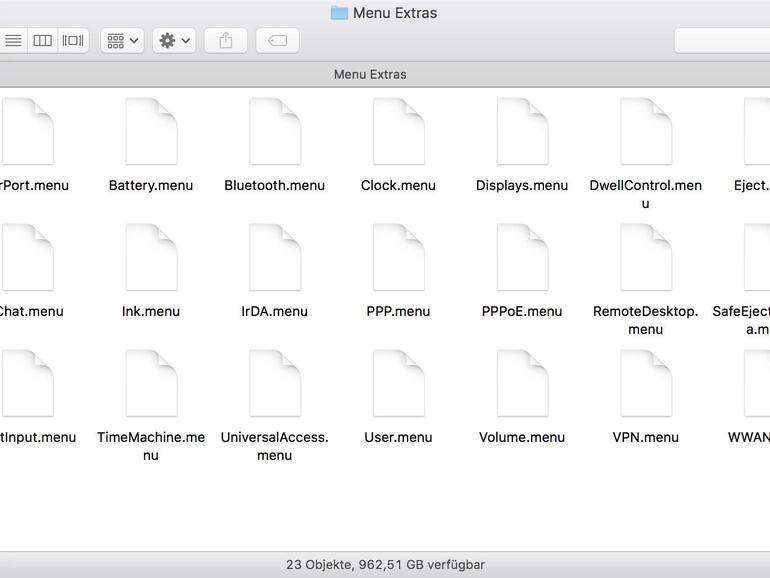
Menü-Extras installieren
Neben den Extras, die in den Systemeinstellungen oder in Apps von Drittherstellern aktiviert werden, gibt es weitere Extras für bestimmte Aufgaben, die Sie als Anwender gezielt installieren können. Einige wenige gehören fest zum macOS, Sie können Sie bei Bedarf zusätzlich installieren. Öffnen Sie dazu den Ordner Macintosh „HD/System/Library/CoreServices/Menu Extras“.
Hier finden Sie weitere Menü-Extras mit der Dateiendung „*.menu“. Diese lassen sich per Doppelklick installieren, sofern Ihr Mac über die entsprechende Hardware verfügt. Denn selbstverständlich nützt Ihnen das Menü-Extra „Battery“ bei einem iMac nichts, daher wird dessen Installation auch verweigert und erst gar nicht durchgeführt.
Besitzen Sie einen DVD- oder Blu-ray-Brenner, ist Ihnen das Extra „Eject“ hingegen von großem Nutzen, denn damit können Sie die darin befindlichen optischen Datenträger auswerfen oder den Schlitten eines Blu-ray- oder DVD-Brenners öffnen und wieder schließen.
Neben den bereits auf der Festplatte oder SSD Ihres Mac vorhandenen Extras können Sie weitere von Drittherstellern herunterladen und installieren – entweder wie beschrieben per Doppelklick, aus dem App Store oder mithilfe eines Installationsprogramms. Eine Auswahl der interessantesten Menü-Extras von Drittherstellern finden Sie auf der folgenden Seiten.
Extras neu anordnen und entfernen
Die Reihenfolge der Extras können Sie – bis auf das der Mitteilungszentrale – beliebig verändern. Klicken Sie dazu auf den jeweiligen Eintrag im Menü und halten Sie dabei die [cmd]-Taste gedrückt. Nun verschieben Sie das Extra an die gewünschte Stelle. Zum Entfernen ziehen Sie es einfach auf den Schreibtisch. Dabei erscheint am Symbol ein kleines Kreuz-Symbol. Klicken Sie auf dieses, wird es aus der Menüleiste gelöscht. Erscheint stattdessen ein Verbots-Symbol, können Sie es nur innerhalb der Systemeinstellungen oder einer Einstellung in der dazugehörigen App entfernen. Dies gilt vor allem für Extras von Drittanbietern.
Die Touch Bar konfigurieren und erweitern
Die Touch Bar, die beim MacBook Pro die herkömmlichen Funktionstasten ersetzt, erweitert und ergänzt, können Sie ebenfalls anpassen und erweitern. Sie besteht aus drei Bereichen, die Sie je nach Bedarf ein- oder ausblenden können: dem Bereich für die auf der Touch Bar befindlichen virtuellen Funktionstasten, den sogenannten App-Steuerungen, die kontextsensitiv sind und sich der gerade im Vordergrund befindlichen App anpassen, sowie dem „Control-Strip“, auf dem sich Steuerungstasten für Ihren Mac befinden – etwa für die Lautstärke oder Bildschirmhelligkeit.
Welche Bereiche angezeigt werden, bestimmen Sie in den Systemeinstellungen. Klicken Sie dort auf das Symbol „Tastatur“ und öffnen Sie dann das „Tastatur“-Register. Dort wählen Sie neben dem Eintrag „Touch Bar zeigt“ den gewünschten Eintrag aus – also etwa „App-Steuerungen mit Control Strip“.
Die Touch Bar anpassen
Die Touch Bar Ihres Macbook Pro können Sie auf unterschiedliche Weise anpassen. Erstens ändern sich die Tasten – genauer die App-Steuerungen – automatisch, je nachdem, welches Programm Sie gerade im Vordergrund verwenden. Dies gilt für alle Anwendungen und Apps des macOS, wie den Finder, Safari oder Mail, für alle aktuellen Anwendungen von Apple, wie Pages, Numbers oder Keynote sowie für kompatible Anwendungen von Drittanbietern, wie zum Beispiel Microsoft Office oder Adobe Photoshop.
Zweitens können Sie den „Control Strip“ der Touch Bar ändern, indem Sie gezielt Befehle hinzufügen oder entfernen. Öffnen Sie dazu die Systemeinstellungen. Klicken Sie zuerst auf das Symbol „Tastatur“ und dann auf das Register „Tastatur“. Dort finden Sie rechts unten den Schalter „Control Strip“ anpassen. Wenn Sie auf diesen klicken, erscheint ein Fenster mit allen verfügbaren Funktionen für den Control Strip. Ziehen Sie die gewünschten mit der Maus auf die Touch Bar oder entfernen Sie eine der Funktionen, die Sie nicht mehr benötigen. Zeigen Sie gegebenenfalls mit einem Fingertipp auf den Linkspfeil alle auf der Touch Bar befindlichen Befehle an. Um die Standardbelegung wiederherzustellen, ziehen Sie den normalen oder den erweiterten Standardsatz erneut auf die Touch Bar.
Auf eigene Verantwortung: die Touch Bar erweitern
Abgesehen von den erwähnten Möglichkeiten, die Touch Bar zu erweitern – wie zum Beispiel durch die Installation kompatibler Apps, welche automatisch kontextsensitive Befehle bereitstellen – gibt es zumindest offiziell keine anderen Wege mehr. Findigen Entwicklern ist es dennoch gelungen, spezielle Apps für die Touch Bar zu entwickeln und interessierten Anwendern zur Verfügung zu stellen. Die Installation und deren Anwendung erfolgt allerdings auf eigene Verantwortung, da Apple diese Möglichkeit nicht vorsieht und entsprechende Apps auch nicht in den App Store aufnimmt. Diese „verbotenen“ Apps stellen wir rechts kurz vor.
Die besten Erweiterungen für die Menüleiste
Display Menu: Mit Display Menu passen Sie die Bildschirmauflösung Ihres Mac oder eines externen Bildschirms per Mausklick an. Dabei stehen Ihnen in der Regel mehr Auflösungen zur Verfügung als in der Systemeinstellung „Monitore“.
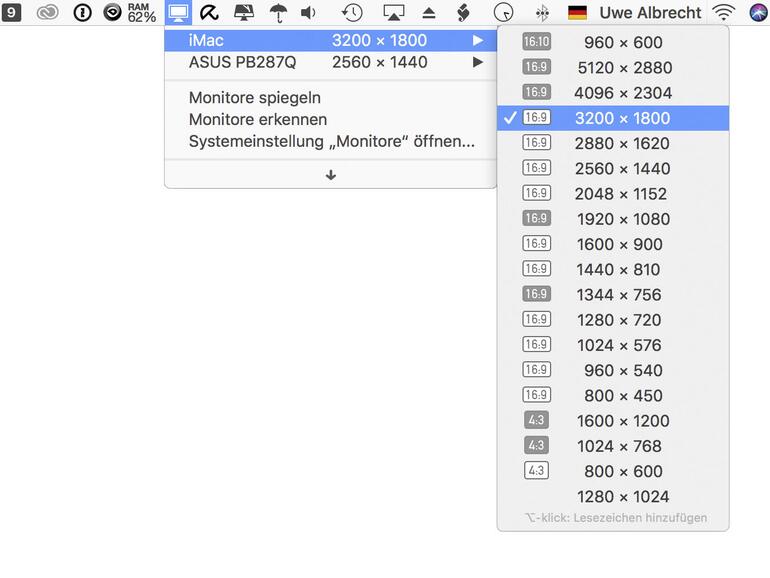
Preis: kostenfrei
Web: displaymenu.milchimgemuesefach.de
Itsycal: Itsycal ist ein kleiner Kalender für die Menüleiste. Dieser dient unter anderem dazu, auf die Schnelle neue Ereignisse anzulegen oder die Kalender-App aufzurufen.
Preis: kostenfrei
Web: www.mowglii.com
Typeeto: Installieren Sie Typeeto auf Ihrem Mac, können Sie bequem mit dessen Tastatur auch auf Ihrem iPad, iPhone, Apple TV oder sogar Android-Gerät tippen – vorausgesetzt, Sie haben Bluetooth auf allen Geräten aktiviert und diese mit Ihrem Mac verbunden.
Preis: 11 Euro
Web: www.eltima.com
iStat Menus: Mit iStat Menus bleiben über die Systemressourcen Ihres Mac stets auf dem Laufenden und wissen wie viel Speicher gerade belegt ist, wann und wie oft auf Ihre Festplatte oder SSD zugegriffen wird oder ob Lüfter im Betrieb sind und wie schnell diese laufen.
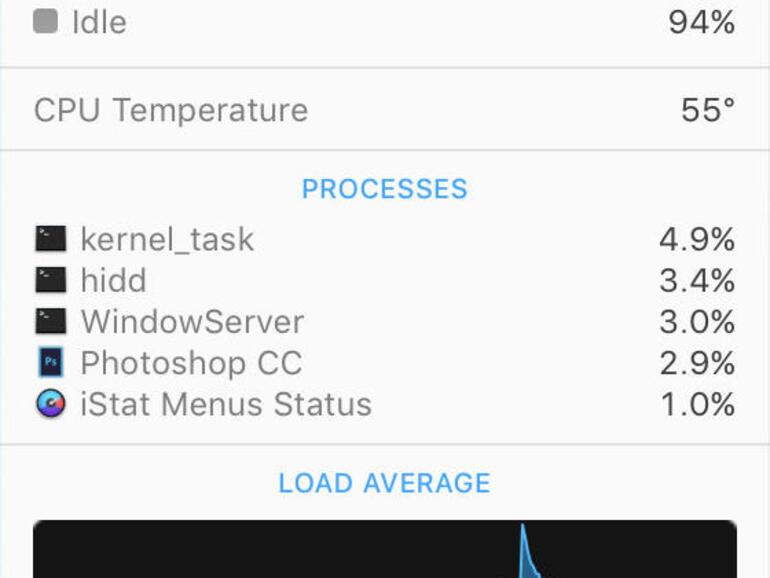
Web: www.bjango.com
Amphetamine: Das Extra Amphetamine sorgt dafür, dass Ihr Mac trotz aktivierter Systemeinstellungen zum Energiesparen „wach“ bleibt und nicht in den Ruhezustand wechselt – zum Beispiel über eine genau festgelegte Zeitspanne oder wenn Sie mit einer bestimmten App arbeiten.
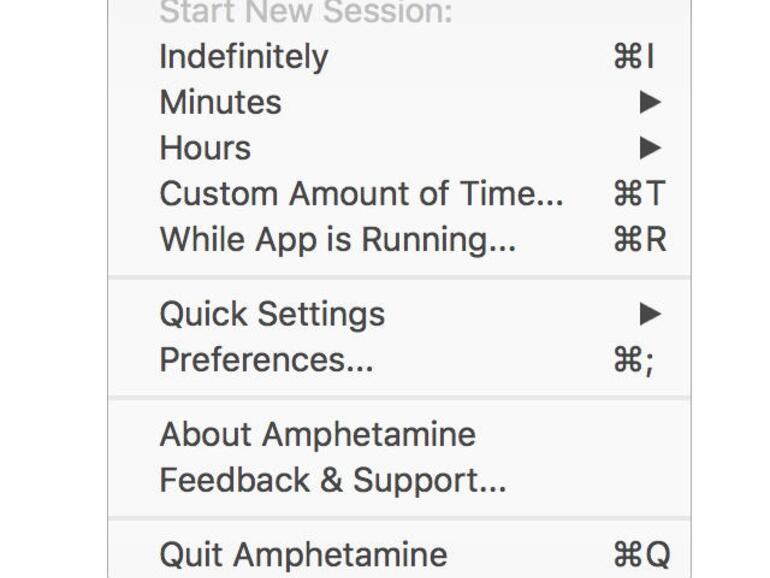
Preis: kostenfrei
Web: instinctualflaw.uservoice.com
Interessante Apps für die Touch Bar
Bettertouchtool: Mit dieser App können Sie neben der Programmierung des Trackpads oder der Magic Mouse auch die Touch Bar Ihres MacBook im Detail konfigurieren. Sie können „Widgets“ hinzufügen oder App-Steuerungen (Buttons) für Apps erstellen, welche die Touch Bar normal nicht unterstützen. Die Lernkurve ist allerdings sehr steil, sodass Sie etwas Zeit zur Einarbeitung investieren müssen.
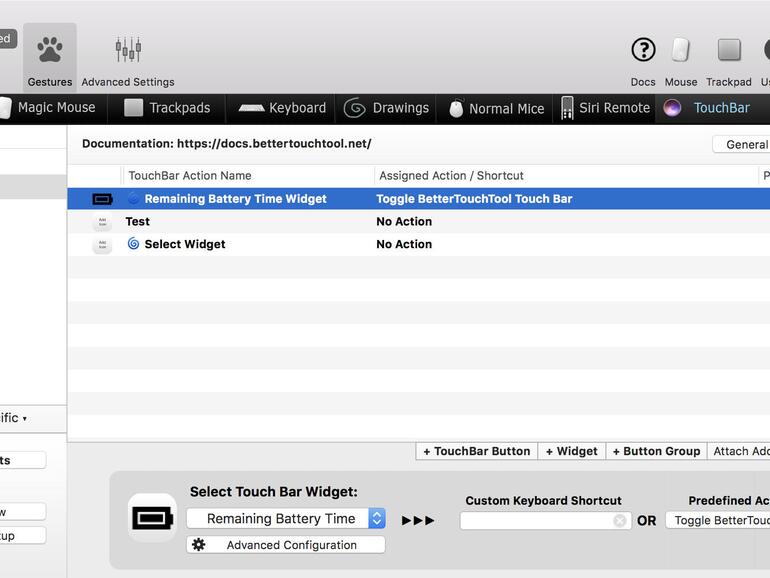
Preis: 6,50 US-Dollar
Web: folivora.ai
Rocket: Rocket dient dazu, Apps und das Dock von der Touch Bar aus aufzurufen und zwischen diesen zu wechseln. Rocket befindet sich in der Betaversion und sollte daher mit Bedacht installiert und verwendet werden.
Preis: kostenfrei
Web: julianthayn.com
Space Fight: Space Fight ist ein kleines Spiel (!) für die Touch Bar des MacBook Pro. Hierbei gilt es, wie der Name schon sagt, sich im Kampf gegen Aliens zu bewähren. Die Installation erfolgt auch hier auf eigene Verantwortung.
Preis: kostenfrei
Web: bit.ly/space-fight
Touchswitcher: Touchswitcher zaubert sozusagen das Dock von macOS auf die Touch Bar. Apps lassen sich dann per Fingertipp starten und wechseln. Touchswitcher muss allerdings immer wieder über eine Tastenkombination aufgerufen werden, weil das Symbol einer gestarteten App Ihren Platz auf der Touch Bar belegt.
Preis: kostenfrei
Web: hazeover.com
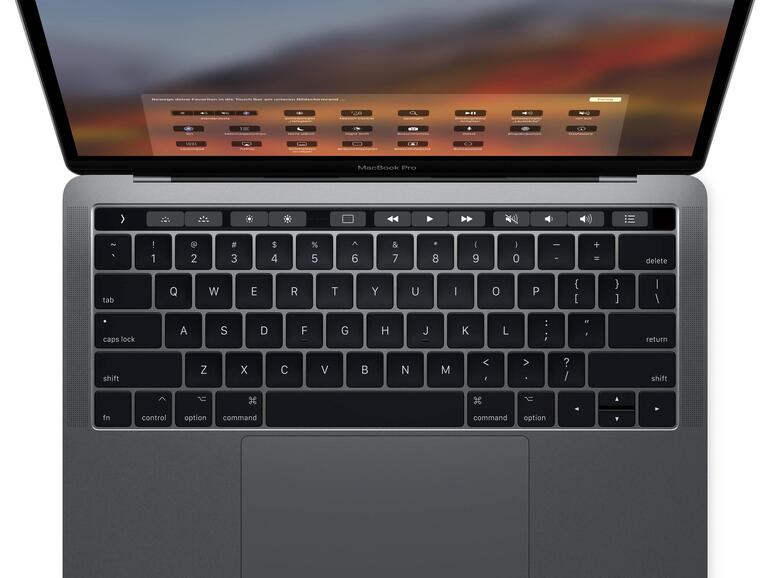
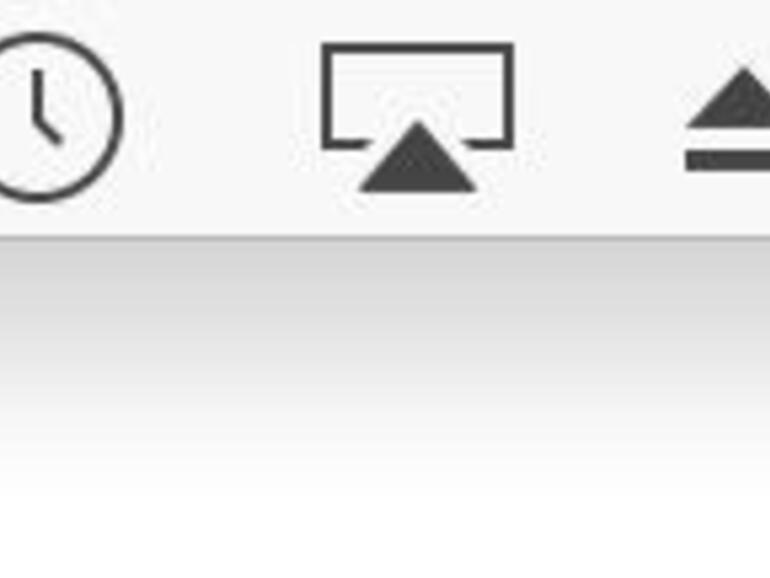
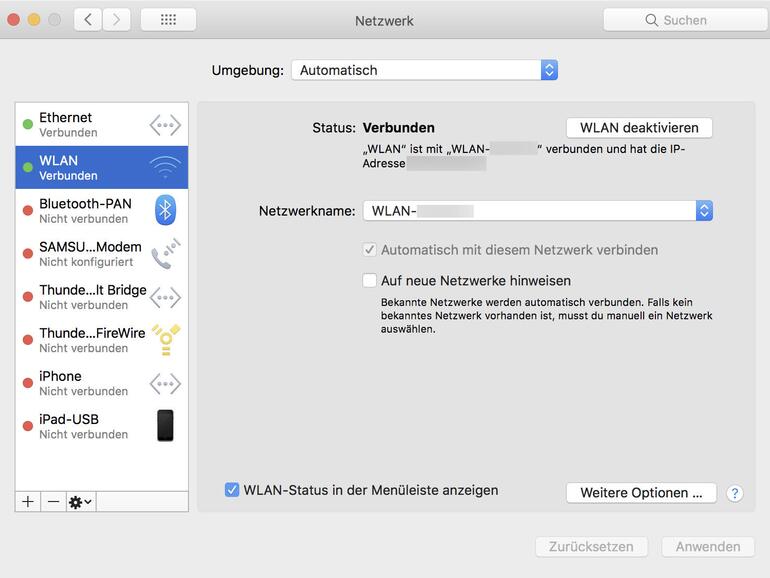
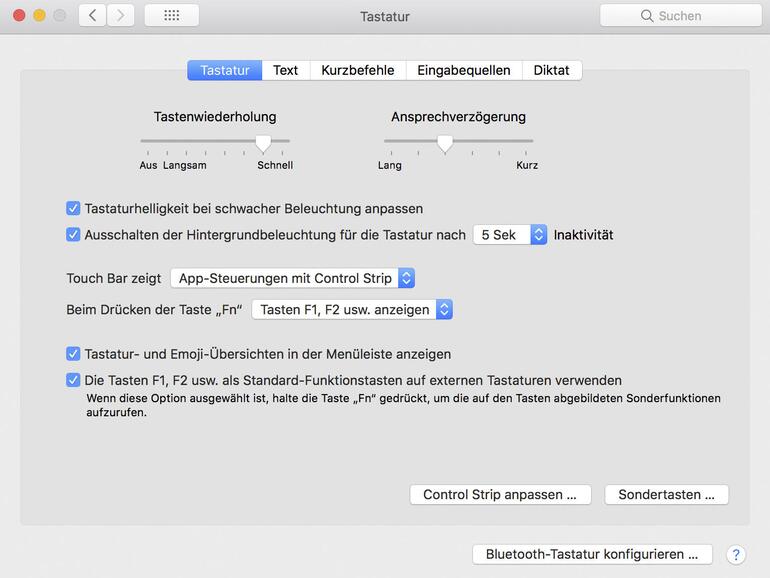
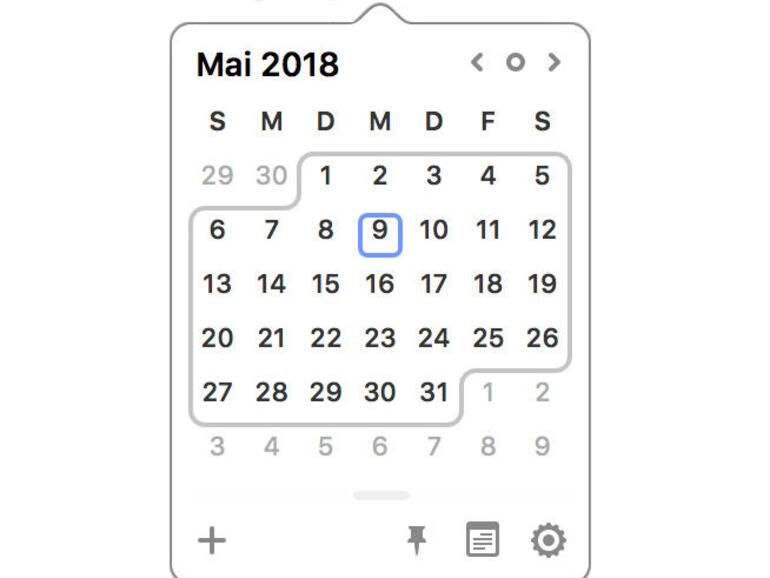
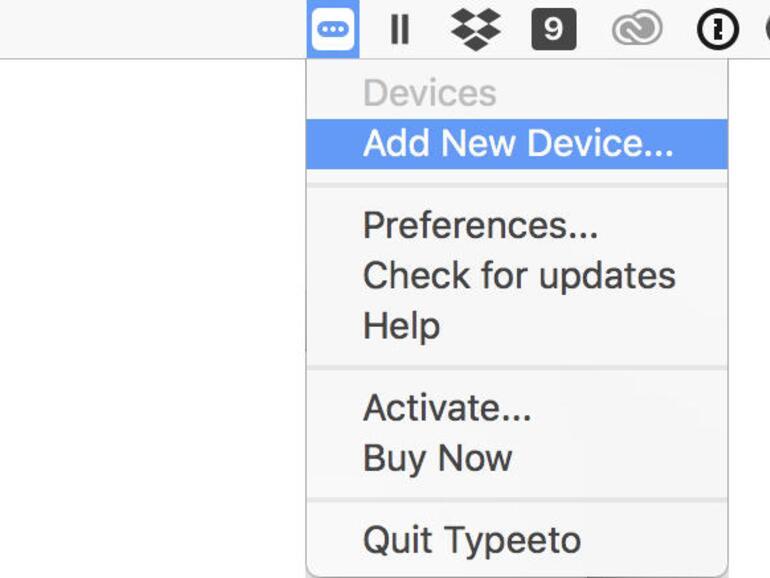

Diskutiere mit!
Hier kannst du den Artikel "Am MacBook Pro: Menüleiste und Touch Bar individualisieren" kommentieren. Melde dich einfach mit deinem maclife.de-Account an oder fülle die unten stehenden Felder aus.
Super Artikel! War wirklich sehr hilfreich. Einige Tool kannte ich schon, aber andere auch noch nicht wie den Touchswitcher. Weiter so. :-)
Hallo, danke für den informativen Artikel.
Eine Frage hätte ich noch, wo bekommt man Typeeto für EUR 11,-- ? Das Programm kostet im App-Store über EUR 20,--.
Gruß
Andreas