Das Schneiden und Vertonen von Videos ist nur Profis vorbehalten, die mit teurer Spezialsoftware ihre Werke produzieren? Falsch: Mit dem kostenlosen und unter macOS bereits vorinstallierten iMovie erstellen Sie auf einfache Weise und ohne Vorkenntnisse beeindruckende Filme. Neben ausreichend Ausgangsmaterial in Form von Videoclips, Bildern und Musik benötigen Sie nur noch die richtige Idee – und ein wenig Fantasie.
Ein neues Projekt anlegen
Wenn Sie iMovie zum ersten Mal öffnen, befinden Sie sich in der Regel bereits in der Projektübersicht. Ist das jedoch nicht der Fall, so gelangen Sie durch einen Klick auf die Schaltfläche „Projekte“ in der Titelleiste des Fensters zur gewünschten Übersicht. Klicken Sie dort auf die große Schaltfläche „Neues Projekt“ und wählen Sie anschließend den Eintrag „Film“ aus.
Selbstverständlich können Sie das iMovie-Theater auch ausschließlich lokal verwenden. Öffnen Sie dazu die Einstellungen mit dem Menüpunkt „iMovie“ > „Einstellungen“ und entfernen Sie das Häkchen bei „Inhalt automatisch an iCloud übertragen“.
Sie befinden sich nun im Arbeitsbereich, der aus drei wesentlichen Teilen besteht. Oben links sehen Sie die Medienübersicht, aus der Sie später neben Bildern, Videos und Audiodateien auch Übergänge, Titel und Hintergrundbilder wählen. Im Bereich rechts daneben können Sie jederzeit eine Vorschau Ihres Films betrachten. Zudem stehen Ihnen Werkzeuge zur Nachbearbeitung einzelner Bilder oder Videoclips zur Verfügung. Den gesamten unteren Teil des Fensters nimmt die sogenannte Timeline („Zeitstrahl“) ein. Hier arrangieren und schneiden Sie das eigentliche Filmmaterial.
Zusammenstellen des Filmmaterials
Das Material eines Filmprojekts stammt meist aus unterschiedlichen Quellen wie etwa Ihrem iPhone, einem Camcorder oder auch von Dateien auf der Festplatte. Damit kein Chaos entsteht, gibt es die Möglichkeit, das gesamte Quellmaterial in die iMovie-Mediathek zu importieren und einem sogenannten Ereignis zuzuweisen. Klicken Sie dazu mit der rechten Maustaste auf den Eintrag „iMovie-Mediathek“ in der Mediathekliste und wählen Sie anschließend „Neues Ereignis“. Vergeben Sie hier zunächst einen aussagekräftigen Namen, bevor Sie mit dem Importieren Ihres Filmmaterials beginnen. Besonders einfach gestaltet sich das bei Bildern und Videos, die sich bereits in Ihrer Fotos-Mediathek befinden. Wählen Sie dazu den Eintrag „Fotos-Mediathek“ aus und durchstöbern Sie Ihre Sammlung. Alles, was für das geplante Video interessant ist, ziehen Sie ganz bequem per Drag-und-Drop in das zuvor erstellte Ereignis.
Medien, die sich auf Ihrer Festplatte oder auf angeschlossenen Geräten wie Digitalkameras oder Camcordern befinden, lassen sich ebenso leicht importieren. Klicken Sie mit der rechten Maustaste auf das Ereignis und wählen Sie den Eintrag „Medien importieren“. Nun können Sie in einem Dateiauswahldialog durch sämtliche Ordner navigieren und das gewünschte Material importieren.
Sobald das gewünschte Material gesammelt ist, beginnt die eigentliche Zusammenstellung Ihres Films. Idealerweise fangen Sie mit einem groben Schnitt der zur Verfügung stehenden Medien an. Ziehen Sie dazu einfach Bilder und Videoclips aus der Medienübersicht nach unten in die Timeline. Diese Elemente lassen sich jederzeit verschieben und neu anordnen. Experimentieren Sie ein wenig mit dem Ablauf und sehen Sie sich die Rohfassung des Videos an, indem Sie die „Abspielen“-Schaltfläche im Vorschaubereich anklicken. Wenn Sie einen schnellen Überblick des Ablaufs benötigen, pausieren Sie das Video und fahren einfach mit dem Mauscursor über die Timeline. Das erspart Ihnen zeitraubendes Vorspulen. Mit einem Klick an eine beliebige Stelle der Timeline legen Sie die Abspielposition fest.
Bilder im Film sind mehr als nur Lückenfüller. Wenn Sie in der Timeline ein Bild doppelklicken, gelangen Sie zu weiteren Einstellungen. Neben Schaltflächen zum Beschneiden und Rotieren finden Sie hier auch den bekannten „Ken Burns“-Effekt. Positionieren Sie die Auswahlboxen „Start“ und „Ende“ an unterschiedlichen Stellen im Bild, um die Aufmerksamkeit des Zuschauers zu fokussieren.
Kürzen von Videoclips
In der Regel möchte man nicht das gesamte Material eines Videoclips im fertigen Film zeigen, sondern nur die besten Momente. Legen Sie die Start- und Endposition des Clips fest, indem Sie mit dem Mauszeiger auf den rechten respektive linken Rand klicken und diesen mit gedrückter Maustaste an die gewünschte Position ziehen. Auf die gleiche Weise lässt sich auch die Anzeigedauer von Bildern verändern.
Befindet sich hingegen mitten im Videoclip eine Szene, die für den finalen Film nicht geeignet ist, lässt sich diese leicht entfernen. Navigieren Sie mit dem Mauszeiger zum Anfang der gewünschten Stelle und drücken Sie etwa eine halbe Sekunde lang die linke Maustaste. Markieren Sie nun mit der gelben Auswahlbox den zu löschenden Bereich. Um eine feinere Justierung zu erreichen, können Sie mit dem Schieberegler am oberen rechten Rand der Timeline näher ins Geschehen hineinzoomen. Wenn Sie mit der Auswahl zufrieden sind, wählen Sie im Menü den Punkt „Bearbeiten“ > „Löschen“. Einen versehentlich durchgeführten Löschvorgang machen Sie rückgängig, indem Sie entweder die Tastenkombination [cmd]+[z] drücken oder im Menü „Bearbeiten“ > „Bereich löschen widerrufen“ wählen.
Titel und Übergänge
Nachdem nun die Inhalte und der Ablauf des Films feststehen, ist es an der Zeit, sich um die Details zu kümmern. Verleihen Sie Ihrem Film eine professionelle Note, indem Sie ihn auf einfache Weise mit einem Vor- und einem Abspann versehen. Ein Klick auf den Reiter „Titel“ in der Medienübersicht führt Sie zu einer großen Auswahl vorgefertigter Clips. Wenn Sie mit dem Mauszeiger langsam von links nach rechts über die Einträge fahren, sehen Sie bereits eine kurze Vorschau. Sobald Sie Ihre Entscheidung getroffen haben, ziehen Sie den Clip wie gewohnt in Ihre Timeline und tragen die gewünschten Texte im Vorschaufenster ein. Die entsprechenden Felder sind bereits markiert und leicht zu erkennen. In der Werkzeugleiste am oberen Rand stehen Ihnen viele Optionen zur Änderung der Schriftgröße, Farbe und Ausrichtung zur Verfügung. Zum nachträglichen Ändern von Texten genügt ein Doppelklick im Vorschaufenster. Hierfür muss der Clip selbstverständlich ausgewählt sein.
Die verfügbaren Titel können Sie auch zwischen Bildern und Videoclips in der Timeline platzieren. Auf diese Weise heben Sie einzelne Szenen oder Zwischensequenzen hervor. Besonders praktisch ist, dass sich die Titel nicht nur zwischen einzelnen Objekten, sondern auch darüber einfügen lassen. In diesem Fall werden die Texte und Effekte über das bereits vorhandene Videomaterial gelegt und darin eingebunden. Experimentieren Sie ruhig ein wenig mit den Möglichkeiten und lassen Sie Ihrer Fantasie freien Lauf. Wenn Ihnen etwas nicht gefällt, widerrufen Sie die letzten Änderungen einfach mit der Tastenkombination [cmd]+[z].
Neben Titeln lassen sich auch kurze Übergänge einfügen. Die Vorgehensweise ist dabei ähnlich: Klicken Sie auf den Reiter „Übergänge“ und ziehen Sie den gewünschten Clip in Ihre Timeline. Auch hier erhalten Sie eine Vorschau, indem Sie langsam mit der Maus über die Auswahl fahren. Für die Dauer der Übergänge ist eine Zeitspanne von einer Sekunde voreingestellt, was sich aber selbstverständlich ändern lässt. Führen Sie einen Doppelklick auf einen Übergang in der Timeline aus und tragen Sie anschließend den gewünschten Wert im Dialogfenster ein. Dabei kann es jedoch passieren, dass iMovie die von Ihnen eingetragene Zeitspanne automatisch ändert. Das ist jedoch weder ein Fehler des Programms noch reine Willkür: Die maximale und minimale Zeitspanne hängt immer von der Länge der Clips ab, die durch einen Übergang miteinander verbunden sind.
Eine gut gefüllte iTunes-Bibliothek in iMovie zu durchforsten, kann durchaus in Arbeit ausarten. Ihnen stehen zwar Filteroptionen für Songtitel, Interpret und Album zur Verfügung, doch ist das Blättern durch einzelne Alben in iTunes wesentlich bequemer. Platzieren Sie die Fenster von iTunes und iMovie nebeneinander und ziehen Sie den gewünschten Titel einfach direkt in Ihre Timeline.
Audio
Ohne Zweifel: Bilder sagen mehr als tausend Worte. Dennoch lebt ein guter Urlaubsfilm nicht nur allein davon. Erst durch eine passende, nicht zu aufdringliche Hintergrundmusik wird ein richtiges Erlebnis daraus. Auch dezent gesetzte Toneffekte tragen erheblich zur Atmosphäre bei.
Klicken Sie zunächst auf den Reiter „Audio“ in der Medienauswahl. Auf der linken Seite stehen Ihnen anschließend mehrere Quellen zur Auswahl. Sofern Sie Ihre Musiksammlung mit iTunes verwalten, können Sie diese mit einem Klick auf die entsprechende Schaltfläche in der linken Liste nach Belieben durchsuchen und den gewünschten Titel an eine passende Position in Ihre Timeline ziehen. Das Musikstück befindet sich dabei immer unter der Leiste für die Bilder und Videoclips.
Mit einem Klick auf den Eintrag „Toneffekte“ gelangen Sie zu einer reichhaltigen Auswahl bereits vorinstallierter Effekte und kurzer Musikstücke. Zur besseren Übersicht sind diese in verschiedene Kategorien eingeteilt. Diese sehen Sie, sobald Sie auf das Auswahlfenster mit den zwei kleinen Pfeilen im oberen Bereich des Medienfensters klicken.
Sie haben bereits Erfahrung mit Apples ebenfalls kostenfrei erhältlichen Musikwerkzeug GarageBand gesammelt und damit sogar eigene Werke komponiert? Selbstverständlich lassen sich diese auch in Ihr iMovie-Projekt einbinden. Allerdings ist dazu ein zusätzlicher Schritt nötig: Klicken Sie im Hauptmenü von GarageBand auf „Bereitstellen“ > „Song für Medienübersicht bereitstellen“, damit Ihre Komposition in iMovie sichtbar wird. Bleibt die Liste dennoch leer, hilft ein Neustart von iMovie.
Das Kürzen eines Audioclips in der Timeline funktioniert wie das Kürzen von Videos. Verschieben Sie dazu einfach die Ränder mit gedrückter Maustaste an die gewünschte Position.
Neben Musikstücken und Toneffekten lässt sich auch die in einem Videoclip vorhandene Tonspur auf einfache Weise anpassen. Führen Sie dazu einen Rechtsklick auf einen Clip in der Timeline aus und wählen Sie anschließend den Eintrag „Audio trennen“. Nun befindet sich die Audiospur als separates Element in der Timeline, dessen Bearbeitungsfunktionen denen eines Musikstückes entsprechen.
Nachbearbeitung
Der Ablauf Ihres Films ist super geworden, die Musik passt perfekt, aber das Ausgangsmaterial entspricht nicht Ihren Vorstellungen? Verwackelte Videos und blasse Bilder schmälern das Erlebnis enorm, doch auch hier gibt es Abhilfe: Klicken Sie zunächst das Bild oder den Videoclip in der Timeline an, den es zu verbessern gilt. Abhängig von der Art des gewählten Mediums erscheinen nun am oberen Rand der Vorschau eine Reihe von Schaltflächen, die Sie zu praktischen Werkzeugfenstern führen. Mit einem Klick auf den halb gefüllten Kreis gelangen Sie zu Einstellungsmöglichkeiten für die Farbbalance. Die dortige Option „Automatisch“ liefert in der Regel sehr gute Ergebnisse, sodass meist keine weiteren Korrekturen nötig sind. Sind Sie dennoch nicht mit dem Ergebnis zufrieden, versuchen Sie mithilfe des manuellen Weißabgleichs oder der Hauttonbalance das Resultat zu verbessern.
Die Auswahl an Übergängen ist sehr groß und es ist verlockend, möglichst viele davon einzusetzen. Entscheiden Sie sich dennoch für einen einzigen Typ und verwenden Sie diesen für den gesamten Film. Das wirkt nicht nur professioneller, sondern macht auch das Anschauen des Films angenehmer. Sehen Sie sich kommerzielle Filme oder Dokumentationen an und achten Sie dabei auf die Schnitte: In der Regel sind diese recht spartanisch.
Die Werkzeuge unter der Schaltfläche mit der Farbpalette sind besonders einfach zu nutzen: Mit dem ersten Regler korrigieren Sie die Belichtung, mit dem zweiten die Sättigung. Ganz nach links gezogen ergibt sich ein schöner Schwarzweiß-Effekt. Der letzte Regler der Reihe ist für die Farbtemperatur zuständig. Experimentieren Sie ein wenig mit den Effekten, aber vermeiden Sie auch hier Extreme. Mit den gezeigten Werkzeugen lassen sich Bilder durchaus aufwerten, doch sind die Möglichkeiten gegenüber einem vollwertigen Bildbearbeitungsprogramm selbstredend etwas eingeschränkt. Wir empfehlen Ihnen daher, Fotos in einem externen Programm wie zum Beispiel Apple Fotos zu bearbeiten und die Ergebnisse in iMovie weiterzuverwerten.
Besonders praktisch ist die Möglichkeit, verwackelte Videos automatisch zu stabilisieren. Ein Klick auf das Kamerasymbol bringt die gewünschten Optionen zum Vorschein. Beachten Sie jedoch, dass dieser Vorgang je nach Länge des Videos einige Zeit in Anspruch nimmt und dass hinterher die Ränder technisch bedingt etwas beschnitten sind.
Die beiden nächsten Schaltflächen führen Sie zu Werkzeugen für die Audio-Bearbeitung. Sehr praktisch ist die Möglichkeit, die Lautstärke aller anderen Videoclips mit in die vorgenommenen Einstellungen einzubeziehen – so müssen Sie nicht jeden Clip einzeln anpassen. Zwar lässt sich auch hier eine automatische Korrektur durchführen, doch empfehlen wir Ihnen, die Regler selbst zu justieren. So erhalten Sie in der Regel die besseren Ergebnisse.
Klicken Sie auf die Tacho-Schaltfläche, um Geschwindigkeit und Abspielrichtung eines in der Timeline ausgewählten Videoclips anzupassen. Das Drop-Down-Feld „Tempo“ bietet Ihnen einige nützliche Voreinstellungen. Wenn Sie hingegen die Abspielgeschwindigkeit manuell festlegen möchten, dann wählen Sie den Eintrag „Angepasst“.
Den Abschluss bildet die Schaltfläche mit den drei ineinander verschlungenen Kreisen. Hier haben Sie die Möglichkeit, Videofilter und Audioeffekte einzustellen. Wählen Sie dazu zunächst ein entsprechendes Element aus Ihrer Timeline aus und experimentieren Sie anschließend ein wenig mit den verschiedenen Einstellungen. iMovie zeigt Ihnen auch hier wieder eine direkte Vorschau des betreffenden Videoclips, ohne dass Sie zuvor Änderungen vornehmen müssen. Das erspart Ihnen ein ständiges Ausprobieren und Widerrufen.
Teilen von Filmen
iMovie bietet Ihnen zwar keinen roten Teppich für die Premiere Ihrer Filmproduktion, dafür aber viele Möglichkeiten, diese einem breiten Publikum zu präsentieren. Wählen Sie dafür den Menüpunkt „Ablage“ > „Bereitstellen“ oder klicken Sie alternativ auf die „Teilen“-Schaltfläche oben rechts in der iMovie-Titelleiste. Sie haben nun die Möglichkeit, Ihren Film direkt auf Youtube, Vimeo oder Facebook zu veröffentlichen. Weitere Optionen sind der Versand per E-Mail und der Export als Videodatei.
In jedem Fall erscheint ein Fenster, das Ihnen neben einer Vorschau weitere Einstellungsmöglichkeiten bietet. Diese unterscheiden sich anhand der von Ihnen getroffenen Auswahl. Bei der Veröffentlichung auf Videoportalen werden etwa die entsprechenden Zugangsdaten verlangt und beim Export als Datei die Angabe des gewünschten Formates. Der Exportvorgang nimmt je nach Umfang des Filmmaterials und der gewählten Qualität eine längere Zeit in Anspruch. Links neben der Teilen-Schaltfläche wird in dieser Zeit ein kleiner Kreis dargestellt, der den aktuellen Fortschritt anzeigt.Eine weitere praktische Export-Option ist das „iMovie-Theater“. Dieses dient als zentraler und privater Ablageplatz; sogar eine Synchronisierung mit der iCloud ist möglich. Sie können Ihre Filme entweder direkt in das Theater exportieren oder bei den oben gezeigten Zielen einfach das entsprechende Häkchen setzen. Alle Filme im Theater lassen sich auf allen Ihren Apple-Geräten ansehen und weiter bearbeiten, sofern Sie auf diesen mit derselben Apple ID angemeldet sind.
Workshop: So passen Sie Audioclips perfekt an

Urlaubsfilme mit iMovie - so geht's! (Bild: Screenshot) Schritt 1:
Zu laute oder gar übersteuerte Musik wird schnell zum Nervfaktor. Passen Sie daher die Lautstärke von Musikstücken und Effekten an, indem Sie die horizontale Linie bei gedrückter Maustaste verschieben.
Workshop: schnelle Erfolge mit Trailern

Urlaubsfilme mit iMovie - so geht's! (Bild: Screenshot) Schritt 1:
Im Gegensatz zu Bild- und Videoschnitten wirken allzu harte Audioschnitte eher ablenkend oder gar störend. Ziehen Sie die kreisförmigen Anfasser zur Mitte hin, um Musikstücke sanft ein- und auszublenden.
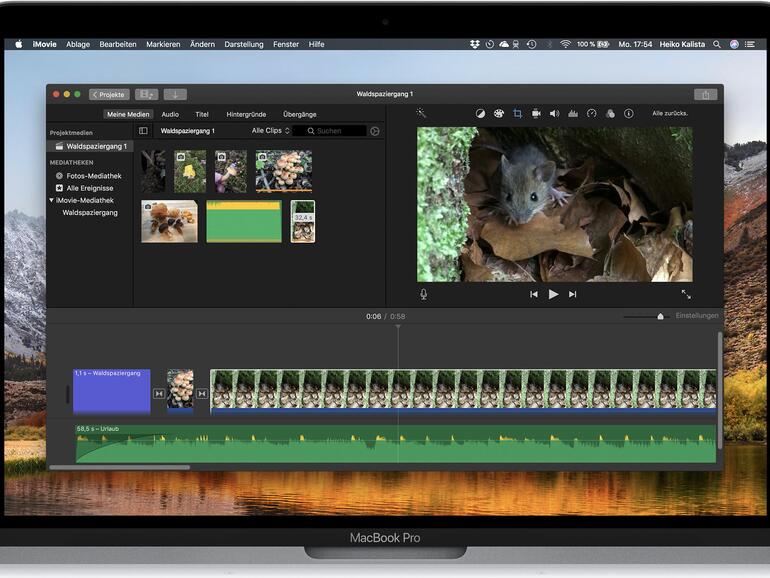
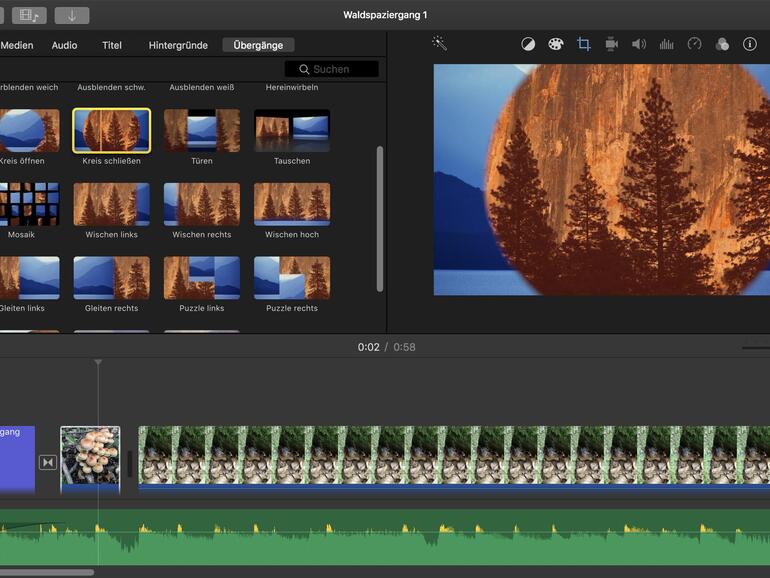
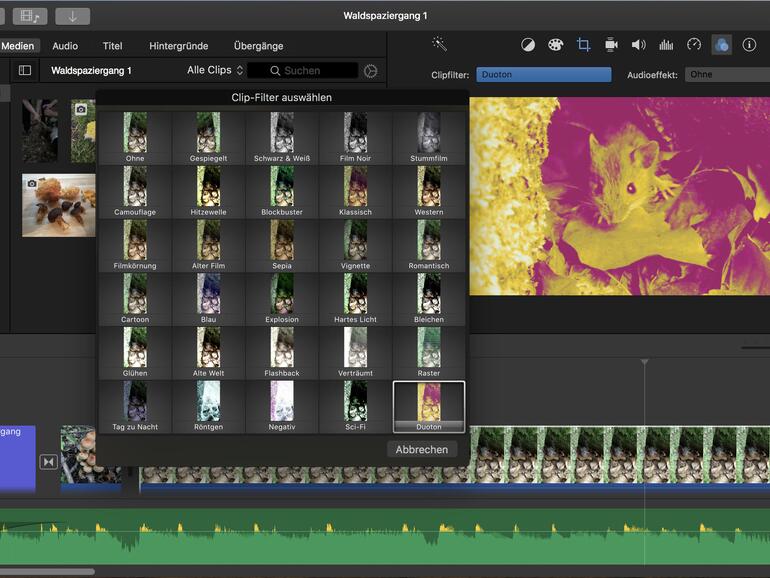
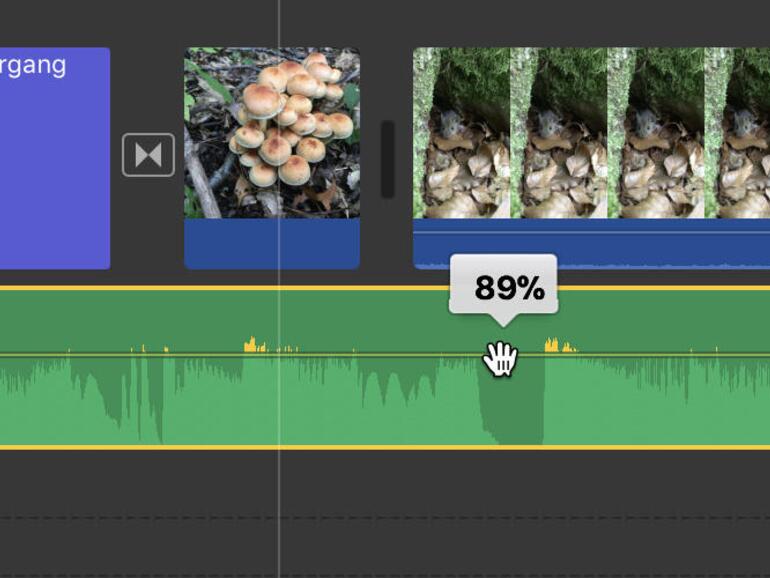
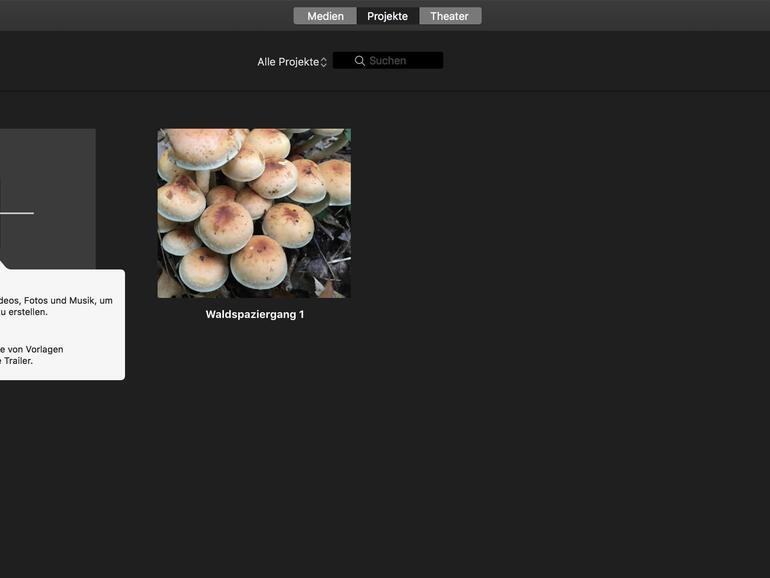

Diskutiere mit!
Hier kannst du den Artikel "Urlaubsfilme mit iMovie - so geht's!" kommentieren. Melde dich einfach mit deinem maclife.de-Account an oder fülle die unten stehenden Felder aus.
Super Anleitung, vielen Dank!
iMovie, geniale kostenlose App, auch für iOS. Viele wissen nur gar nicht, was für Schätze Apple kostenlos anbietet.