Kaum ein Format ist so verbreitet wie PDF. Einen großen Anteil daran haben Handbücher, die man heutzutage kaum noch in gedruckter Form bekommt, sondern als PDF. Das gilt für iPhone und iPad, aber auch für viele andere Produkte. Im Grunde ist es auch viel praktischer. Statt in überquellenden Ordnern und Schubladen sammelt man alle Anleitungen in einer App und hat sie bei Bedarf schnell zur Hand. Auch im Office-Bereich sind PDF-Dateien kaum wegzudenken. Texte, Tabellen, Formulare und andere Dokumente lassen sich einfach weitergeben. Praktisch jeder kann sie lesen, systemübergreifend und ohne die zur Erstellung benutzte Software zu besitzen. Man sieht das normale Layout, hat keinen Stress mit den benutzten Fonts oder Bildformaten. Natürlich kann man mit iPhone & Co. auch selbst PDFs erzeugen.
Empfang von PDF-Dateien
Die meisten PDFs erhält man wohl aus dem Internet. Entweder als Download von einer Website, per Mail zugeschickt oder auf anderem Weg. Die Dateien lassen sich direkt in Safari oder Mail anzeigen und, wenn man sie behalten will, auf dem iOS-Gerät an andere Apps weiterleiten und sichern. Dafür bietet sich im Normalfall die zentrale Sammlung in iBooks an. Die App dient nämlich nicht nur zum Laden und Lesen von Apples E-Books, sondern ist auch ein recht komfortabler PDF-Reader.
PDFs in iBooks sammeln
Die App iBooks, die bereits seit iOS 8 zum Lieferumfang gehört, bietet einfache, aber für die meisten Nutzer völlig ausreichende Funktionen zur Verwaltung von PDFs. Man kann sie zum Beispiel in Sammlungen zusammenfassen, Lesezeichen anlegen oder auch nach beziehungsweise in Dokumenten suchen. Da die Spotlight-Suche systemweit arbeitet, findet man die PDFs in iBooks auch von der iOS-Oberfläche aus. Sie können das gewünschte Dokument ganz bequem aus der Fundstellenliste des Suchbildschirms in iBooks öffnen.

Workshop: PDF-Dateien importieren

PDF: Auch an iPhone und iPad ein Format für alle Fälle Schritt 1:
Haben Sie in Safari eine PDF-Datei geladen, tippen Sie auf das Dokument. Oben erscheinen nun die Funktionen zum Öffnen in anderen Apps. iBooks wird normalerweise rechts als Standard-App für PDFs angeboten.
Synchronisierung über iCloud
iBooks gleicht nicht nur die mit Ihrer Apple-ID gemachten Einkäufe aus dem iBookstore zwischen iOS-Geräten und Macs ab, sondern seit iOS 9.3 auch von Ihnen importierte PDF-Dateien. Neu hinzugefügte Titel werden von iBooks, sowohl unter iOS als auch OS X, automatisch auf den iCloud-Server geladen. Andere Geräte zeigen die PDF-Dateien dann in der Sammlung an und erlauben, bei Bedarf den Download zu starten. Der automatische Download von Büchern, der sich in „Einstellungen > iTunes & App Store“ aktiveren lässt, wirkt übrigens nicht auf die PDF-Dokumente im iBooks-Archiv.
Durch die zentrale Sammlung in iCloud haben Sie nicht nur einfachen Zugriff von allen Geräten. Sie vermeiden auch unterschiedliche Versionen eines Dokuments oder die Arbeit für die doppelte Beschaffung von PDF-Dateien. Ganz nebenbei übernimmt iCloud auch noch das Backup der kompletten PDF-Sammlung für Sie.
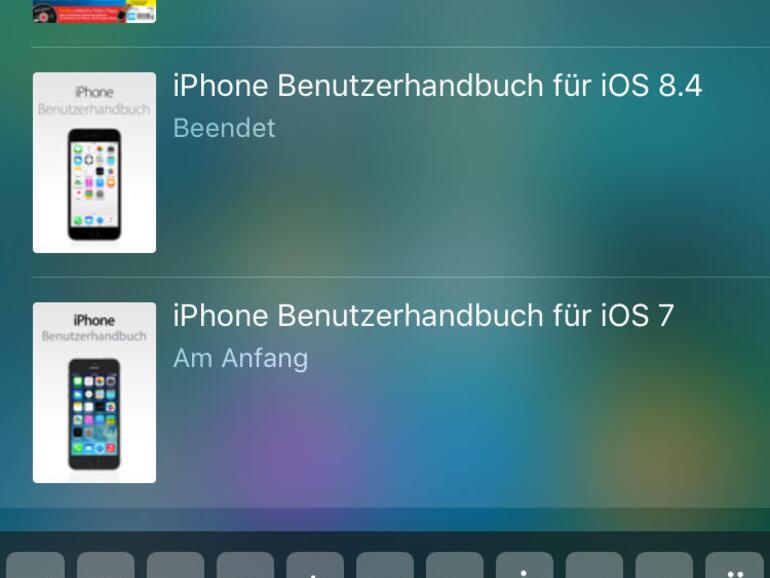
PDFs mit Bordmitteln erstellen
Neben fremden PDFs können Sie unter iOS auch eigene erstellen. Viele Apps erlauben den Export ihrer Dokumente als PDF. Dazu gehören zum Beispiel auch die seit Längerem mit allen iOS-Geräten ausgelieferten iWork-Apps von Apple. Wann immer ein fertiges Dokument vom Empfänger nicht mehr weiterbearbeitet werden soll, ist PDF das perfekte Ausgabeformat. Sie können auch in Safari eine Website öffnen und dann „Bereitstellen“ wählen. In der Auswahl der Apps finden Sie den Eintrag „Als PDF in iBooks sichern“. Das funktioniert allerdings nicht mit allen Seiten. Je nach Programmierung der Website können zum Beispiel die Bilder fehlen oder bestimmte Formatierungen verloren gehen.
Workshop: PDF-Dateien erstellen

PDF: Auch an iPhone und iPad ein Format für alle Fälle Schritt 1:
Wollen Sie das PDF von Safari an eine andere App weiterleiten oder ist iBooks nicht mehr die Standard-App, wählen Sie den allgemeinen Befehl „Öffnen in“ und dann in der Auswahl die gewünschte App.
PDF-Erstellung mit Fremd-Apps
Etwas besser funktioniert der PDF-Export von Webseiten mit dem Browser Google Chrome, der beim Bereitsstellen unter „Drucken“ die Option „Google Cloud Print“ anbietet. Um sie nutzen zu können, benötigen Sie ein kostenloses Google-Konto. Das PDF wird dann im Speicherbereich Ihres Accounts gesichert. Mit der App Google Drive können Sie anschließend auf die Dateien zugreifen und sie zum Beispiel an iBooks weiterleiten.
Eine elegante Option ist das Drucken in PDF-Dateien mit der App Printer Pro. Sie stellt einen Druckertreiber zur Verfügung, der die Ausgabe in eine PDF-Datei umleitet. So können Sie grob gesagt alles sichern, was sich drucken lässt, was aber leider auch längst nicht alles ist.
Andere Wege zur PDF-Erstellung sind die Apps zum Scannen, die wir ab Seite 58 vorgestellt haben. Mit ihnen lassen sich auch Dokumente erfassen und als PDF sichern. Sie können zum Beispiel vor Reisen schnell Ihren Ausweis, Führerschein und andere wichtige Papiere scannen. Die Kopien sind vor allem im Ausland eine große Hilfe, wenn die Originale verloren gehen oder gestohlen werden. In diesem Fall empfehlen wir allerdings nicht iBooks als Ziel, sondern einen Cloud-Speicher, den man notfalls im Browser erreicht. Das kann zum Beispiel Ihr iCloud oder Google Drive sein oder auch eine Dropbox.
PDFs anzeigen
Als alternativen PDF-Reader und -Verwalter zu iBooks empfehlen wir die App Goodreader. Sie kommt auch mit großen PDF-Dateien gut klar und bietet umfangreiche Funktionen für Markierungen und Notizen, die auch mit dem beliebten Acrobat Reader auf Mac und PC kompatibel ist. Außerdem ist Goodreader ausgesprochen flexibel, wenn es darum geht, auf Server und Cloud-Speicher zuzugreifen. Die App unterstützt iCloud, Dropbox, klassische AFP- und SMB-Server, WebDav und viele mehr. Hinzu kommt, dass Goodreader auch mit schlechten Verbindungen noch sehr gut klarkommt. Wir haben es schon oft erlebt, dass bei schwachem Empfang die Datentransfers von einem per iPhone-Hotspot verbundenen Notebook abbrachen, während Goodreader die Daten in der gleichen Situation vom gleichen iPhone noch übertragen konnte.
Workshop: PDFs in iBooks verwalten

PDF: Auch an iPhone und iPad ein Format für alle Fälle Schritt 1:
In Mail tippen Sie zum Sichern eines PDFs lange auf das Symbol des Anhangs. Dann erscheint die Auswahl der Apps. Oder Sie öffnen Sie den Anhang, tippen auf die Vorschau und wählen dann Bereitstellen.



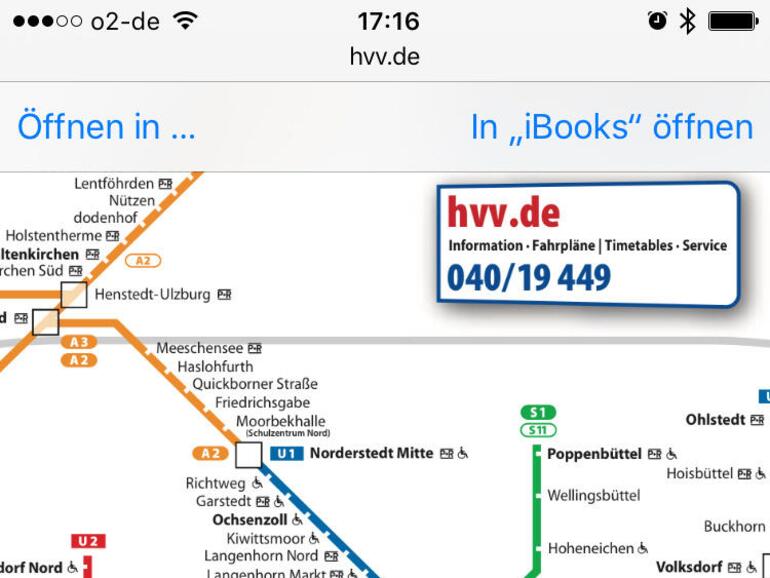


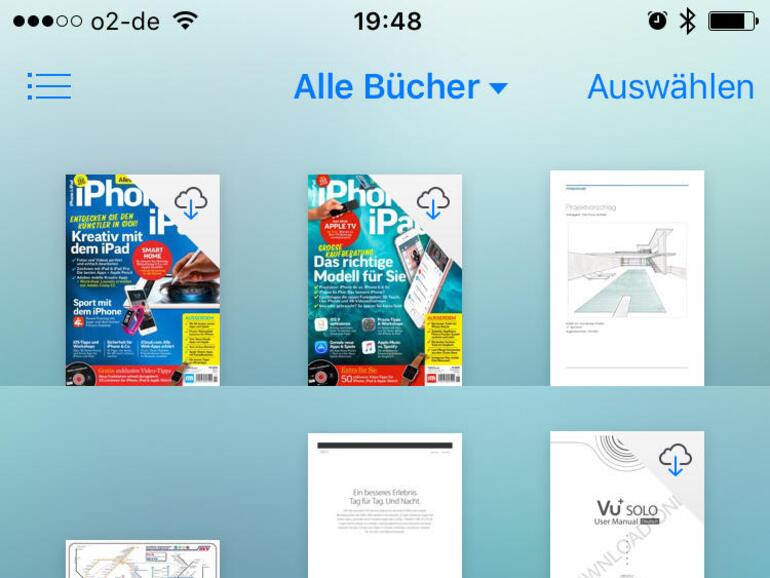

Diskutiere mit!
Hier kannst du den Artikel "PDF: Auch an iPhone und iPad ein Format für alle Fälle" kommentieren. Melde dich einfach mit deinem maclife.de-Account an oder fülle die unten stehenden Felder aus.
Die Kommentare für diesen Artikel sind geschlossen.