Zum Beheben von Verzeichnungen und zum Erstellen von Verzerrungen benötigst du im großen und ganzen die gleichen Werkzeuge. Im Prinzip behebst du eine Verzeichnung mit einer Verzerrung. Wende die gleiche Technik auf ein korrektes Bild an, verzerrst du es.
Was ist eine Verzeichnung?
Von Verzeichnungen spricht man bei Abbildungsfehlern, die durch das Objektiv erzeugt werden. Ihr alle kennt wahrscheinlich die Aufnahme eines extremen Weitwinkelobjektivs – Fischauge genannt. Das damit festgehaltene Bild wirkt gewölbt. Die Mitte des Bildes scheint wie auf einer Kugel vor den Randbereichen zu liegen. Dabei handelt es sich um eine tonnenförmige Verzeichnung. Gerade Linien sind bogenförmig nach außen gewölbt. Quasi das Gegenteil sind kissenförmige Verzeichnungen. Dabei wirkt ein gedachtes Quadrat auf dem Bild wie ein Kopfkissen. Die geraden Linien sind nach innen gewölbt. Beides lässt sich nur bedingt vermeiden, da es der Technik geschuldet ist.
• Hier zeigen wir dir, wie du die Perspektive in Affinty Photo korrigieren kannst.
Theoretisch können tonnenförmige Verzeichnungen vermieden werden, wenn du dich weiter vom Motiv wegbewegst und statt des Weitwinkel- ein Teleobjektiv verwendest. Das setzt aber natürlich eine ausreichende Auflösung der Kamera voraus, um das gleiche Ergebnis zu erzielen und, oft schwieriger umzusetzen, genug Platz, um sich auch vom Motiv entfernen zu können. Sollte dein Objektiv anfällig für Verzeichnungen sein, plane bei der Aufnahme die Korrektur gleich mit ein und fotografiere dein Motiv so, dass du ausreichend Spielraum an den Seiten hast, den du wegschneiden kannst.
Egal mit welcher Anwendung du es später begradigst, dabei entstehen automatisch Freiflächen, die du später abschneiden oder füllen musst. Dabei ist das Abschneiden der einfachere Vorgang, da Affinity Photo beim Füllen versucht, aus den umliegenden Pixeln eine gleichartige Fläche zu erzeugen. Das gelingt verständlicherweise nicht immer so wie gewünscht. Wie du die automatische Füllung anwendest, liest du im Workshop am Ende dieses Artikels.
Verzeichnungen beheben
Hast du dein Bild in Affinity Photo geladen und stellst eine Verzeichnung fest, führt der erste Weg in den Bereich „Develop Persona“. Du erreichst ihn durch einen Mausklick auf das dritte Symbol von links in der Symbolleiste. Aktiviere am rechten Rand den Reiter „Objektiv“. Findest du ihn dort nicht, musst du ihn im Menü „Ansicht“ unter dem Punkt „Studio“ aktivieren. Leider enthält Affinity Photo keine Objektivdatenbank, um die Fehler des Objektivs automatisch zu beheben. Auch das Photoshop-Plug-In PTLens von epaperpress.com, was exakt für diesen Fall existiert, wird leider nicht unterstützt. So bleibt nur der manuelle Weg, das Bild zurechtzurücken. Was die einzelnen Regler bewirken, liest du im Workshop „Objektivkorrektur“. Ist das Bild zufriedenstellend korrigiert, kannst du die Werte als Vorlage speichern und so später immer wieder aufrufen. Klickst du in der Kontextleiste auf den Button „Entwickeln“, werden die Änderungen am Bild übernommen und du bist wieder im Bereich „Photo Persona“. Benötigt das Foto weitere Eingriffe oder hast du den Schritt der Objektivkorrektur übersprungen, geht es weiter zum „Gitterwerkzeug“. Das besteht auf den ersten Blick lediglich aus vier Eckankerpunkten. Du kannst aber per Mausklick auf die Kanten weitere hinzufügen. Jeder Ankerpunkt kann frei verschoben werden und hat dabei Auswirkungen auf das gesamte Bild.
Direkt am Ankerpunkt sind die Änderungen stärker als im Rest des Bildes. Das Prinzip kennen du vielleicht von der Sandmalerei. Jeder Ankerpunkt hat zusätzlich noch zwei Tangenten, wie du es vielleicht aus einem Vektrografikprogramm kennst. Damit kannst du die Krümmung der Bildkante steuern. Du kannst so viel ziehen und schieben, wie du möchtest, solange du nicht auf „Anwenden“ oben links klickst, passiert dem Originalbild nichts. Und wenn du den Überblick verloren hast, klicke in der Kontextleiste auf „Zurücksetzen“, um noch einmal von vorne anzufangen. Wir verdeutlichen das im Workshop am Ende des Artikels.
Verzerrungen erstellen
Verzerrungen sind vom Anwender bewusst eingesetzte Änderungen der Motivproportionen. Auch hier spielt das Werkzeug „Gitterverzerrung“ eine große Rolle. Mit dem kannst du das Bild nach Belieben stauchen, strecken oder wölben – das auch alles gleichzeitig. Geht es nur um gerade Verzerrungen, ist das Transformations-Werkzeug das Hilfsmittel deiner Wahl. Dupliziere die Hintergrundebene und klicke den Pfeil des „Zuschneiden“-Werkzeugs an. Das Bild erhält einen blauen Rahmen mit Ankerpunkten. Jeden Ankerpunkt kannst du verschieben und so das Bild stauchen, strecken und skalieren. Je nach gedrückter Taste stehen dir die Funktionen Stauchen (bei Nutzung eines mittleren Ankerpunktes), proportional Skalieren (bei Nutzung eine Eckankerpunktes), unproportional Skalieren (Eckankerpunkt mit Shift-Taste), Skalieren um die Mitte ([cmd]-Taste), Skalieren und Drehen ([ctrl]-Taste) und magnetische Ausrichtung ignorieren ([alt]-Taste) zur Verfügung. Die magnetische Ausrichtung musst du mit einem Klick auf das Hufeisen-Magneten-Symbol in der Symbolleiste zuvor aktivieren. Dann rastet das Bild zum Beispiel automatisch an den Hilfslinien ein, wenn du nicht die [alt]-Taste drückst.
Workshop: Katzen-Retusche

Objektiv Verzeichnung korrigieren mit Affinity Photo Schritt 1:
Wechsel bei geöffnetem Bild in der Symbolleiste in den Bereich „Liquify Persona“. Unter den Reitern „Gitter“ und „Pinsel“ kannst du eben diese an deine Wünsche anpassen.
Eine andere Möglichkeit der Verzerrung, wenn auch einer etwas anderen Art, findet sich im Bereich Liquify Persona. Mit Hilfe der Verflüssigen-Werkzeuge kannst du direkt am Motiv arbeiten, fast ohne die umliegenden Bildteile zu beeinflussen. Mit den Liquify-Werkzeugen kannst du in einem Bild malen, wie mit einem Finger in zähflüssiger Tusche. Damit die Pixelverschiebung auf den von dir gewünschten Bereich beschränkt bleibt, fixiere umliegende Bildbereiche mit dem Werkzeug „Liquify – Einfrieren“. Die fixierten Bereiche kannst du jederzeit wieder mit dem Werkzeug „Liquify – Auftauen“ zum Bearbeiten freigeben. Eine Beispielanwendung siehst du im Workshop „Katze“.
Workshop: Objektivkorrektur

Objektiv Verzeichnung korrigieren mit Affinity Photo Schritt 1:
Da die Ohren ein weniger länger werden sollen, fixiere deswegen mit dem „Einfrieren“-Werkzeug [F] und einer Pinselgröße von 64 Pixeln die umliegenden Bereiche, um sie nicht mit zu verschieben.
Workshop: Objekt aufrichten

Objektiv Verzeichnung korrigieren mit Affinity Photo Schritt 1:
Nach dem Einzoomen schiebst du die Ohrenspitzen mit dem Werkzeug „Vorwärts schieben“ [P] nach oben. Wiederhole den Vorgang, bis das Ergebnis gefällt und bestätige die Änderung mit „Anwenden“.
Fazit
Info: Affinity Photo ist eine Bildbearbeitung mit umfassenden Werkzeugen zur Korrektur, Optimierung und Retusche von Fotos. Es unterstützt sowohl den RGB-, als auch den CMYK- und den LAB-Farbraum mit 16-Bit pro Kanal. Die Auswirkung jedes Werkzeugs oder Effekts werden in Echtzeit als Vorschau eingeblendet. Das Programm kann im Fenster-, Vollbild- oder modularen Modus genutzt werden und lässt sich individuell auf die Bedürfnisse des Benutzers einstellen. Mit Assistenten und ausführlicher Hilfe eignet es sich sowohl für Einsteiger als auch für professionelle Anwender.


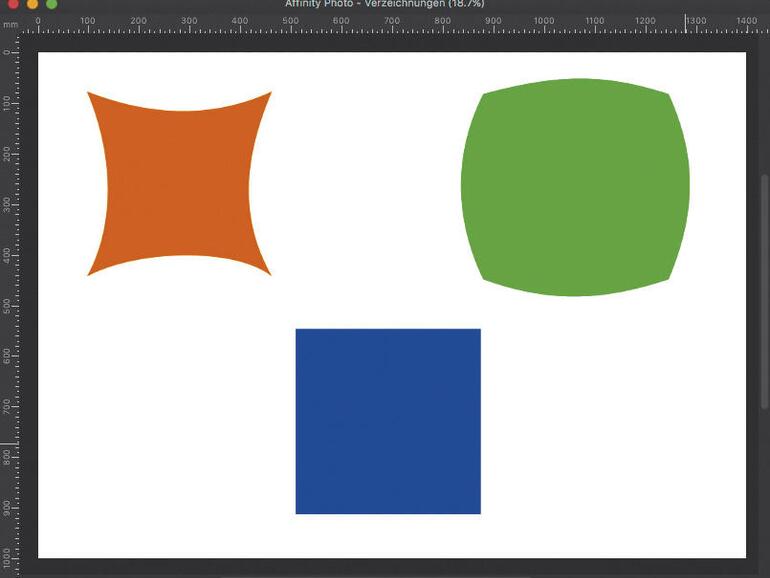
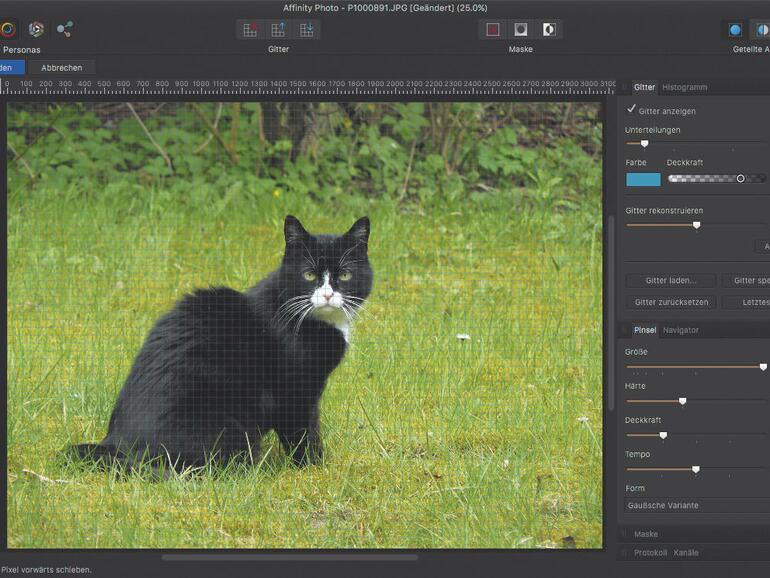
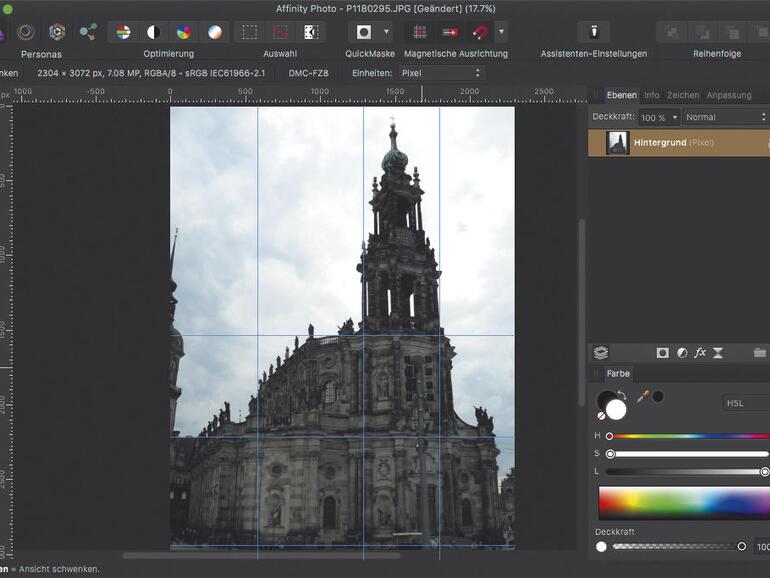
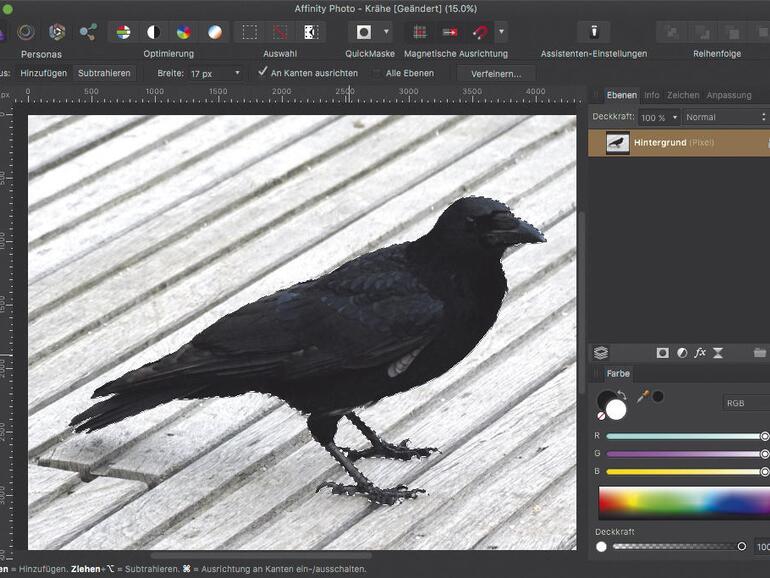

Diskutiere mit!
Hier kannst du den Artikel "Objektiv Verzeichnung korrigieren mit Affinity Photo" kommentieren. Melde dich einfach mit deinem maclife.de-Account an oder fülle die unten stehenden Felder aus.
Die Kommentare für diesen Artikel sind geschlossen.