Wenn die Festplatte streikt, die eigene Unvorsichtigkeit zuschlägt oder der Rechner abhanden kommt, greifen wir zum Backup, um die Daten wiederzubekommen. Im günstigsten Fall ist es eine Sache von ein paar Mausklicks, um reibungslos weiterarbeiten zu können. Im ungünstigsten Fall sind die Daten leider nicht in der Sicherungskopie vertreten oder liegen in einer veralteten Version vor. Damit das ungünstigste Szenario nicht eintritt, gilt es, die passende Strategie zu verfolgen. Es gibt keinen allgemeingültigen, goldenen Weg, aber verschiedene Bausteine, aus denen sich jeder das Passende heraussuchen sollte. Zuerst müssen Sie für sich klären, was gesichert werden soll. Eine komplette Kopie der Festplatte ist dann sinnvoll, wenn nichts davon auf andere Weise ersetzt werden kann, oder eine Neuinstallation des Rechners zu lange dauern würde. Eine Installation des Systems und der Programme via Internet setzt zum Beispiel einen Internetzugang voraus, der nicht überall in der nötigen Qualität vorhanden ist. Die Komplettsicherung verbraucht aber auch am meisten Platz und ist für viele Anwendungsszenarien gar nicht nötig. Sind alle installierten Programme aus dem App Store, und Sie haben immer eine stabile Internetanbindung zur Verfügung, ist die Neuinstallation zwar zeitaufwändig, aber ja auch nur im Notfall nötig. Wirklich wichtig sind Ihre persönlichen Dokumente wie Briefe, Bilder und ähnliches.
Mehr Apple-Wissen für dich.
Mac Life+ ist die digitale Abo-Flatrate mit exklusiven, unabhängigen Tests, Tipps und Ratgebern für alle Apple-Anwenderinnen und Anwender - ganz egal ob neu mit dabei oder Profi!
Mac Life+ beinhaltet
- Zugriff auf alle Online-Inhalte von Mac Life+
- alle digitalen Ausgaben der Mac Life, unserer Sonderhefte und Fachbücher im Zugriff
- exklusive Tests, Artikel und Hintergründe vorab lesen
- maclife.de ohne Werbebanner lesen
- Satte Rabatte: Mac, iPhone und iPad sowie Zubehör bis zu 15 Prozent günstiger kaufen!
✔ SOFORT gratis und ohne Risiko testen: Der erste Monat ist kostenlos, danach nur 4,99 Euro/Monat.
✔ Im Jahresabo noch günstiger! Wenn du direkt für ein ganzes Jahr abonnierst, bezahlst du sogar nur 2,99 Euro pro Monat.
Apple sorgt mit Time Machine für eine automatische Komplettsicherung Ihrer internen Festplatten. Das ist als Grundsicherung nicht verkehrt. Doch beruhigt zurücklehnen sollten Sie sich noch nicht. Denn zum einen werden externe Laufwerke nicht gesichert und so zum Beispiel die iTunes-Bibliothek auf dem NAS-Laufwerk ausgespart und zum anderen ist die Wahrscheinlichkeit, dass das Time-Machine-Laufwerk ausfällt, genauso groß, wie ein Defekt der internen Festplatte. Dann ist das Backup nutzlos und Sie haben nur noch die aktuellen Daten Ihres Rechners zur Verfügung. Zudem sparen viele Anwender große Dateien, wie die Festplattenabbildung ihrer virtuellen Maschinen (Parallels oder VMWare) im Time-Machine-Backup aus. Bei diesen recht großen Dateien reicht ein einfaches Öffnen der Laufzeitumgebung für eine Änderung und damit ein erneutes Sichern via Time Machine. Das kostet unverhältnismäßig viel Platz und, je nach Schnittstelle des Backup-Laufwerks, auch Zeit.
Apples Time Machine sichert die Daten aller internen Festplatten auf ein von Ihnen zu bestimmendes Laufwerk. Das kann beim alten Mac Pro eine andere interne Festplatte oder bei allen anderen Rechnern eine externe Festplatte oder, wenn es vom Anbieter unterstützt wird, auch ein NAS sein. Time Machine sichert nach dem ersten Vollbackup im Stundenrhythmus alle Änderungen. Es hält die letzten 24 stündlichen Sicherungen vor, fasst diese dann für den letzten Monat zu täglichen Sicherungen zusammen und bietet für den vorhergegangenen Zeitraum wöchentliche Back-ups bereit. Ist der Festplattenplatz knapp, beginnt Time Machine die ältesten Daten zu löschen. Die mit dem Programm erzeugten Sicherungen sind startfähig und können auch von anderen Computern genutzt werden.
Vorteil:
- stündliche Sicherung der Daten aller internen Festplatten,
- sehr gute Systemintegration,
- keine Konfiguration nötig,
- mehrere Sicherungsfestplatten möglich und
- kostenlos.
Nachteil:
- sichert keine externen Laufwerke,
- einzelne Dateien lassen sich teilweise schwer wiederfinden, wenn der Ablageort nicht bekannt ist,
- überschreibt irgendwann alte Daten,
- kein automatisches Dateiarchiv und
- durch die stündliche Sicherung werden Sie verleitet, Teile der Daten vom Backup auszunehmen, um Zeit und Platz zu sparen.
Doppelt hält besser
Ein zweites Backup ist daher dringend angeraten. Denn zum einen sichert Time Machine nicht alle relevanten Daten und zum anderen ist es nie gut, nur auf eine Kopie zu setzen. Die Strategie muss daher Diversifikation, also in diesem Fall das Aufteilen auf mehrere Speichermedien sein. Damit ist nicht gemeint, Time Machine ein zweite Festplatte für das Backup zur Verfügung zu stellen. Auch wenn dies technisch möglich ist. Fügen Sie Time Machine eine weiteres Laufwerk hinzu, sichert es abwechselnd mal auf das eine und mal auf das andere. Die Platten sind also nicht synchron, sondern der Datenbestand ist immer um eine Stunde versetzt aktuell. Für die Wiederherstellung macht das keinen Unterschied. Das regelt Time Machine intern. So eingerichtet, schützen Sie das Backup gegen einen Hardwaredefekt. Fällt eine Festplatte aus, haben Sie noch das zweite Modell. In diesem Zuge auch interessant ist der Einsatz von lediglich temporär erreichbaren Laufwerken. Solange das Zielvolume nicht vorhanden ist, sichert das macOS die Daten intern. Aktivieren Sie die Zielfestplatte, schreibt Time Machine die Daten dorthin. Das hat den Vorteil, dass die Festplatte nicht immer mit dem Rechner verbunden sein muss und zum Beispiel bei einer Überspannung nicht in Mitleidenschaft gezogen wird, verbraucht aber natürlich auch Platz auf dem internen Laufwerk.
Drittanbieter-Lösung
Noch effektiver ist eine zweite Sicherungskopie mit einem Backup-Programm wie Carbon Copy Cloner, ChronoSync, Tri-Back-up, SuperDuper, Synchronize! Pro X oder einem anderem Programm Ihrer Wahl. Welche Software Sie verwenden, hängt von Ihren Vorlieben und Ihrem Geldbeutel ab. Das Programm sollte aber die Möglichkeit bieten, zeitgesteuert einzelne Ordner zu sichern. Da wir alle hoffen, das Backup nur im Notfall einsetzen zu müssen, konzentrieren Sie sich bei der zweiten Sicherung auf die entscheidenen Daten. So sichert Time Machine mit der Vollsicherung alle Änderungen stündlich und die extra Backup-Software die ausgewählten Ordner täglich. Hier können dann auch die Dateien gesichert werden, die Sie aus Zeit- oder Platzgründen vom Time-Machine-Backup ausgenommen haben. Je nach dem zur Verfügung stehendem Platz sollten Sie in der Drittanbieter-Software die Option wählen, bereits gesicherte Dateien unverändert zu lassen und nur geänderte und neue Dateien zu sichern. Auf diese Weise baut die Backup-Software mit der Zeit ein Archiv Ihrer Dateien auf. Das kann unter Umständen viel Platz belegen. Wenn Sie zum Beispiel Ihren Bilderordner neu sortieren und dabei neue Unterordner einführen, wird der Inhalt quasi doppelt gesichert. Der Inhalt der neuen Unterordner wird zusätzlich zur bereits gesicherten Struktur gespeichert. Bei Bedarf ändern Sie dieses manuell, indem Sie die alten Dateien von der Backup-Festplatte löschen. Wählen Sie stattdessen die platzsparende Methode, Dateien im Backup automatisch zu löschen, wenn sie nicht mehr im Originalordner vorhanden sind, laufen Sie Gefahr, die eigene Unvorsichtigkeit nicht abzusichern. Schnell ist die falsche Datei gelöscht und dann auch leider nicht mehr im Backup vorhanden. Durch das beiläufig angelegte Dateiarchiv haben Sie den Vorteil, die interne Festplatte Ihres Macs relativ frei zu halten. Dateien, die Sie nicht im ständigen Zugriff benötigen, liegen im Archiv wesentlich kostengünstiger, als auf der internen SSD Ihres Macs und können intern gelöscht werden.

Detaillierter als in ChronoSync lässt sich ein Zeitintervall für das Back-up in keinem anderen Programm festlegen. (Bild: Econ Technologies) 
In Synchronize! Pro X haben Sie vielfältige Möglichkeiten, einen Back-up-Prozess anzustoßen und können sogar definieren, was passieren soll, wenn etwas dazwischen kommt. (Bild: Qdea) 
SuperDuper ist zwar am günstigsten, hat aber auch den geringsten Funktionsumfang aller genannten Backup-Programme. (Bild: Shirt Pocket) 
Der Carbon Copy Cloner kopiert am liebsten ganze Laufwerke. Einzelne Ordner funktionieren auch, sind aber etwas umständlich auszuwählen. (Bild: Bombich Software) 
TriBackup bietet Ihnen für die meisten Sicherungsszenarien vorgefertigte Einstellungen an. (Bild: SofDes)
Ein Vorteil der Drittanbieter-Backup-Lösung ist der uneingeschränkte Zugriff per Finder, ganz ohne extra Software. Alle Bilder liegen gemeinsam im Bilderordner und alle Texte im Textordner, so Sie denn solch eine Struktur selbst anwenden. Ein weiterer Vorteil ist die Möglichkeit, externe Festplatten in die Sicherung einzubeziehen. So sind auch die iTunes-Bibliothek von der externen Festplatte und der Bilderordner auf dem NAS Teil des Backups. Warum Sie die Bilder vom NAS auch in Ihr Backup einbeziehen sollten, obwohl es doch ein RAID-System ist? Weil das Spiegeln der Festplatten lediglich gegen den Hardwaredefekt einer der beiden Festplatten hilft. Ein versehentliches Löschen einer Datei oder ein fehlerhafter Speichervorgang sind damit genauso unwiederbringlich ausgeführt wie mit einer einzelnen Festplatte.
Eingebaute Automatik
Die meisten Backup-Programme beherrschen neben der Zeitsteuerung auch die Verfügbarkeits-Auslösung. Das Backup ruht solange, bis das Zielvolume aktiviert wird. Dann startet die Sicherung automatisch. Das schont die Festplatte, da sie nicht den ganzen Tag aktiv sein muss, sondern nur bei Bedarf ans Stromnetz oder den Rechner angeschlossen wird. Auf diese Weise können Sie neben dem stündlichen Backup durch Time Machine und dem täglichen durch die Backup-Software zum Beispiel auch noch eine wöchentliche Sicherung auf eine weitere Festplatte einrichten, die unabhängig von den beiden anderen funktioniert. Richten Sie in Ihrer Backup-Software ein Sicherungsset der wichtigsten Ordner ein und definieren Sie den Anschluss der dritten Festplatte als Auslöser. Da auch Festplatten einem Alterungsprozess unterliegen, müssen Sie diese von Zeit zu Zeit austauschen. Auf der sicheren Seite sind Sie, wenn Sie die externe Platte einmal im Jahr gegen eine neue wechseln und das benutzte Laufwerk kühl und trocken lagern. Im nächsten Jahr tauschen Sie die zweite Festplatte gegen eine dritte aus und im dritten Jahr benutzen Sie wieder das erste Laufwerk. Beachten Sie dabei, dass einige Hersteller aktueller Festplatten inzwischen nur noch 90 Tage Lagerfähigkeit garantieren. Diese Angaben finden Sie in der Regel nicht in den Produktbeschreibungen, sondern in den meist englischsprachigen Handbüchern. Mit diesen Laufwerken funktioniert dieses Verfahren unter Umständen nicht. Sind Ihre Festplatten länger lagerfähig, verteilen Sie die Ausfallwahrscheinlichkeit auf mehrere Laufwerke. Da Sie nur jährlich einmal ein Laufwerk kaufen müssen, verteilen Sie auch die Kosten auf eine längeren Zeitraum und sind im Fall der Fälle nicht komplett von einem Serienfehler einer Festplatten betroffen.
Qual der Wahl
Ob Sie die Festplatte per Firewire, USB, Thunderbolt oder Netzwerk anschließen, ist eine Sache des persönlichen Geschmacks. Je universeller die Schnittstelle ist, desto länger ist sie mit Ihren Rechnern kompatibel. Die Geschwindigkeit ist eher zu vernachlässigen, da die Daten im Hintergrund gesichert werden. Eine Netzwerkfestplatte hat den Vorteil der ständigen Erreichbarkeit ganz ohne Kabelsalat und bietet sich deswegen für MacBook-Besitzer als Lösung an. Der Nachteil ist der ständige Betrieb. Ob sich das auf die Lebensdauer der Festplatte oder des Netzteils auswirkt, ist umstritten. Eine externe Festplatte, die nach dem Backup vom Rechner und Stromnetz getrennt wird, ist sicherer, aber auch umständlicher.
Wenn es sich vermeiden lässt, sollten Sie darauf verzichten, Ihr Backup in ein Image zu sichern. So bequem es auch ist, das Backup in einer Datei zu besitzen, so anfällig ist es auch. Tritt ein Fehler auf, ist das Image unter Umständen nicht mehr les- oder aktivierbar und das Backup unbrauchbar. Sichern Sie die Dateien dagegen wie vom Finder vorgegeben in Ordner, sorgt ein Dateifehler lediglich für den Verlust einer Datei.
Ebenfalls eine Option für das sichere Aufbewahren von Dateien ist das Online-Backup. Dort steht der Anbieter für den Erhalt der Daten in der Pflicht. Wobei er in der Regel bei einem Verlust nicht haftbar gemacht werden kann. Durch die geringe Geschwindigkeit beim Upload und den in der Regel begrenzten Speicherplatz eignet sich das Online-Backup allerdings nur für kleinere Dateien wie Bilder oder Texte. Ähnlich wie das eigene NAS-Laufwerk sind die Cloud-Anbieter aber von jedem Rechner erreichbar. Das ist praktisch, wenn Sie mehrere Rechner auf diese Weise sichern, verleitet aber dazu das Backup auch zum Arbeiten zu nutzen und das sollten Sie unterlassen. Eine Sicherungskopie soll die Dateien in erster Linie vor Verlust schützen und sollte daher in Ruhe gelassen werden.
Ideal-Lösung
Die perfekte Strategie sieht also eine Festplatte für Time Machine und zwei Laufwerke für die eigene Backup-Software vor. Während die Apple-Lösung stündlich auf ein Laufwerk sichert, speichern Sie mit dem Drittanbieter-Programm täglich Ihre wichtigen Dokumente auf eine weiteres Modell. Die dritte Festplatte nutzen Sie für wöchentliche Backups mit der eigenen Software. Je nach Datenaufkommen sollten Sie das tägliche Laufwerk nach rund einem Jahr gegen ein anderes Modell tauschen. Auch noch gegen einen Brand oder ähnliche Katastrophen sichern Sie sich ab, indem Sie ein Backup außerhalb Ihrer Wohnung oder Ihres Hauses lagern, zum Beispiel bei den Kindern oder Eltern. Dafür bietet sich die Festplatte mit den wöchentlichen Sicherungen an, die gerade nicht im Einsatz ist.
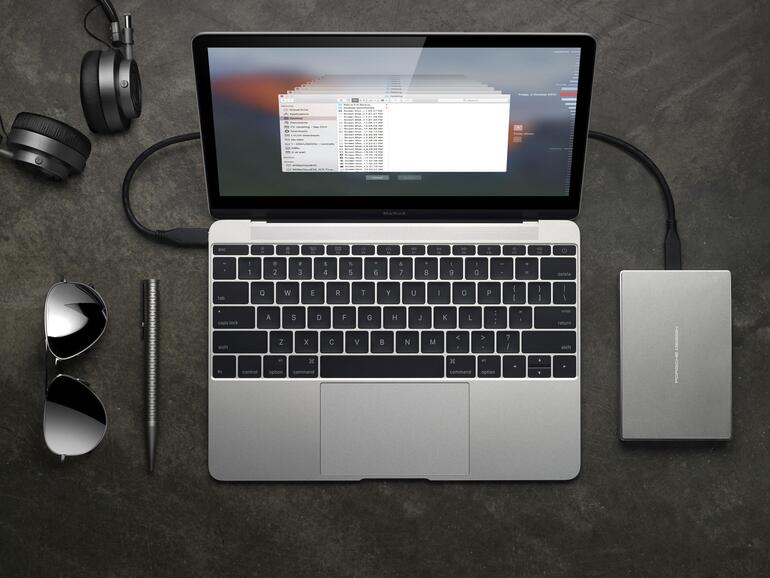

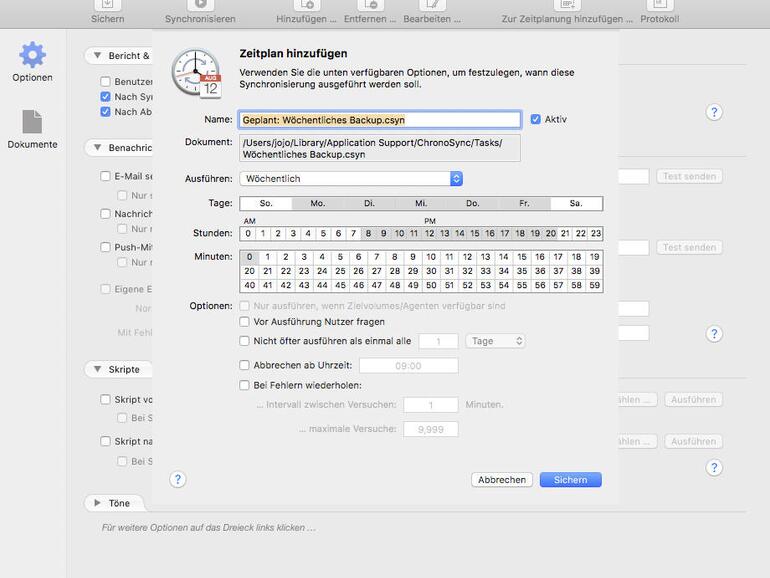
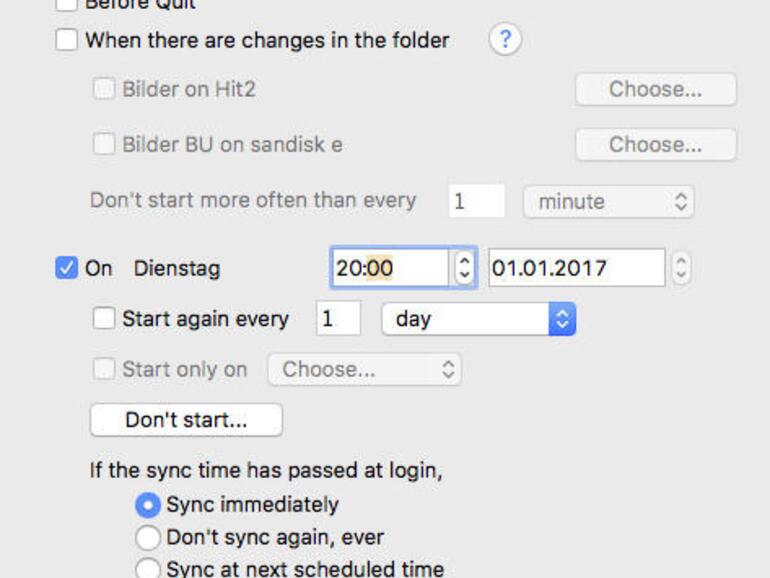
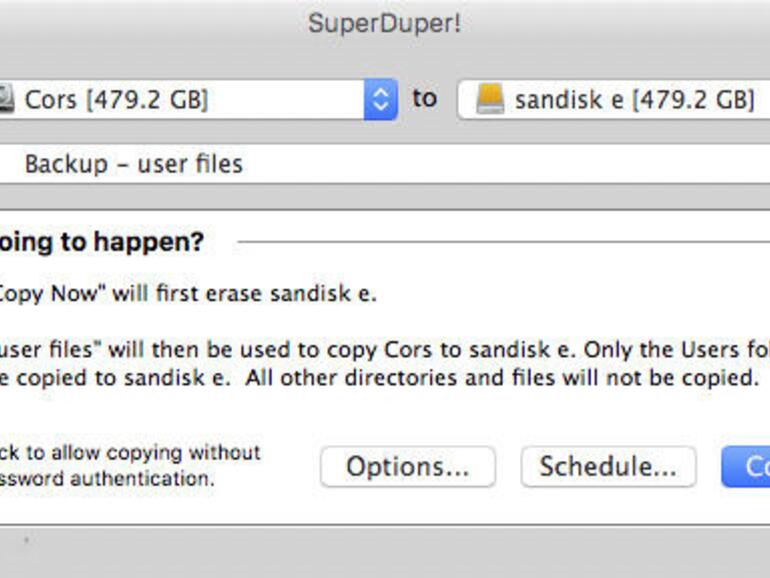
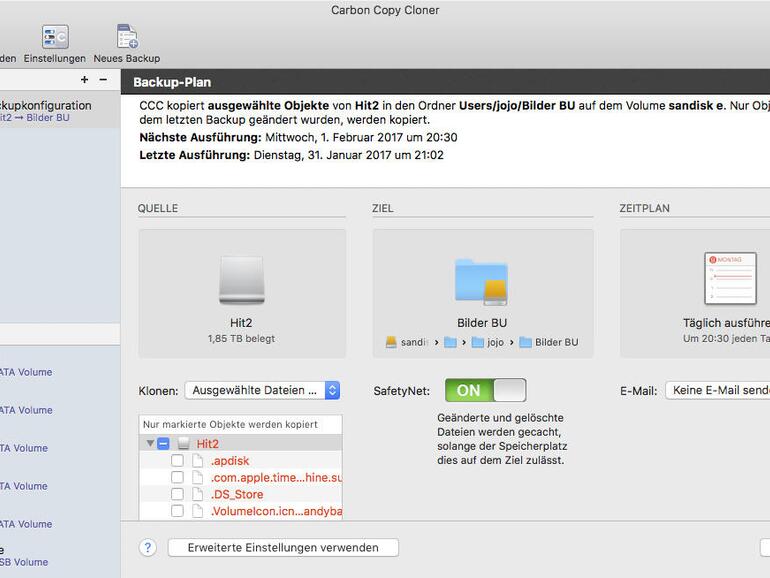
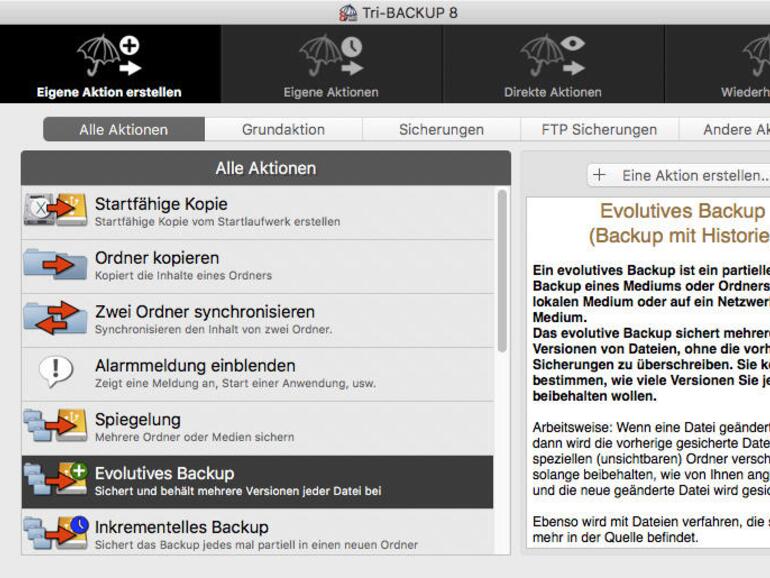



Diskutiere mit!
Hier kannst du den Artikel "Auf Nummer sicher: Die besten Backup-Strategien für Mac-Anwender" kommentieren. Melde dich einfach mit deinem maclife.de-Account an oder fülle die unten stehenden Felder aus.
Soweit ich weiß, wird Synchronize X nicht mehr lauffähig mit der nächsten Mac OS Version sein, da es ein x86 Programm ist.
ich habe kein problem auf meinem nas auch externe festplatten zu sichern, die an meinem imac dranhängen. dito kein problem die itunes bibilothek zu sichern (die auf eine der externen platten liegt). und wo ist das problem, wenn das nas vernünftig konfiguriert wird? die ausfallwahrscheinlichkeit eines raid 5 liegt bei roundabout 0,03 %.
Hallo,
der Nachteil, dass keine externen Laufwerke gesichert werden können dürfte nicht korrekt sein. Auf mein Synology NAS kann ich mittels TimeMachine auch eine USB3 SSD sichern die an am iMac hängt. Mann muss in den TimeMachine Optionen die externe Festplatte nur aus den nicht zu sichernden Objekten entfernen.
Mac sichert über Time Machine auf NAS im Keller. Die wichtigsten Dokumente werden nochmal abseits von Time Machine gesichert. Das NAS synchronisiert dann verschlüsselt in eine Cloud. So droht auch kein Verlust im hoffentlich nie auftretenden Brandfall oder ähnlichen Katastrophen.