Der Beständige
So verbindest du verschiedene Generationen.
Die ersten Macs der neuen Generation (vorgestellt direkt nach Steve Job’s Rückkehr 1998) hatten zwar Ethernet, aber kein WLAN. Dies hat Apple 1999 mit der Vorstellung von AirPort, einer optionalen Zusatzkarte für das iBook, behoben. Später wurde sie auch in das PowerBook, den eMac, den iMac und den Power Mac integriert. Wenn dein Rechner zwischen 1999 und 2003 (als die AirPort Extreme aufkam) gebaut wurde, benötigst du eine originale AirPort-Karte, die du mit Glück bei Ebay für unter 15 Euro erstehen kannst (suche nach der Teilenummer M7600LL/A).
Neuere Versionen von OS X bieten verschiedenste Protokolle, um einen Mac mit einem anderen zu verbinden – darunter SMB, NFS und FTP. Macs mit OS 9 oder älter unterstützen hingegen nur AFP (Apple Filing Protocol), eine Weiterentwicklung des ursprünglichen AppleTalk-Netzwerkprotokolls. Da dies ab OS X Lion nicht mehr unterstützt wird, musst du neuere Macs mit Hilfe des Terminals dazu bringen.Alle nötigen Befehle findest du unter: apple.co/1TPFheM.
Anschließend kannst du dich mit einem alten Mac verbinden, indem du aftp:// gefolgt von seiner IP-Adresse eingeben. Einen AppleTalk-Server erreichst du durch Eingabe von aftp://at/ gefolgt von seinem AppleTalk-Namen.
Der Umsteiger
Daten einfach zwischen Windows und OS X teilen.
Die Vernetzung unter OS X ist erfrischend einfach. Das Bonjour-Protokoll macht deinen Mac für andere Macs im lokalen Netzwerk sichtbar, sofern du die „Dateifreigabe“ in der Systemeinstellung „Freigaben“ aktiviert hast. Eine Liste aller sichtbaren Rechner in deinem Netzwerk siehst du in der Seitenleiste des Finder. Werden hier keine angezeigt, fahre mit der Maus über „Freigaben“und klicke auf „Einblenden“.
Um Dateien für andere freizugeben, lege diese in den Ordner „Öffentlich“. Um auf den Bildschirm eines anderen Mac zuzugreifen, drücke [cmd]+[k] oder wähle aus dem „Gehe zu“-Menü den Eintrag „Mit Server verbinden“. Gib hier vnc:// gefolgt von der IP-Adresse oder dem Bonjour-Namen ein (diesen findest du unter dem Gerätenamen in den Systemeinstellungen unter „Freigaben“). Um auf das Dateisystem zuzugreifen, tippe smb:// statt vnc://. Beide Verbindungstypen setzen einen gültigen Benutzer und Passwort voraus.
Ist die Dateifreigabe auf deinem Mac aktiviert, ist er auch von einem PC aus erreichbar. Verbinde beide mit dem selben Netzwerk, öffne den Windows-Explorer und klicke auf „Netzwerk“ in der Seitenleiste. Genauso ist dein PC in der Seitenleiste des Finders auf dem Mac sichtbar.
Der Enthusiast
Kleine Tricks für noch schnelleres Internet.
Wenn du über die Jahre die verschiedensten Netzwerkschnittstellen eingerichtet hast – einschließlich WLAN, Ethernet, FireWire und das mobile Datennetz deines iPhone –, wird dein Mac unter Umständen ausgebremst, da er all diese durchläuft, bis er die beste Verbindung findet. Durch das Entfernen unbenutzter Schnittstellen und das Festlegen einer sinnvollen Reihenfolge kannst du hier Abhilfe schaffen.
Klicke in der Systemeinstellung „Netzwerk“auf das Zahnrädchen und wähle „Reihenfolge der Dienste festlegen …“. Verschiebe nun deinen bevorzugten Verbindungstyp nach oben.
Installiere die App „Little Snitch“ (bit.ly/1D0eHtQ), um den Datenverkehr deines Mac zu überwachen. Blockiere nach und nach alle Apps oder Ports, bis du den besonders datenintensiven Prozess ausfindig gemacht hast.
Achte darauf, stets den schnellsten Verbindungstyp zu nutzen, den dein Router unterstützt (alle aktuellen Macs unterstützen 802.11ac). Aktiviere zudem den MAC-Adress-Filter (Media Access Control) auf deinem Router, sodass sich nur autorisierte Geräte verbinden können und zufällige Verbindungen blockiert werden. Die MAC-Adresse findest du in den „Systeminformationen“ ([alt]+Klick) unter „Netzwerk“ > „WLAN“.
Probleme mit Peripherie-Geräten
So beheben Umsteiger Probleme mit Geräten und gewöhnen sich an die Mac-Umgebung.
Wenn deine externen Geräte unter Windows 7, 8 oder 10 funktionieren, werden sie auch unter OS X arbeiten und werden automatisch erkannt.
Um zu einem USB-Audiogerät zu wechseln, halte [alt] gedrückt, während du auf das Lautsprecher-Symbol in der Menüleiste klickst. Wenn das Symbol nicht da ist, rufe es in den Systemeinstellungen „Ton“ > „Ausgabe“ auf und setze den Haken bei „Lautstärke in der Menüleiste anzeigen“.
Klicke auf „Drucker & Scanner“, um ein neues Gerät hinzuzufügen. Schließe das Gerät an und klicke auf das „Plus“. Alle benötigten Treiber und Updates werden automatisch geladen.
Bevor du eine externe Windows-Festplatte an einem Mac betreibst, solltest du ein Backup von dieser auf dem PC anlegen. Formatiere sie dann mit dem Festplattendienstprogramm auf dem Mac – wähle als Format „OS X Extended (Journaled)“. Kopiere anschließend die Daten über das Netzwerk zurück. Wenn du die Festplatte später auch am PC nutzen musst, wähle bei Größen bis 32 GB als Format „MS-DOS (FAT)“. Für größere Platten nutze „ExFAT“.
Auf Windows-Tastaturen fehlt die [cmd]-Taste, stattdessen gibt es die Windows-Taste. Sollten Tasten nicht richtig funktionieren, kannst du sie in der Systemeinstellung „Tastatur“ unter „Sondertasten …“ neu zuweisen.

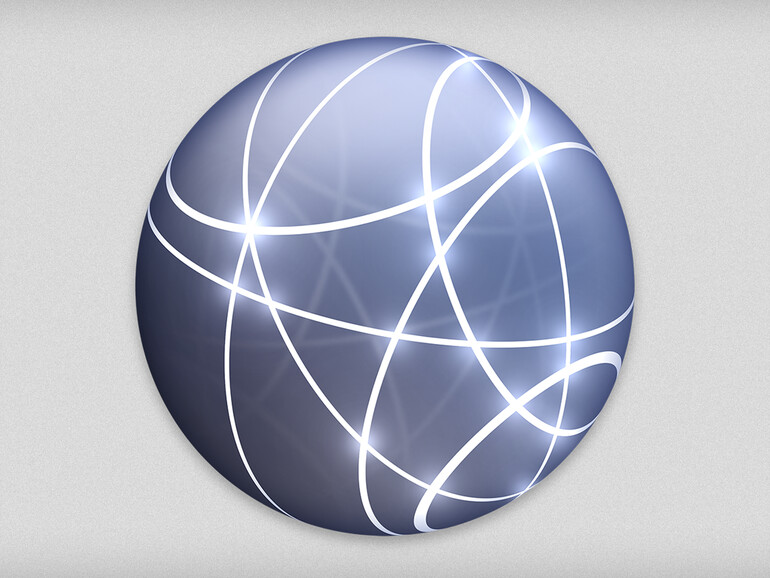

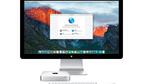
![Klickst du mit gedrückte [alt]-Taste auf das Lautsprecher-Symbol, siehst du die verfügbaren Audioein- und -ausgänge.](https://www.maclife.de/media/maclife/styles/tec_frontend_large/public/images/editors/2016_10/image-75856--132346.jpg?itok=8PO9pkrT)

Diskutiere mit!
Hier kannst du den Artikel "Der Mac im Netzwerk: Welcher Netzwerk-Typ bist du?" kommentieren. Melde dich einfach mit deinem maclife.de-Account an oder fülle die unten stehenden Felder aus.
Die Kommentare für diesen Artikel sind geschlossen.