Können Sie Siri nicht in der Menüleiste Ihres Mac entdecken? Dann öffnen Sie die Systemeinstellungen: In den Siri-Einstellungen setzen Sie einen Haken vor den Eintrag „Siri in der Menüleiste anzeigen“.
Es dauert: Ungefähr 10 Minuten
Sie lernen: Wie Sie Siri Fragen und Befehle auch schriftlich stellen können
Sie benötigen: Betriebssystem macOS 10.13 High Sierra
Als Apples Sprachassistentin ihren Weg von iOS zu macOS fand, fehlte eine wichtige Funktion, die Sie im Café oder Büro benötigen: die Funktion, Siri Fragen zu stellen, ohne mit ihr zu sprechen. Mit macOS High Sierra ist genau das nun möglich. In diesem Artikel zeigen wir Ihnen diese und andere Funktionen von Siri auf dem Mac.
Stellen Sie zunächst sicher, dass Siri auch aktiviert ist. Öffnen Sie die Siri-Voreinstellungen in den Systemeinstellungen Ihres Mac und vergewissern Sie sich, dass „Siri fragen“ aktiviert ist. Falls noch nicht geschehen, werden Sie nun aufgefordert, die Änderung zu bestätigen. Klicken Sie auf den Link, um die Datenschutzbestimmungen zu überprüfen. Die Funktion benötigt Zugriff auf Ihr Mikrofon, den Standort und einige andere Daten, um Ihre Befehle zu verarbeiten. Wenn Sie damit einverstanden sind, klicken Sie auf „Aktivieren“.
Nachdem Sie Siri aktiviert haben, trägt sich der Sprachassistent oben rechts in die Menüleiste Ihres Mac ein. Klicken Sie nun auf ihr Piktogramm, öffnet sich ein Eingabefenster mit der Siri-typischen Audiowelle, die signalisiert, dass der Sprachassistent auf Ihre Eingaben wartet. Sie können den Menüeintrag in den Siri-Voreinstellungen allerdings auch deaktivieren. Hier legen Sie etwas auch den Tastaturkurzbefehl fest, mit dem Sie Siri alternativ aktivieren. Als Standard ist [cmd]+[Leertaste] eingestellt.
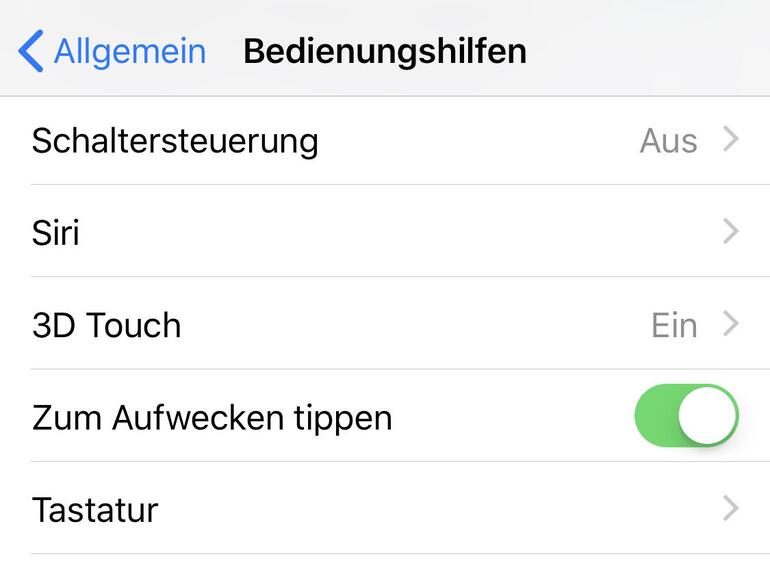
Die englische Siri-Stimme soll mittlerweile natürlicher klingt, die deutsche Stimme hört sich leider noch immer sehr nach einem Computer an. Dafür ist Siri jetzt mit Apple Music verknüpft. Wenn Sie den Musikstreamingdienst abonniert haben, können Sie eine riesige Bibliothek von Titeln, Alben und Playlisten per Sprache steuern.
Fragen Sie Siri einfach „Was kann ich dich fragen?“, um verschiedene Beispielkategorien angezeigt zu bekommen. Sie können auch auf das Fragezeichen links unten im Siri-Fenster klicken.
Das Siri-Fenster bleibt offen, damit Sie damit agieren können. Wenn Sie fertig sind oder Siri aus Versehen aufgerufen haben, müssen Sie nicht mit dem Mauszeiger auf das Kreuz klicken: einfach Siri mit der [Esc]-Taste wieder schließen.
Workshop: So bereiten Sie Siri für die Texteingabe vor

Lautlos mit Siri kommunizieren: Schreiben statt sprechen (Bild: Screenshot) Schritt 1:
Wählen Sie in den Siri-Einstellungen eine Tastenkombination, mit der Sie Siri öffnen. Die ersten beiden Vorschläge erfordern ein bisschen Übung. Wählen Sie einfach die Einstellung, die Ihnen am leichtesten fällt.
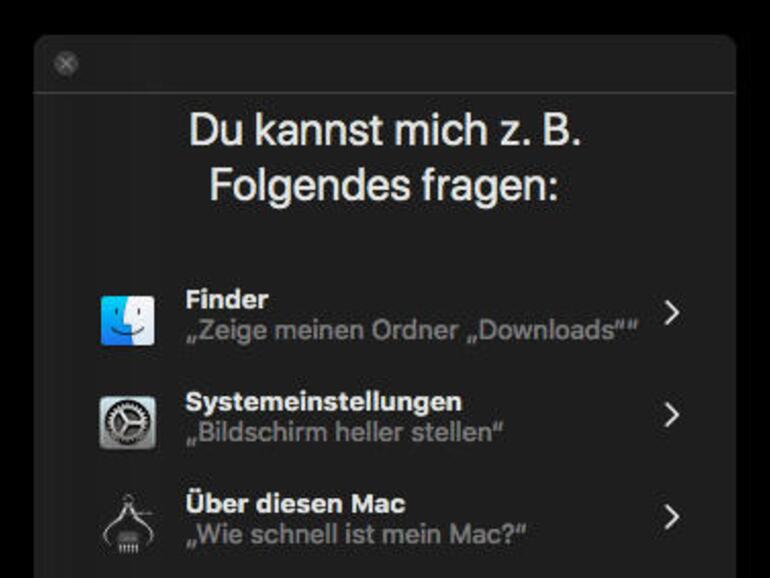
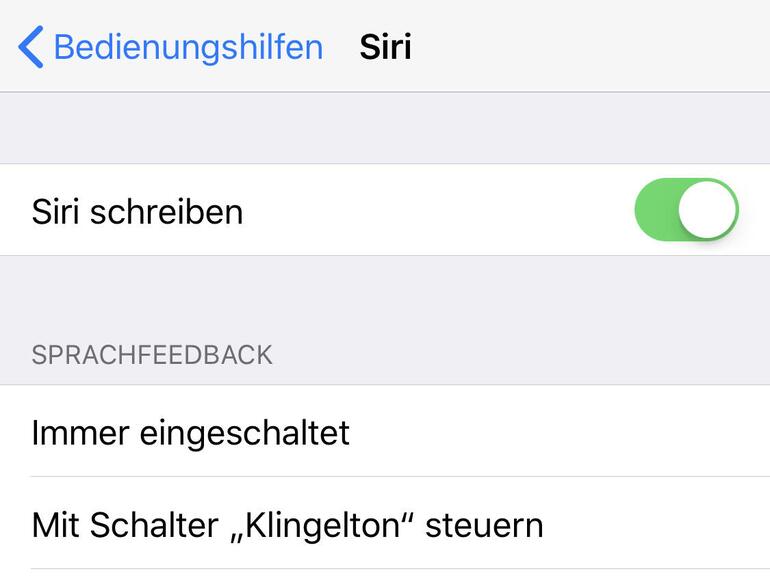
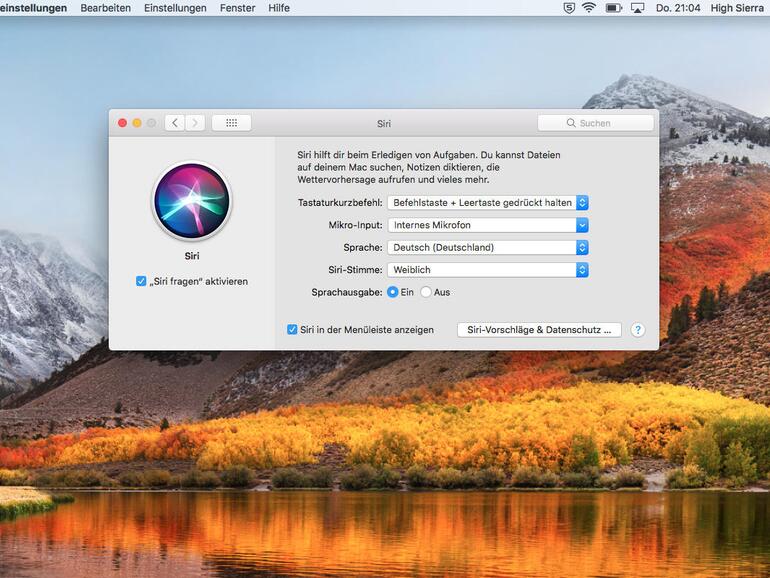

Diskutiere mit!
Hier kannst du den Artikel "Lautlos mit Siri kommunizieren: Schreiben statt sprechen" kommentieren. Melde dich einfach mit deinem maclife.de-Account an oder fülle die unten stehenden Felder aus.
Oben wird geschrieben, SIRI würde auf dem Mac mit CMD+SPACE aktiviert werden. Tatsächlich ist aber auf dem Mac doch standardmäßig der Shortcut SPOTLIGHT vorbehalten?!
Hallo Max09,
das ist richtig. Allerdings unterscheiden sich die beiden dadurch, wie lange man drücken muss. CMD + Leertaste nur kurz drücken öffnet Spotlight. CMD + Leertaste lange drücken öffnet Siri. Zumindest, wenn dies in den Siri-Einstellungen so eingerichtet ist.
Liebe Grüße aus der Redaktion,
Caspar von Allwörden