So können Sie am iPhone Ihren Home-Bildschirm zurücksetzen
Hinweis: Wenn Sie Ihren Homescreen zurücksetzen, dann werden die ersten beiden App-Seiten auf das Werkslayout zurückgesetzt, während die installierten Apps auf den nachfolgenden Seiten alphabetisch sortiert werden.
Nehmen Sie zunächst Ihr iPhone (oder auch auch das iPad) zur Hand und öffnen Sie dann die Einstellungs-App. Scrollen Sie nun etwas nach unten und wählen Sie den Eintrag „Allgemein“ aus dem Menü aus.
Am unteren Ende der allgemeinen Einstellungen sollten Sie nun den Menüpunkt „Zurücksetzen“ vorfinden. Tippen Sie diesen nun an. In „Zurücksetzen“ finden allerlei nützliche Funktionen. Sie können hier Ihr Gerät vollständig löschen („Alle Inhalte & Einstellungen löschen“) oder auch nur die Netzwerkeinstellungen zurücksetzen, wenn Probleme aufgetaucht sind. Um jedoch Ihren Homescreen auf den Werkszustand zurückzusetzen, tippen Sie auf den „Home-Bildschirm“ und bestätigst dann Ihre Eingabe dann ein weiteres Mal. Ihr Homescreen wird nun auf den Auslieferungszustand zurückgesetzt und sollte nun wie bei einem neuem iPhone aussehen.


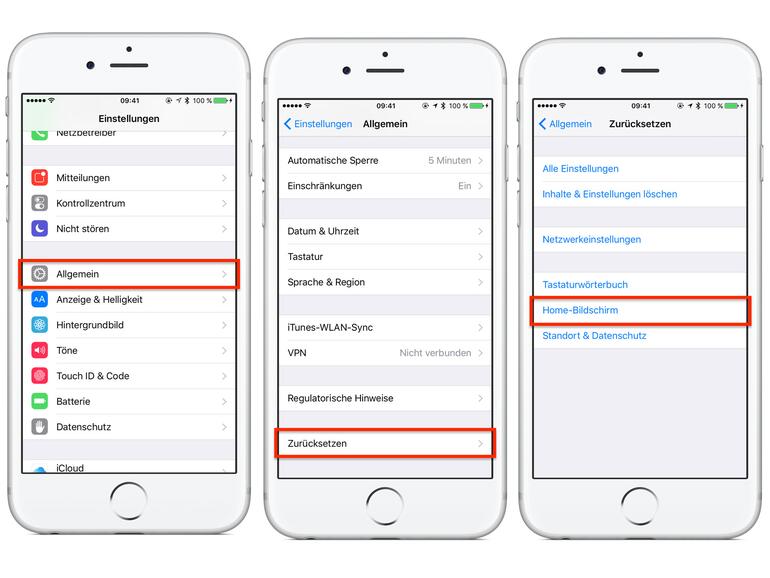

Diskutiere mit!
Hier kannst du den Artikel "iOS 11: So setzen Sie den Home-Bildschirm auf das Werkslayout zurück" kommentieren. Melde dich einfach mit deinem maclife.de-Account an oder fülle die unten stehenden Felder aus.
Die Kommentare für diesen Artikel sind geschlossen.