Dies gilt auch für die neueren Anschlüsse eines Mac. Falls der Beamer oder Monitor HDMI unterstützt, können Sie die Geräte unmittelbar miteinander verbinden. Im Falle der Thunderbolt-Buchse Ihres Mac müssen Sie jedoch wieder zu Adaptern greifen. Die Wahl des richtigen Kabels ist dann aber auch schon die größte technische Hürde. Die Verwaltung der Monitore selbst ist dagegen nicht schwer.
Stecken Sie Kabel (bzw. Kabel und Adapter) zusammen und schalten Sie erst dann den externen Bildschirm ein. Bereits wenige Augenblicke später sollte das externe Gerät ebenfalls ein Bild anzeigen. Das muss noch nicht perfekt sein, aber in vielen Jahren Arbeit am Apple ist es mir noch nicht passiert, dass der Rechner mit einem externen Bildschirm nichts anfangen konnte. Rufen Sie jetzt die Systemeinstellungen auf und klicken Sie auf Monitore.
Auf den ersten Blick verwirrend: Auf beiden Monitoren ist am oberen Rand eine Menüleiste zu sehen und auf beiden Monitoren sollte sich ein Teil der Systemeinstellungen wiederfinden. Anders als unter Windows, wo es die Optionen zentral in einem Dialog gibt, blendet Yosemite die Optionen für jede Anzeige eben dort ein. Im Zusammenspiel zweier Monitore übernimmt immer eine Anzeige die Aufgabe des ersten Bildschirms. Das hat zwei Konsequenzen: Zum einen legt es die Reihenfolge fest, in welche Richtung Sie den Mauszeiger bewegen müssen, um von einer Anzeige zur anderen zu gelangen. Zum anderen hat dies auch Auswirkungen auf Präsentationsprogramme. Die erste Anzeige übernimmt die Steuerung der Präsentation. Auf der zweiten Anzeige werden die Folien dargestellt. Damit Sie nicht lange experimentieren müssen, wie Sie die Optionen ändern können, klicken Sie einmal auf Fenster sammeln. Mit diesem Befehl werden alle geöffneten Fenster auf der Anzeige versammelt, wo Sie das Kommando ausgeführt haben.
Getrennt nach den verschiedenen Bildschirmen stellen Sie jetzt die Auflösung ein. Bei einem Beamer müssen Sie sich wahrscheinlich auch durch dessen Menüs kämpfen, bis das Bild perfekt wiedergegeben wird. Wechseln Sie abschließend noch in den Bereich Anordnen, um sich die Arbeitsflächen perfekt einzurichten.
Durch Klicken und Ziehen bewegen Sie den Monitor in der verkleinerten Darstellung dorthin, wo er sich auch tatsächlich befindet. Yosemite zeigt Ihnen durch einen roten Rahmen auf der eigentlichen Anzeige an, auf welchen Monitor Sie sich gerade beziehen. Steht also das MacBook rechts vom Monitor, markieren Sie die verkleinerte Darstellung und ziehen das Bild nach rechts.
Anschließend müssen Sie noch einen der beiden Bildschirme zum Hauptbildschirm machen. In früheren Versionen von OS X hatte das zur Folge, dass dieser Bildschirm auch die Menüleiste bekam. Inzwischen erhalten beide Monitore eine Menüleiste. Das ist auch viel praktischer, weil es viele Wege mit der Maus erspart. Aber das Festlegen des Hauptbildschirms hat zur Konsequenz, dass das Dock dort zuerst platziert wird. Erst wenn Sie auf den anderen Bildschirm wechseln und dort arbeiten, zieht auch das Dock um. Klicken Sie auf die verkleinerte Abbildung der Menüleiste und bewegen Sie diese nun auf die Anzeige, mit der Sie in erster Linie arbeiten werden.
Wenn Sie nicht mehr mit dem zweiten Bildschirm arbeiten wollen, sammeln Sie zuerst die Fenster ein, schalten den Bildschirm aus und ziehen das Kabel ab.
 OS X erscheint auf den ersten Blick so, als ob es kinderleicht zu bedienen sei. Aber das Apple-Betriebssystem ist tiefgründiger als man vermutet. Mit dem Update auf OS X 10.10 Yosemite gibt es zudem eine Fülle an neuen, genialen Funktionen, die Ihnen das Leben am Mac erleichtern. Stephan Lamprecht erklärt Ihnen, welche Funktionen das neue OS X bietet und liefert darüber hinaus noch jede Menge praktischer Tipps und Tricks für den täglichen Umgang mit Ihrem Mac.
OS X erscheint auf den ersten Blick so, als ob es kinderleicht zu bedienen sei. Aber das Apple-Betriebssystem ist tiefgründiger als man vermutet. Mit dem Update auf OS X 10.10 Yosemite gibt es zudem eine Fülle an neuen, genialen Funktionen, die Ihnen das Leben am Mac erleichtern. Stephan Lamprecht erklärt Ihnen, welche Funktionen das neue OS X bietet und liefert darüber hinaus noch jede Menge praktischer Tipps und Tricks für den täglichen Umgang mit Ihrem Mac.
Das unverzichtbare Handbuch für Ihren Mac jetzt bequem im falkemedia-shop, bei Amazon für 24,90 Euro oder in der Mac-Life-Kiosk-App bestellen!
Das OS X 10.10 Yosemite-Handbuch
ISBN 978-3-942983-12-9; Preis: 24,90 Euro
Erhältlich im Fachhandel, in Ihrer Buchhandlung oder direkt beim Verlag.
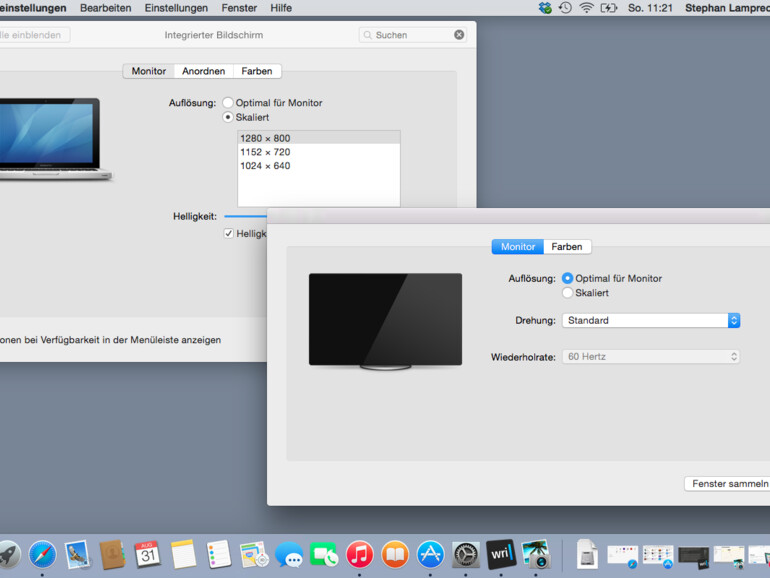

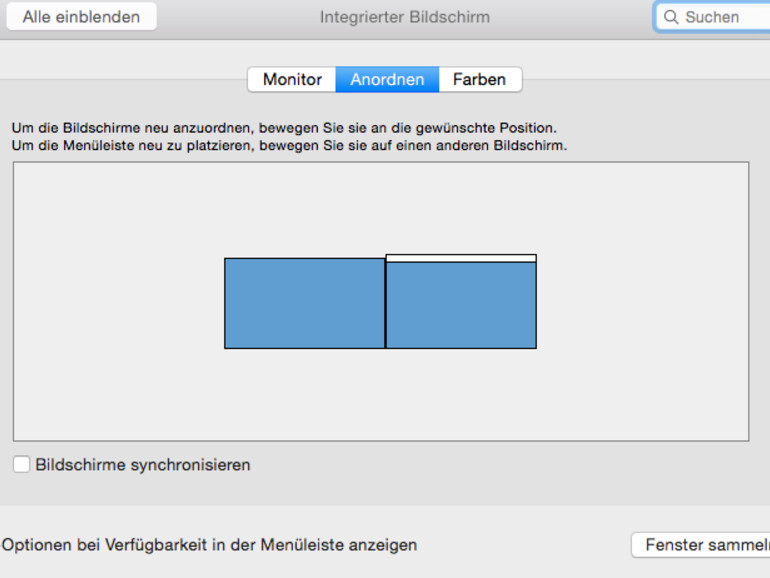

Diskutiere mit!
Hier kannst du den Artikel "OS X Yosemite: Zweiten Monitor einrichten" kommentieren. Melde dich einfach mit deinem maclife.de-Account an oder fülle die unten stehenden Felder aus.
Die Kommentare für diesen Artikel sind geschlossen.