Hinweis: Die Anleitung funktioniert nicht, wenn deine Apple-ID eine Apple-E-Mail-Adresse ist oder bereits mit einer verbunden wurde.
Mehr Apple-Wissen für dich.
Mac Life+ ist die digitale Abo-Flatrate mit exklusiven, unabhängigen Tests, Tipps und Ratgebern für alle Apple-Anwenderinnen und Anwender - ganz egal ob neu mit dabei oder Profi!
Mac Life+ beinhaltet
- Zugriff auf alle Online-Inhalte von Mac Life+
- alle digitalen Ausgaben der Mac Life, unserer Sonderhefte und Fachbücher im Zugriff
- exklusive Tests, Artikel und Hintergründe vorab lesen
- maclife.de ohne Werbebanner lesen
- Satte Rabatte: Mac, iPhone und iPad sowie Zubehör bis zu 15 Prozent günstiger kaufen!
✔ SOFORT gratis und ohne Risiko testen: Der erste Monat ist kostenlos, danach nur 4,99 Euro/Monat.
✔ Im Jahresabo noch günstiger! Wenn du direkt für ein ganzes Jahr abonnierst, bezahlst du sogar nur 2,99 Euro pro Monat.
Übrigens: Je nachdem wann dort ein E-Mail-Konto eingerichtet wurde, gibt es eine andere Endung. Es gab bereits @mac.com und auch @me.com. Aktuell werden @icloud.com-Adressen an die Nutzer vergeben.
So legst du eine iCloud.com-E-Mail-Adresse am Mac an
Klicke in der Menüleiste am oberen Bildschirmrand auf das Apple-Logo und anschließend auf „Systemeinstellungen“. Wähle dann „Apple-ID“ und dann aus der Seitenleiste „iCloud“ aus. Im folgenden Fenster werden dir weitere verfügbare iCloud-Dienste angezeigt. Setze anschließend einen Haken neben „Mail“. Wenn du bislang noch keine „@icloud.com“, „@me.com“ oder „@mac.com“-E-Mail-Adresse verknüpft haben solltest, fehlt dieser standardmäßig. Du kannst nun eine E-Mail-Adresse mit aktuellen Apple-Endung erstellen. Tippe dazu auf „OK“. Bestätige danach die Eingabe mit Klick auf „Erstellen“. Sobald die E-Mail-Adresse angelegt ist, findest du das neue Postfach in der Mail-App samt Bestätigungsmail von Apple.
So legst du eine iCloud.com-E-Mail-Adresse am iPhone/iPad an
Alternativ zum Mac kannst du auch dein iPad oder iPhone verwenden, um eine neue Apple-Mail-Adresse zu erstellen. Nimm dazu dein iPhone oder iPad zur Hand und öffne dann die Einstellungs-App. Wähle nun oben deinen Account aus und tippe dann auf „iCloud“. Schiebe jetzt den Regler neben „E-Mail“ nach rechts. Wenn du noch keine E-Mail-Adresse mit Apple-Endung verknüpft haben solltestt, ist dieser standardmäßig deaktiviert. Du kannst jetzt eine E-Mail-Adresse mit „@icloud.com“-Endung erstellen. Tippe dazu auf „OK“. Die gewünschte E-Mail-Adresse wird dann dauerhaft mit deiner bisherigen Apple-ID verknüpft. Sobald du die E-Mail-Adresse angelegt hast, findest du das neue Postfach in der Mail-App samt Bestätigungsmail von Apple.
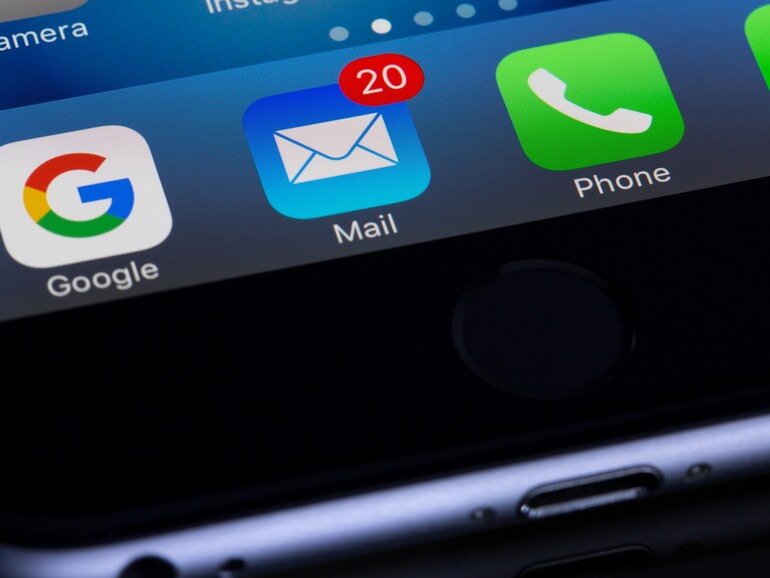


Diskutiere mit!
Hier kannst du den Artikel "So erstellst du eine @icloud.com-E-Mail-Adresse am Mac oder iPhone" kommentieren. Melde dich einfach mit deinem maclife.de-Account an oder fülle die unten stehenden Felder aus.
Apple bietet über diesen Weg zusätzlich bis zu drei weitere "Fake"-Adressen an, die man für Anmeldung an Newslettern, Werbeadressen etc. verwenden kann, ohne dass jemand die Originaladresse herausbekommt. Mails an diese Adresse werden von Apple intern an die richtige E-Mailadresse weitergeleitet. Bei Bedarf kann man diese Adressen für eine beliebige Zeit deaktivieren oder auch löschen und sich eine neue Adresse suchen.