Die Nachrichten-App wird in iOS 10 ordentlich aufgebohrt und hält spezielle für iMessages viele tolle neue Funktionen bereit. Als große Neuerung wurde uns auf der WWDC die Freigabe für Entwickler präsentiert, sodass diese erstmals Erweiterungen bereitstellen können. Als Beispiel nannte Apple Sticker. Diese können einfach integriert werden und bieten einen spaßigen Mehrwert. Jetzt stellte das kalifornische Unternehmen entsprechende Vorlagen und eine ausführliche Anleitung bereit.
So erstellen Sie animierte iMessage-Sticker
Grundvoraussetzungen:
- ein Mac mit OS X 10.11.4 oder neuer
- Motion 5.2.3 oder neuer
Schritt 1: Öffnen Sie Motion 5. Die App befindet sich – den Kauf vorausgesetzt – im Programme-Ordner.
Schritt 2: Klicken Sie in der Menüleiste auf „Datei" und wählen dann „Neu" aus.
Schritt 3: Anschließend wählen Sie in der Fenstermitte „Motion-Projekt" aus und geben rechts daneben folgende Werte ein:
Voreinstellung: Eigene
Auflösung: 300 x 300 (klein), 408 x 408 (mittel) oder 618 x 618 (groß)
Halbbilddom.: Ohne
Bildformat: Quadratisch
Bildrate: 15fps
Dauer: 2 Sekunden
Schritt 4: Klicken Sie auf „Öffnen", um das neue Projekt zu starten.
Schritt 5: Fügen Sie nun wie gewohnt Grafiken und Texte hinzu.
Schritt 6: Sobald Sie mit dem Sticker fertig sind, klicken Sie in der Menüleiste auf „Bereitstellen" und wählen „Bildsequenz exportieren" aus.
Schritt 7: Wählen Sie nun neben Exportieren “PNG-Bild" und neben Dauer “Gesamtes Projekt" aus und klicken dann auf „Weiter", um einen Speicherort festzulegen.
Schritt 8: Ein letzter Klick auf „Sichern" und das Projekt wird in Einzelbilder in den Zielordner exportiert.
Schritt 9: Nachdem der iMessage-Sticker exportiert wurde, kann er einfach in Xcode per Drag und Drop in ein angelegtes Sticker Pack eingefügt werden.

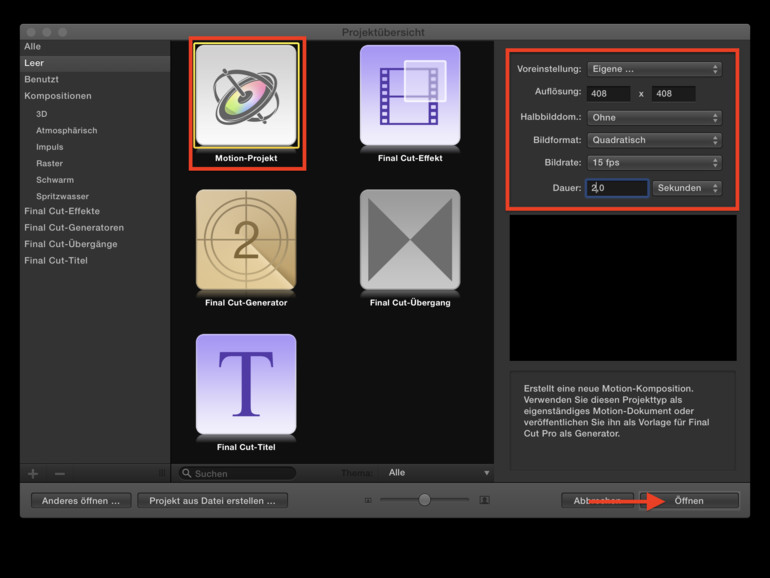
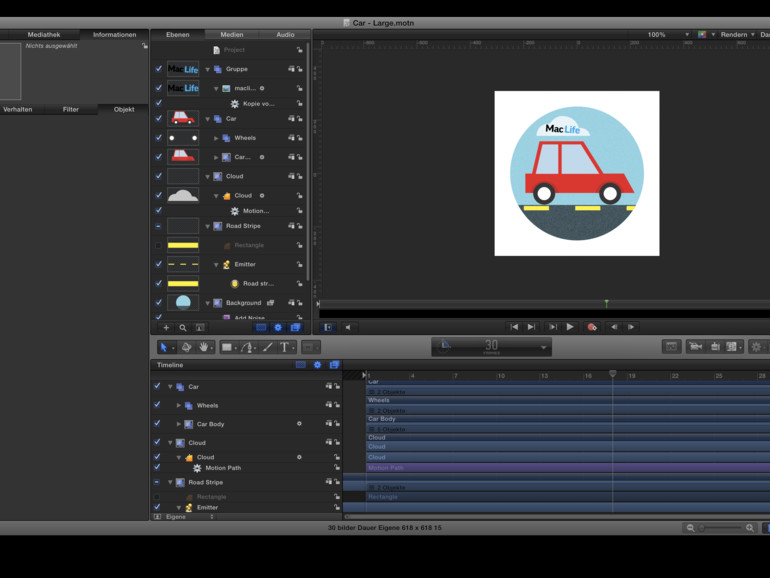
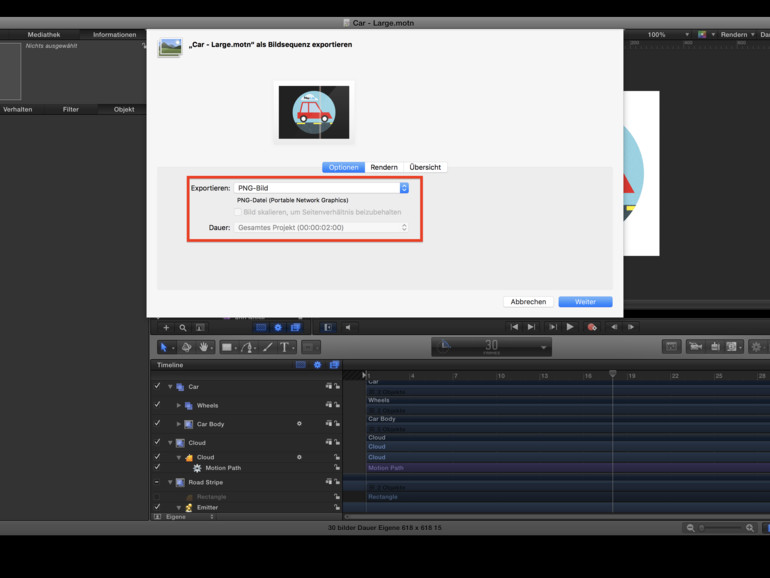
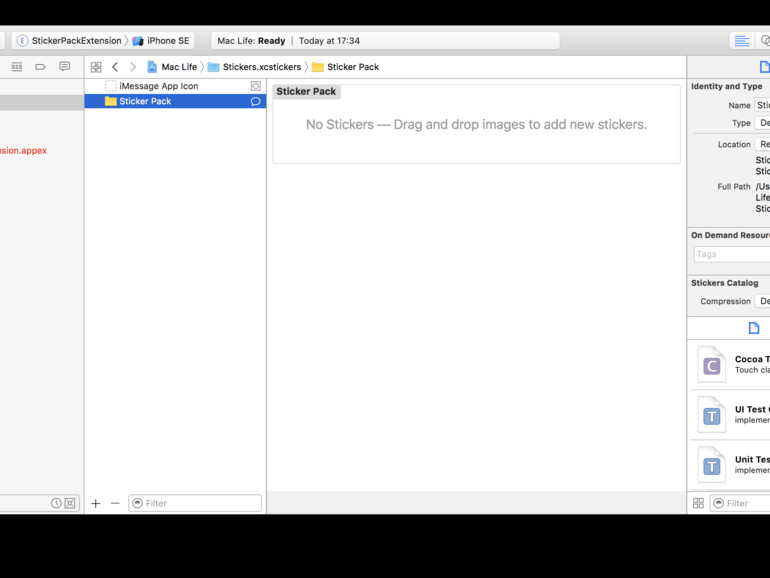

Diskutiere mit!
Hier kannst du den Artikel "So erstellen Sie bereits jetzt eigene iMessage-Sticker" kommentieren. Melde dich einfach mit deinem maclife.de-Account an oder fülle die unten stehenden Felder aus.
Ach ist das schön mal was über Motion zu lesen!