Neue Schreibtische hinzufügen
Bevor Sie mehr als einen Schreibtisch unter macOS Sierra nutzen können, sollten Sie zunächst einmal weitere der digitalen Arbeitsplätze erstellen. Dazu drücken Sie die „Mission Control“-Taste (F3) auf Ihrer Tastatur drücken oder wischen mit vier Finger auf dem Trackpad nach oben. Bewegen Sie anschließend den Mauszeiger zum oberen Bildschirmrand und klicken Sie rechts auf das große Plus-Symbol, damit ein neuer Schreibtisch erstellt wird.
Einsteiger-Tipp: Um zwischen den Spaces zu wechseln, wischen Sie einfach mit vier Fingern nach rechts oder links auf Ihrem Trackpad.
Schreibtische neu sortieren
Das Umsortieren der virtuellen Schreibtische ist relativ unkompliziert. Rufen Sie dazu die „Mission Control“-Ansicht auf und ziehen Sie am oberen Bildschirmrand den Arbeitsplatz mit gedrückter linker Maustaste an die gewünschte Position.
Für jeden Arbeitsplatz einen eigenen Hintergrund festlegen
Um jeden Schreibtisch individuell zu gestalten, können Sie individuelle Hintergründe festlegen. Klicken Sie dazu in dem gewünschten Space in der Menüleiste auf das Apple-Logo und wählen Sie dann „Systemeinstellungen“ aus. Anschließend klicken Sie „Schreibtisch & Bildschirmschoner“ an und wählen dort den gewünschten Hintergrund für den gerade aktiven Schreibtisch aus. Für Änderungen bei anderen Spaces müssen Sie die Systemeinstellungen schließen und dann auf dem jeweiligen Arbeitsplatz erneut öffnen.
Programmfenster in einen anderen Space verschieben
Sollten Sie ein Programm lieber auf einem Schreibtisch nutzen wollen, weil dort beispielsweise bereits eine andere zugehörige Anwendung geöffnet ist, dann können Sie das Programmfenster auch ganz einfach verschieben. Rufen Sie dazu die „Mission Control“-Ansicht auf und ziehen Sie das gewünschte Fenster mit gedrückter linker Maustaste einfach nach oben auf den gewünschten Schreibtisch.
Apps zu einem bestimmten Schreibtisch zuordnen
Sollten Sie eine App dauerhaft an einen Schreibtisch binden wollen, dann ist dies ebenfalls problemlos möglich. Rechtsklicken Sie dazu auf das App-Icon im Dock und navigieren nach „Optionen“. Wählen Sie dort „Diesen Schreibtisch“ aus, damit die App jedes Mal auf exakt diesem Schreibtisch geöffnet wird.
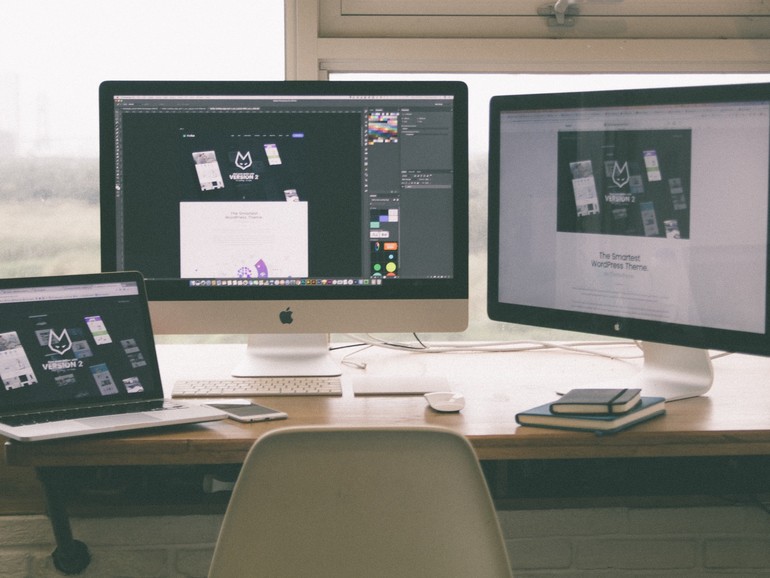


Diskutiere mit!
Hier kannst du den Artikel "Einsteigertipps: So nutzen Sie die Funktionen des Schreibtischs unter macOS besser aus" kommentieren. Melde dich einfach mit deinem maclife.de-Account an oder fülle die unten stehenden Felder aus.
Die Kommentare für diesen Artikel sind geschlossen.