Die drei Bälle in der linken oberen Ecke einer jeden Mac-OS-X-Anwendung sind die erste Station, um sich der Programmfenster anzunehmen. Mit einem Mausklick schließen Sie das Fenster, minimieren es oder passen das Programmfenster auf die optimale Größe an. Deutlich leichter zu verstehen ist der Doppelpfeil in der rechten oberen Ecke vieler Programmfenster, der eine Anwendung in den Vollbild-Modus schaltet: Kein ablenkendes Hintergrundbild, keine Symbole oder Menüleiste – der Fokus liegt auf der aktiven App. Wer selbst Hand anlegen möchte, passt die Fenstergröße manuell an. Über der rechte unteren und der linken oberen Ecke eines jeden Fensters verwandelt sich der Mauszeiger zum Doppelpfeil und bei gedrückter Maustaste lässt es sich strecken und stauchen.
Mission Control für Überblick
Um mehrerer Fenster Herr zu werden, hat Apple eine Systemfunktion eingebaut: Mission Control (früher: Exposé). Mission Control befindet sich im Programme-Ordner, lässt sich aber auch über die Taste [F3] aktivieren oder mittels der Tastenkombination [ctrl] + [Pfeil hoch] starten. Umgehend werden alle geöffneten Fenster aktiver Anwendungen geschrumpft und übersichtlich über den Bildschirm verteilt. Mehrere Fenster einer Anwendung werden übereinander gelegt. An jedes Programmfenster oder Stapel sind unten das jeweilige Programmsymbol und der Programmname gestellt. Mit der Maus oder dem Touchpad kann man zwischen den Anwendungen wechseln. Ein blauer Rahmen zeigt, welches Fenster ausgewählt ist, was bei mehreren gestapelten Fenstern eine präzise Auswahl ermöglicht. Die Kombination [cmd] und [F3] lässt Mission Control alle geöffneten Programmfenster beiseite fegen.
Nach dem Öffnen einer Datei oder einem Klick auf den Bildschirmrand fliegen die Fenster aktiver Anwendungen wieder auf den Bildschirm. Schließlich kann Mission Control über [ctrl] + [Pfeil runter] auf die aktive Anwendung fokussieren. Alle Programmfenster der aktiven Anwendung werden nebeneinander präsentiert, am unteren Bildschirmrand allejüngst mit dieser Anwendung verwendeten Dateien. Alle anderen Anwendungen werden ausgeblendet, der Hintergrund abgedunkelt. Alternativ kann man Mission Control in der Systemsteuerung von Mac OS X per Maus aktivieren. In der unteren Fensterhälfte kann man im Unterpunkt Mission Control über die mit Mission-Control-Funktionen koppeln. Wann immer man anschließend mit dem Mauszeiger in eine der Ecken fährt,wird die Mission-Control-Übersicht eingeblendet, der Schreibtisch freigelegt oder auf das aktuelle Programm fokussiert.
Mehr Platz mit Spaces
Die Systemfunktion Spaces ermöglicht es, virtuelle Bildschirme einzurichten. Statt einem unübersichtlichen Fensterchaos auf einem Schirm kann man Anwendungen Platz auf virtuellen Schirmen zuweisen.Beispielsweise E-Mail und Twitter-Anwendung auf einem Space, Finder und FTP-Anwendung auf einem anderen, Internetbrowser und HTML-Code-Editor auf einem dritten Space. Insgesamt kann OS Mavericks bis zu 16 solcher Schreibtische verwalten. Um einen virtuellen Schreibtisch hinzuzufügen, muss zunächst Mission Control aktiviert sein. Wird der Mauszeiger dann in der rechten oberen Bildschirmecke platziert, erscheint eine Plus-Schaltfläche. Per Klick auf diese wird ein neuer Space angelegt. Sind die Spaces eingerichtet, ist der Wechsel zwischen diesen Umgebungen ein Kinderspiel. Mit einer horizontalen Drei-Finger-Wischgeste auf dem Trackpad schaltet Mac OS X zwischen den Spaces hin und her.
Alternativ kann man die [ctrl]-Taste gedrückt halten und mit den Pfeiltasten zwischen den virtuellen Schreibtischen wechseln oder während der Mission-Control-Ansicht auf die Vorschau des Spaces seiner Wahl klicken. Um einen Space zu löschen, muss der Mauszeiger in der Mission-Control-Ansicht über dem zu löschenden Space platziert sein. Nach einer Sekunde erscheint ein kleines X-Symbol, das den Space nach dem Anklicken auflöst. Um eine Anwendung einem Space zuzuweisen, muss die Anwendung gestartet oder das Symbol im Dock eingeordnet sein. Nachdem das Symbol im Dock mit gedrückter Maustaste ausgewählt wurde, öffnet sich ein Kontextmenü.
Unter dem Punkt Optionen kann man auswählen, ob die Anwendung in allen Spaces (Zuweisen zu > Alle Schreibtische) oder nur auf dem aktuell ausgewählten Space (Zuweisen zu > Dieser Schreibtisch) angezeigt werden soll. Um Anwendungen von einem Space auf einen anderen zu bewegen, muss man nur das Fenster der Anwendung an den linken oder rechten Bildschirmrand führen. Nach kurzer Zeit schaltet Mac OS X auf den nächstenSpace um. Ist der gewünschte Space erreicht, wird die Anwendung durch Loslassen der Maus platziert. Alternativ kann man die Anwendungen in der Mission- Control-Ansicht mit der Maus vom aktuellen auf einen anderen Space ziehen und ablegen.
Eine wesentliche Erweiterung des Spaces-Konzepts bietet die Software Total Spaces für etwa 14 Euro. Die App ergänzt ansprechende Animationen und bietet eine von Mission Control losgelöste und intuitivere Verwaltung und Positionierung der Spaces. Auch eine Benennung der Spaces ist möglich, was bei vielen virtuellen Bildschirmen die Orientierung deutlich erleichtert.
Task-Manager
Trotz zahlreicher gestarteter Anwendungen und geöffneter Fenster gibt es eine Instanz, die alles im Blick behält: der Task-Manager. Ist die Taste [cmd] gedrückt, wird per gleichzeitigem Druck auf die [tab]-Taste ein Fenster überblendet, in dem alle aktiven Apps in Reihe zu sehen sind. Mit jedem Druck auf die [tab]-Taste wird die Auswahl auf die nächste App verschoben; beim Loslassen wird das Fenster der App, die zuletzt ausgewählt war, in den Vordergrund geschaltet. Sind die [cmd]-Taste und die [shift]-Taste gedrückt, lässt jeder Druck auf die [tab]-Taste die App-Auswahl in rückwärts gerichteter Reihenfolge laufen. So kann man mit Übung schnell zwischen Programmen wechseln.
Noch mehr Kontrolle über das Wechselspiel bietet die App Witch für etwa 6 Euro. Diese versteht sich als vollwertiger Ersatz für den Task-Manager von Mac OS X, zeigt nach dem Aufrufen per frei definierbarer Tastenkombination die Anwendungen in einer vertikalen Reihe an. Zudem zeigt Witch zu jeder Anwendung die zugehörigen Programmfenster, beispielsweise mehrere Finder-Fenster, zwischen denen man ebenfalls per Tastaturkürzel wechseln kann. Praktisch ist hierbei, dass die App auf Wunsch Anwendungen und Fenster aller Spaces und – so denn die jeweilige Anwendung es erlaubt – auch eine Vorschauauf das Dokument oder die Bilddatei anzeigt.
Vergleichbares – allerdings mit deutlich weniger Möglichkeiten zur Feineinstellung – leistet die mittlerweile kostenlose Anwendung Window Flow, die allerdings nicht weiter entwickelt wird. Deren Nachfolger ist Optimal Layout für 5,30 Euro, eine Kreuzung aus Fenster-Manager und Programm-Starter, die zudem das Zeug dazu hat, den Task-Manager abzulösen. Hier geben Anwender die Anfangsbuchstaben der App ein, zu der sie wechseln möchten. Die Anwendung ergänzt Eingaben automatisch und versteht sich auf die Inhalte, die in Browsertabs angezeigt gewählt werden. Die Größe eines Programmfensters lässt sich auf einer Matrix festlegen; durch eine Mausgeste oder eine Tastenkombination werden die Fenster positioniert.
Auswärtige Fenster-Helfer
Microsoft hat in sein Betriebssystem eine praktische Funktion integriert, mittels derer sich Fenster schnell auf Linie bringen lassen. Wird unter Windows ein Fenster an den Bildschirmrand gezogen, füllt dieses nach dem Loslassen der Maustaste prompt die entsprechende Bildschirmhälfte. Das Ziehen und Loslassen von Fenstern in Bildschirmecken lässt die Größe von Bildschirmvierteln annehmen. Auf dem Mac rüstet die Software Moom für knapp 9 Euro diese Funktion nach. Die Anwendung nistet sich in der Menüleiste ein. Zudem kann man die Fenster-Positionierung auchmit der Maus auslösen: Sobald der Mauszeiger über der grünen Kugel in der linken oberen Fenster-Ecke ruht, erscheint ein Fenster mit Auswahlmöglichkeiten, um Größe und Position der Anwendung zu bestimmen.
Alternativ ist dies auch über frei definierbare Tastaturkombinationen möglich. In den Einstellungen kann man die Fensterpositionen sehr detailliert festlegen. Einen anderen Ansatz verfolgt die Software Divvy für knapp 13 Euro. Über ein Menulet wird eine Schaltfläche mit einer Matrix eingeblendet. Auf dieser lassen sich mit gedrückter Maustaste sowohl die Postion als auch die Größe des Fensters der aktiven Anwendung bestimmen. Diese Einstellung wird auf Wunsch gespeichert. Wie bei Moom lässt sich die Auflösung der Matrix einstellen, Fenster bis auf Hundertstel des Bildschirm reduzieren und positionieren.
Übersicht für Datei-Jockeys
Seit Jahren hoffen Mac-Anwender, dass Apple den Finder von Grund auf renoviert. Vor allem, wer häufig viele Dateien hinund herkopiert, kommt nicht umhin, zwei Finder-Fenster nebeneinander zu platzieren, um Dateien von der Quelle zum Ziel zu kopieren oder zu verschieben. Immerhin hat Apple seinem Dateimanager mit Mac OS X Mavericks Tabs spendiert. In einem Ablage > Neuer Tab oder die Tastenkombination [cmd] + [T] im oberen Teil des Finder-Fensters eine Leiste eingeblendet. Diese bietet Schnellzugriff auf Verzeichnisse. Dateien lassen sich per Ziehen undAblegen auf den Tab verschieben. Noch praktischer und ebenfalls in einem Fenster geht es mit Dateimanagern wie ForkLift für knapp 18 Euro oder Path Finder für etwa 30 Euro.
Beide Dateimanager bieten einen Darstellungsmodus, in dem das Programmfenster vertikal aufgeteilt und in jeder Fensterhälfte ein anderes Verzeichnis dargestellt wird. So lassen sich Dateien innerhalb einesFensters zwischen Verzeichnissen verschieben. Durch die Unterstützung des FTP-Protokolls kann man so auch Dateien vom Mac auf einen Webserver oder in die andere Richtung kopieren, ohne ein zweites Fenster bemühen zu müssen. Praktisch ist weiter die Möglichkeit, Dateien aus verschiedenen Quellen in einerZwischenablage zu sammeln und diese dann in ein Zielverzeichnis zu kopieren – alles in einem Fenster.
Fazit
Wenn man ein paar einfach zu merkende Tastaturkombinationen verinnerlicht und sich mit den Möglichkeiten von Mission Control auseinandersetzt, kann man selbst auf einem Mobil-Mac mit 11-Zoll-Bildschirm ähnlich produktiv arbeiten, wie an einem iMac mit vielfach größerem Monitor.
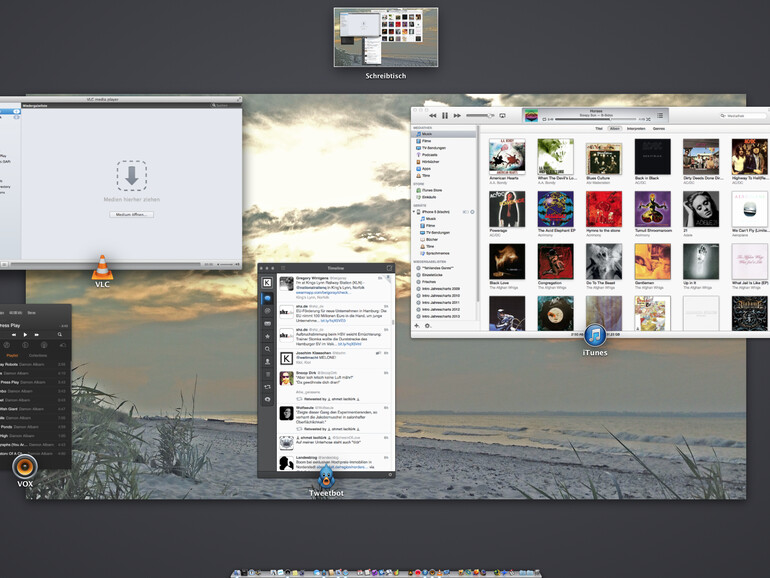
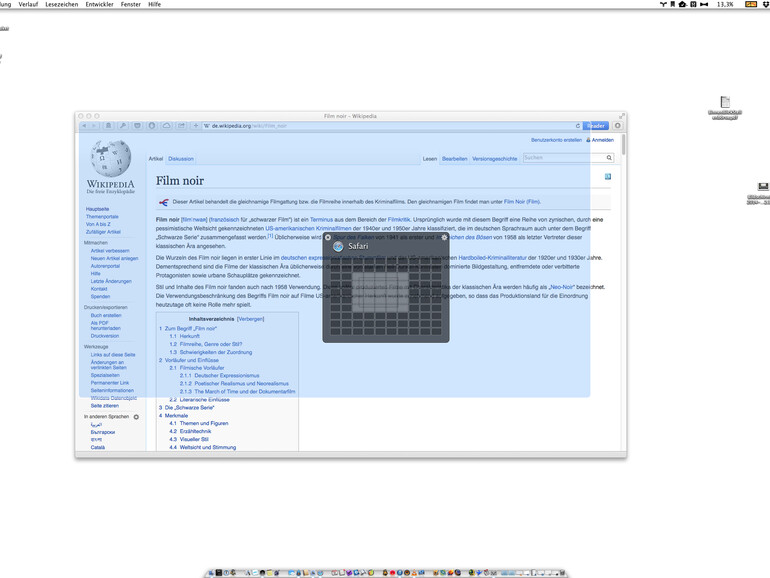
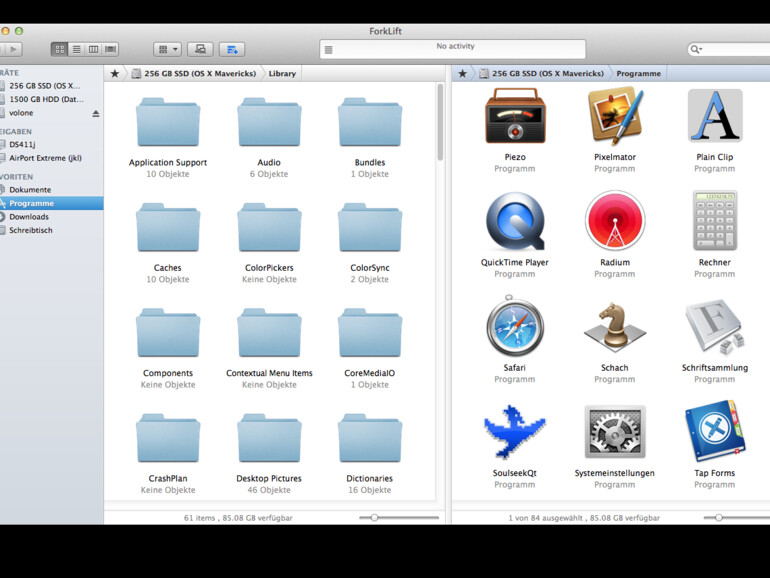

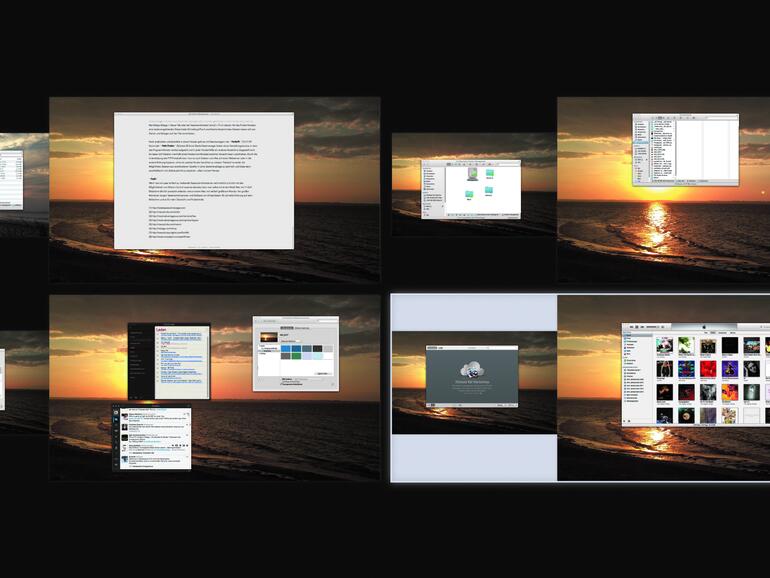

Diskutiere mit!
Hier kannst du den Artikel "Besseres Fenster-Management: Diese Kniffe und Programme schaffen mehr Überblick auf dem Display" kommentieren. Melde dich einfach mit deinem maclife.de-Account an oder fülle die unten stehenden Felder aus.
Ich finde ihr solltet euren Beitrag ergänzen.
Die Window-Snap Funktion von Windows kann auch kostenlos mit Hilfe des BetterTouchTools (BTT) nachgerüstet (unter Action Settings) und sogar verbessert werden. Bei mir wird beispielsweise die aktive App durch "FN+3Finger-Swipe-Links" auf die linke Bildschirmhälfte platziert, analog dazu nach rechts mit dem Swipe nach rechts und durch den Swipe nach oben wird das aktive Fenster maximiert. Erspart einem einige Zeit.
Verdammt - 1 Minute zu langsam ;-)
Ich verstehe nicht, warum im Artikel auf kostenpflichtige Programme verwiesen wird wenn es auch sehr gute Alternativen wie das BTT gibt. Schlecht recherchiert würde ich da sagen.
"Hyper Dock" für magnetische Fensteranpassung wie unter Win7 ist auch sehr gut. Und hat darüberhinaus noch ein paar Extra-Features.