Auch wenn Apple angibt, dass die in den aktuellen MacBooks verbauten Akkus nicht mehr „kalibriert“ werden müssen, so sollten Sie dennoch auf folgenden Punkte achten.
1. Verwenden und lagern Sie das MacBook immer im Trockenen und bei Zimmertemperatur. Vermeiden Sie, es Kälte, Hitze und starker Sonneneinstrahlung auszusetzen.
2. Wenn Sie das MacBook längere Zeit nicht benötigen, dann achten Sie darauf, dass der Ladezustand zwischen 40 bis 50 Prozent beträgt. Tiefenentladung schadet dem Akku.
3. Falls Sie das MacBook vorwiegend mit angeschlossenem Netzteil betreiben, sollten Sie dafür sorgen, dass der Akku regelmäßig einmal im Monat vollständig entladen und wieder aufgeladen wird. Dies hält den Akku fit und erhöht seine Lebensdauer.
Zustand des Akkus feststellen
Um den Zustand des Akkus festzustellen, klicken Sie rechts oben in der Menüleiste auf das Akkusymbol und halten Sie dabei die [alt]-Taste gedrückt. Ist der Akku in Ordnung, erscheint dort die Angabe „Normal“. Ist er verbraucht, dann sind dort die Angaben „Bald austauschen“ und später „Jetzt austauschen“ zu finden. Bei den aktuellen MacBooks ist der Akku fest eingebaut. Zum Wechseln müssen Sie es in den Apple Store oder zu einem anderen Apple Service Provider bringen. Der Austausch des Akkus ist normalerweise kostenpflichtig.
Wie viele Ladezyklen hat mein Akku?
Die Lebensdauer eines Akkus wird bei Apple in „Ladezyklen“ angegeben. Während ältere MacBooks – bis ungefähr Mitte 2009 – nur 500 Ladezyklen durchhalten, schaffen es aktuelle auf um die 1000 Ladezyklen. Ein Ladezyklus entspricht einer vollständigen Ladung des Akkus. Hierbei werden nicht vollständige Ladezyklen addiert. Laden Sie also den Akku zweimal hintereinander nur halb auf, dann entspricht das zusammengerechnet einem Ladezyklus. Wie viel Ladezyklen der Akku Ihres MacBooks hat, finden Sie über die „Systeminformationen“ heraus.
Öffnen Sie das Apple-Menü links oben und klicken Sie auf den Eintrag „Über diesen Mac“. Anschließend öffnen Sie über den Schalter „Systembericht“ die „Systemeinstellungen“. Hier finden Sie nach Auswahl der Kategorie „Stromversorgung“ dann rechts im Abschnitt „Informationen zum Ladezustand“ die gewünschten Angaben wie die „Anzahl der Ladezyklen“.
PowerNap nutzen
Einige aktuelle Macs unter OS X Yosemite oder OS X Mavericks sind in der Lage, im „Tagschlaf“ – was PowerNap bedeutet – einige administrative Aufgaben zu erledigen, wie zum Beispiel das Abrufen von E-Mails, das Aktualisieren der Kontakte und des Kalenders, die Softwareaktualisierung sowie Time Machine-Backups. Welche Funktionen genau unterstützt werden, hängt davon ab, welchen Mac Sie besitzen – beispielsweise ob dies ein MacBook oder ein iMac ist. Nähere Informationen finden Sie bei Apple. Unter Umständen müssen Sie Power- Nap auf Ihrem Mac aktivieren. Öffnen Sie dazu die Systemeinstellungen und dort die Einstellungen zum „Energie sparen“. Hier markieren Sie den entsprechenden Eintrag.
Software automatisch aktualisieren
Oftmals sorgen auch OS X-Updates für eine bessere Akkulaufzeit. Daher sollten Sie die von Apple bereitgestellten Updates regelmäßig installieren. Auf Wunsch erledigt das Ihr Mac für Sie, und das sogar im Ruhezustand, wie Sie dem Tipp weiter oben entnehmen können. Des Weiteren müssen Sie in den Systemeinstellungen und den Einstellungen für den „App Store“ die entsprechenden Optionen aktivieren, vor allem „Automatisch nach Updates suchen“, „OS-XUpdates“ sowie „Systemdatendateien …“ installieren.
Unnötige Programme beenden
Auch wenn App Nap, welches Programme in den Hintergrund „schlafen“ schickt, an sich gut funktioniert, ist es unter Umständen besser, entsprechend leistungshungrige Programme selbst zu beenden. Zuerst schauen Sie nach, welche Programme aktiv sind, indem Sie das Apple-Menü links oben öffnen und dann den Befehl „Sofort beenden“ aufrufen. Um ein Programm zu schließen, wählen Sie es aus und klicken auf den Schalter „Sofort beenden“. Denken Sie daran, zuvor die geöffneten Dateien zu schließen.
Energiehungrige Apps aufspüren
Manche Apps oder bestimmte Funktionen des Betriebssystems, wie Spotlight, benötigen viel Energie und haben daher großen Einfluss auf die Akkulaufzeit. Welches Programm dies ist, können Sie der Akkuanzeige Ihres MacBooks in der Menüleiste entnehmen. Klicken Sie dazu auf das Akkusymbol. Hier ist der Eintrag „Apps mit erheblichem Energieverbrauch“ zu finden. Darunter werden alle Apps aufgelistet, die als „energiehungrig“ eingestuft wurden. Bei Bedarf beenden Sie die Anwendung, um die Akkulaufzeit zu erhöhen.
Energieverbrauch analysieren
Wenn Sie umfassende Daten zum Energieverbrauch der geöffneten Programme benötigen, verwenden Sie die App „Aktivitätsanzeige“ im Ordner Programme/Dienstprogramme“. Hier wird im Register „Energie“ angezeigt wie viel Energie die einzelnen Apps benötigen. Des Weiteren können Sie in der Spalte „App Nap“ herausfinden, welche Anwendung sich im „Schlafmodus“ befindet. Zudem können Sie dem Programm weitere Informationen über den Ladezustand des Akku entnehmen.
Einstellungen zum Energie sparen nutzen
Die Systemeinstellungen von OS X enthalten zahlreiche Möglichkeiten, den Energieverbrauch zu senken. Klicken Sie dazu auf das Symbol „Energie sparen“. Hier haben Sie unter anderem folgende Möglichkeiten: Erstens, dass der Monitor nach einigen Minuten automatisch abgeschaltet wird, sofern er nicht benutzt wird. Hierfür ist die Option „Monitor ausschalten nach ...“ zuständig. Die Zeitspanne, nach welcher der Monitor abgeschaltet wird, legen Sie über den Schieberegler oben fest. Des Weiteren können Sie den Ruhezustand der Festplatte aktivieren. Dies ist aber nur dann sinnvoll, wenn Ihr Mac über eine herkömmliche Festplatte und keine SSD verfügt. In dem Fall markieren Sie die Einstellung „Wenn möglich Ruhezustand für Festplatten aktivieren“.
Monitorhelligkeit verringern
Die Helligkeit des Displays Ihres MacBooks hat großen Einfluss auf die Akkulaufzeit. Auch wenn Apple in seinen MacBooks die stromsparende LED-Technologie einsetzt, so sollten Sie das Display immer nur so hell einstellen, wie es unbedingt erforderlich ist. In relativ dunkler Umgebung können Sie diese auf ein Mindestmaß reduzieren. Verwenden Sie dazu die entsprechenden Tasten auf der Tastatur Ihres MacBook.
Die bereits mit OS X Mavericks eingeführten neuen Technologien zum Energiesparen sorgen in der Regel für eine längere Akkulaufzeit. App Nap ist dafür zuständig, dass ungenutzte Programme „Schlafen“ geschickt werden und damit kaum mehr Energie benötigen. Seit Safari 7 wurde zudem der so genannte Power Saver integriert. Dieser sorgt dafür, dass beispielsweise Energie fressende Flash-Videos nicht mehr automatisch sondern nur noch auf Wunsch abgespielt werden. PowerNap ist dafür zuständig, dass das MacBook für bestimmte Aufgaben im Ruhezustand verbleiben kann.
Tastaturbeleuchtung abschalten
Wie Sie wissen, wird bei Ihrem MacBook bei einsetzender Dunkelheit oder schlechten Lichtverhältnisse die Tastaturbeleuchtung aktiviert. Sie können diese über die entsprechende Taste auf der Tastatur Ihres MacBooks reduzieren. Des Weiteren lässt sich die automatische Aktivierung über die Systemeinstellungen und die Einstellungen zu „Tastatur“ verhindern. Schalten Sie dazu einfach die Funktion „Tastaturhelligkeit bei schwacher Beleuchtung anpassen“ ab.
Alle Netzwerkverbindungen trennen
Um Energie zu sparen, sollten Sie – sofern diese nicht unbedingt benötigt werden – alle Netzwerkverbindungen kappen. Um Bluetooth und WLAN zu deaktivieren, klicken Sie auf die entsprechenden Symbole rechts oben in der Menüleiste des Finders und wählen dann die Befehle „WLAN: deaktivieren“ beziehungsweise „Bluetooth: deaktivieren“ aus.
Peripheriegeräte entfernen
Wenn Sie Ihr MacBook unterwegs verwenden und es auf eine besonders lange Akkulaufzeit ankommt – beispielsweise auf einer Bahn- oder Flugreise – dann sollten Sie alle Peripheriegeräte entfernen. Die gilt für externe Festplatten und DVD-Laufwerke ebenso wie für Mäuse. Alle diese Geräte benötigen Strom und verkürzen damit die Akkulaufzeit Ihres MacBook.
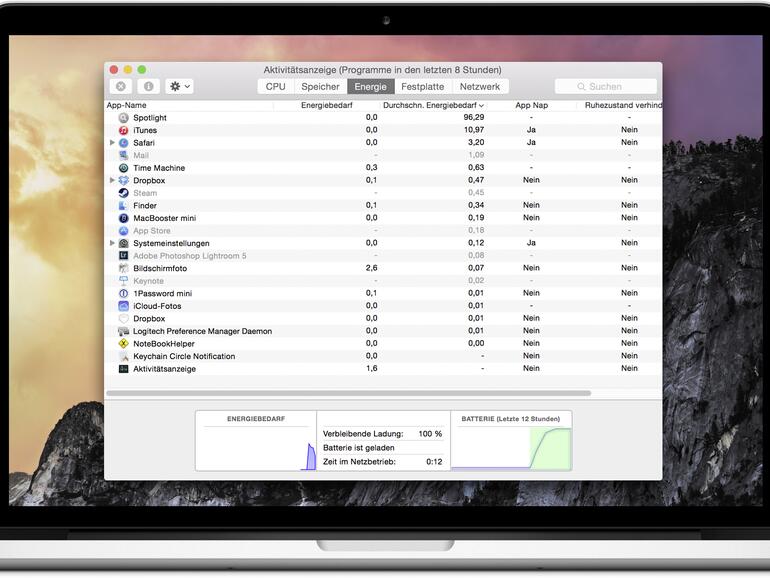
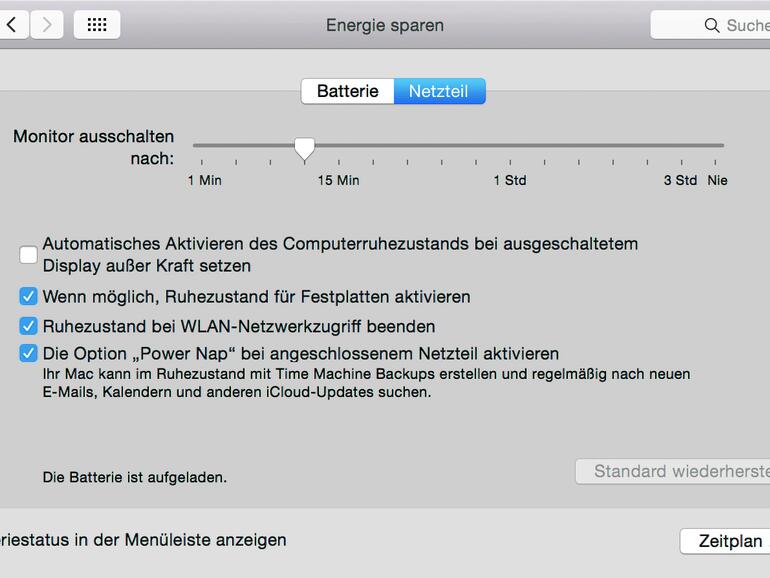
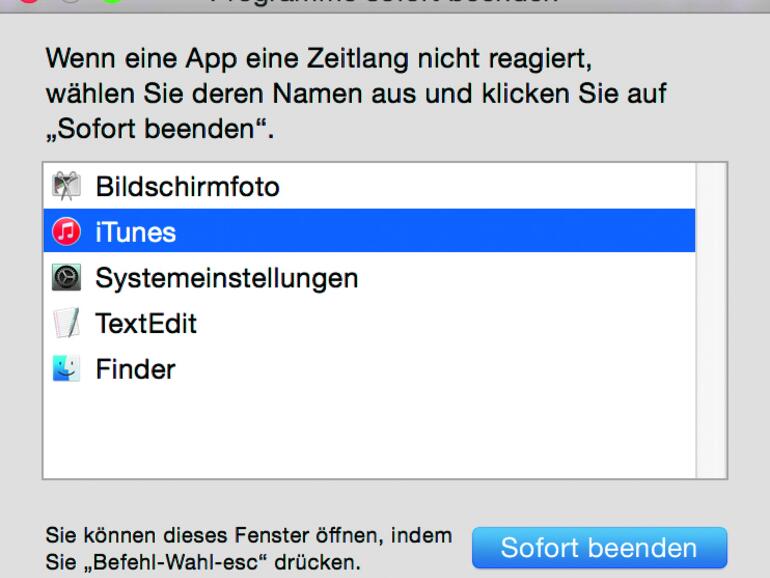
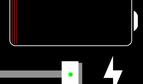

Diskutiere mit!
Hier kannst du den Artikel "Akkulaufzeit des MacBooks verbessern: Diese Tipps holen mehr Leistung heraus" kommentieren. Melde dich einfach mit deinem maclife.de-Account an oder fülle die unten stehenden Felder aus.
Voll die Doktorarbeit um Strom zu sparen... ehrlich... das sollte das Ding automatisch machen... deswegen habe ich doch nen Apple... :-) nix für ungut... wie beende ich denn bitte Spotlight? Soll ich da etwa mit Systemmonitor nach dem Spotlight Prozess suchen und denn als Admin beenden und hoffen, dass nicht irgendein daemon den wieder startet? TssssTsss gut gemeint aber halt ohne echter Praxiserfahrung...
Ansonsten sind die Tipps recht gut aber eigentlich sollte sowas voreingestellt in einem Energiesparprofile stehen. Anstatt, das ich mich als Anwender auf die Suche nach stromhungrigen Apps gehen muss sollte ich automatisch gefragt werden ob ich die App denn noch länger benötige ODER viel besser die Software sollte so ausgelegt sein, dass bei nicht Verwendung diese automatisch parken und so weniger Strom verbrauchen..
Sehr geil ist auch dies: "Nichts ist ärgerlicher, als wenn das MacBook unterwegs schlapp macht - vor allem, wenn man sein Ladegerät zu Hause vergessen hat und keine Steckdose in der Nähe ist."
".... UND keine Steckdose..." das muss "oder" heißen sonst macht das sprachlich keinen Sinn. Denn wenn ich kein Ladegerät dabei habe nützt mir die Steckdose nichts also nichts mit und das diese dann auch nicht vorhanden müsste damit mir das fehlende Ladegerät ein Problem beschert. ODER aber ich habe das Ladegerät, woher auch immer UND es ist keine Steckdose frei oder verfügbar ! Manche pfeifen eben auf die Sprache und Bedeutung. Schnell passiert aber macht das Lesen und Verstehen anstrengender als notwendig.
und manche pfeifen auf Rechtschreibung und Kommasetzung...
Warum soll Power Nap die Akkulaufzeit verringern? Der Effekt dürfte eher dahingehend sein das die Akkulaufzeit im Standby sich verringert...
Ich meine natürlich: warum soll die Akkulaufzeit erhöhen...
Ich finde den Artikel (teilweise) ganz interessant - mich nerven langsam die Dauernörgler hier.
Dem kann ich nur zustimmen! Für User, die nicht ganz fit in der Materie sind, finde ich solche Artikel durchaus sinnvoll.